
Microsoft PowerPoint 2003
lượt xem 157
download
 Download
Vui lòng tải xuống để xem tài liệu đầy đủ
Download
Vui lòng tải xuống để xem tài liệu đầy đủ
Với Microsoft PowerPoint bạn có thể tạo ra slide, lưu ý diễn gải, bản đại cương, thuyết trình tất cả đều trong 1 tập tin, Powerpoint cung cấp những công cụ mạnh để giúp từng bước tạo và tổ chức bài trình bày.
Bình luận(0) Đăng nhập để gửi bình luận!
Nội dung Text: Microsoft PowerPoint 2003
- T o bài trình bày v i Microsoft PowerPoint
- N i dung B t u v i Microsoft PowerPoint ............................................ 1 Kh i ng PowerPoint........................................................................... 1 C a s PowerPoint................................................................................. 2 Thanh công c .................................................................................... 2 Ng n công vi c ................................................................................... 3 Các ng n Outline/Slides, Slide và Notes ............................................ 3 Ch n ph ng pháp t o bài trình bày...................................................... 5 T o b n trình bày b ng AutoContent Wizard..................................... 5 L u gi bài trình bày.............................................................................. 6 T ng k t bài h c..................................................................................... 7 Câu h i ki m tra..................................................................................... 7 Th c hành .............................................................................................. 8 Làm vi c v i bài trình bày ......................................................... 9 Dùng m u thi t k s n t o bài trình bày............................................ 9 Nh p v n b n vào slide ........................................................................ 10 Thêm slide m i .................................................................................... 11 Nh p v n b n trong ng n Outline ........................................................ 12 Chèn slide t bài trình bày khác........................................................... 13 Hi n th các slide trong ch Slide Sorter......................................... 14 T o th m c l u bài trình bày...................................................... 15 T ng k t bài h c................................................................................... 16 Câu h i ki m tra................................................................................... 16 Th c hành ............................................................................................ 16 In bài trình bày.......................................................................... 19 M bài trình bày ã có ......................................................................... 19 Tìm bài trình bày .............................................................................. 20 Thêm u trang và chân trang.............................................................. 21 Xem tr c bài trình bày ....................................................................... 22
- T o bài trình bày v i Microsoft PowerPoint In bài trình bày ..................................................................................... 24 T ng k t bài h c................................................................................... 28 Câu h i ki m tra................................................................................... 28 Th c hành ............................................................................................ 29 Ch nh s a v n b n trên slide ................................................... 30 Thêm v n b n vào slide ....................................................................... 30 i u ch nh v trí v n b n...................................................................... 32 nh d ng phông ch ........................................................................... 33 Thay i kho ng cách o n v n và c n l ........................................... 35 Tìm và thay th v n b n và phông ch ................................................ 36 Ki m tra chính t .................................................................................. 37 T ng k t bài h c................................................................................... 38 Câu h i ki m tra................................................................................... 38 Th c hành ............................................................................................ 38 Áp d ng và s a i m u thi t k ............................................. 39 S d ng các m u thi t k ..................................................................... 39 Các slide master c a PowerPoint ......................................................... 40 Ch nh s a slide master ......................................................................... 45 Ch nh s a ô ch a trong slide master ................................................ 45 nh d ng phông ch ....................................................................... 45 nh d ng ch m u dòng................................................................ 46 i u ch nh l ..................................................................................... 49 Áp d ng l i b! c c slide ................................................................... 51 Gi u các !i t "ng c a slide master .................................................... 52 L u b n trình bày nh m t m u........................................................... 52 T ng k t bài h c................................................................................... 53 Câu h i ki m tra................................................................................... 53 Th c hành ............................................................................................ 53 Chèn thông tin vào slide ........................................................... 55 Thay i b! c c c a slide..................................................................... 55 Chèn hình nh ...................................................................................... 56 Ch nh c# m t hình nh ..................................................................... 57 Chèn nh t m t t p ......................................................................... 58 Ch nh s a nh ................................................................................... 59 ii
- N i dung Chèn và nh d ng b ng....................................................................... 61 Chèn b ng trong Microsoft Word..................................................... 63 Chèn m t bi u $ Microsoft Excel ...................................................... 63 Chèn và ch nh s a m t WordArt ......................................................... 65 T ng k t bài h c................................................................................... 67 Câu h i ki m tra................................................................................... 67 Th c hành ............................................................................................ 67 Trình chi u................................................................................. 69 Di%n gi i khi trình chi u....................................................................... 69 Thi t l p hi u ng chuy n ti p gi a các slide...................................... 70 T o các hi u ng sinh ng ................................................................. 72 T o hi u ng sinh ng cho các !i t "ng $ h a........................... 74 &n m t slide trong khi ang trình chi u .............................................. 76 T ng k t bài h c................................................................................... 77 Câu h i ki m tra................................................................................... 77 Th c hành ............................................................................................ 77 T o bài trình bày a ph ng ti n............................................ 78 Chèn âm thanh vào bài trình bày ......................................................... 78 Chèn o n phim vào bài trình bày ....................................................... 79 Thi t 't phát âm thanh và phim nh khi trình chi u........................... 80 't gi( cho slide .................................................................................. 82 T o bài trình bày t trình chi u............................................................ 83 T ng k t bài h c................................................................................... 84 Câu h i ki m tra................................................................................... 84 Th c hành ............................................................................................ 84 T o bài trình bày Web.............................................................. 85 T o slide m c l c ................................................................................. 85 T o m t siêu liên k t cho m t slide ..................................................... 86 Xem tr c bài trình bày nh là m t trang Web ................................... 88 L u và xu t b n bài trình bày nh m t trang Web .............................. 89 T ng k t bài h c................................................................................... 90 Câu h i ki m tra................................................................................... 90 Th c hành ............................................................................................ 90 Duy t l i và chia s bài trình bày ............................................ 91 Thêm các chú thích vào m t bài trình bày ........................................... 91 iii
- T o bài trình bày v i Microsoft PowerPoint G i bài trình bày duy t qua th i n t .......................................... 93 S d ng Pack and Go Wizard .............................................................. 94 Trình chi u b ng PowerPoint Viewer .............................................. 95 T ng k t bài h c................................................................................... 96 Câu h i ki m tra................................................................................... 97 Th c hành ............................................................................................ 97 iv
- B t u v i Microsoft PowerPoint Sau khi hoàn thành bài h c này, các b n có th : Kh i ng Microsoft PowerPoint Quen thu c v i các thành ph n c a c a s PowerPoint Ch n ph ng pháp b t u bài trình bày Dùng công c h tr t o bài trình bày L u gi bài trình bày V i Microsoft® PowerPoint®, b n có th t o ra slide, l u ý di%n gi , b n trao tay thính gi , và b n i c ng - t t c u trong m t t p tin. PowerPoint cung c p nh ng công c m nh giúp t ng b c t o và t ch c bài trình bày. Kh i ng PowerPoint Sau khi cài 't PowerPoint, b n ã s n sàng b)t u ch y PowerPoint. C*ng nh v i các ch ng trình khác, có nhi u cách b)t u PowerPoint. M t cách n gi n là dùng nút Start trên thanh công vi c. Các b c th c hi n Trong bài t p này, b n kh i ng PowerPoint. 1. Nháy Start trên thanh công vi c. B ng ch n Start xu t hi n. 2. Trên b ng ch n Start, tr vào All Programs. B ng ch n Programs xu t hi n, hi n th t t c các ch ng trình trên máy tính, k c PowerPoint. 3. Nháy Microsoft PowerPoint b)t u PowerPoint L uý B n c*ng có th b)t u PowerPoint b ng cách nháy úp vào bi u t "ng t)t PowerPoint trên màn hình. t o bi u t "ng t)t, nháy nút Start, tr vào All Programs, nháy chu t ph i Microsoft PowerPoint, tr vào Send To và nháy Desktop. Bi u t "ng t)t là m t bi u t "ng v i m*i tên cong góc trái.
- T o bài trình bày v i Microsoft PowerPoint C a s PowerPoint Sau khi kh i ng, c a s c a ch ng trình PowerPoint gi!ng nh hình d i ây. Nh v i m i ch ng trình ch y trên Microsoft Windows, b n có th i u ch nh kích th c c a c a s PowerPoint và c a s bài trình bày b ng các nút Minimize và Restore Down/Maximize và óng c a s PowerPoint hay c a s bài trình bày b ng nút Close . Phía trên c a s là các b ng ch n và các nút l nh th (ng "c s d ng nh t. Các nút khác có th xu t hi n bên trái và trên áy c a màn hình. B ng ch n là danh sách các l nh hay tùy ch n s n có trong PowerPoint. Các nút l nh "c t ch c trên các thanh công c . Các nút l nh trên thanh công c là bi u t "ng t)t t i các l nh và các công c nh d ng th (ng dùng. B n nháy m t nút l nh thích h"p th c hi n m t nhi m v nh nh d ng v n b n ho'c l u gi bài trình bày. Thanh công c Các thanh công c chu n và thanh công c nh d ng "c 't tr c ti p bên d i thanh b ng ch n. Khi kh i ng PowerPoint l n u tiên, các thanh công c chu+n và nh d ng xu t hi n trên cùng hàng ti t ki m không gian c a s . Ch các nút l nh th (ng dùng nh t m i xu t hi n trên thanh công c . xem các nút l nh còn l i, nháy m*i tên Toolbar Options l ph i. Khi m t nút l nh trên Toolbar Options "c s d ng, nó thay th cho nút ít dùng nh t trên ph n th y "c c a thanh công c . N u b n không th y nút l nh, hãy nháy vào m*i tên Toolbar Options hi n th t t c các nút trên thanh công c . Khi nháy vào b ng ch n, ch các l nh th (ng "c dùng nh t xu t hi n trên m t b ng ch n ng n. hi n th b ng ch n y , b n có th con tr 2
- B t u v i Microsoft PowerPoint trên b ng ch n trong vài giây, ho'c nháy úp tên b ng ch n, hay nháy tên b ng ch n và nháy m*i tên kép nh áy c a b ng ch n ng)n. Khi b ng ch n y "c hi n th , các l nh không xu t hi n trong b ng ch n ng)n có m u xám nh t. Ng n công vi c , bên ph i c a c a s PowerPoint th (ng xu t hi n ng n công vi c t ng ng v i công vi c b n ang th c hi n. Ng n công vi c hi n th các l nh và tính n ng th (ng dùng liên quan n công vi c hi n th(i. Ng n công vi c giúp b n làm vi c v i các l nh mà không ph i hi n th b ng ch n hay dùng nút l nh. M t s! ng n công vi c hi n th t ng. Ch-ng h n, ng n công vi c New Presentation "c hi n th m.i l n kh i ng PowerPoint. Các ng n công vi c khác "c hi n th tùy theo yêu c u. Ch-ng h n, khi b n mu!n chèn thêm nh, ng n Insert Clip Art s/ "c hi n th giúp b n tìm nh. B n có th nhanh chóng chuy n t ng n công vi c này sang ng n công vi c khác b ng cách nháy m*i tên Other Task Panes trên b t kì ng n công vi c nào hi n th ng n công vi c khác. Khi k t thúc v i m t ng n công vi c, nháy nút Close trên ó +n nó i. T i góc d i, bên ph i c a s là các nút cho phép hi n th các slide c a bài trình bày trong các ch khác nhau. Khi b n l n u tiên m PowerPoint, bài trình bày "c hi n th theo ch Normal. Các ng n Outline/Slides, Slide và Notes Ch hi n th m'c nh, Normal, g$m ba ng n: Outline/Slides, Slide và Notes. Ng n Outline/Slides bên trái, phía trên có các tab cho phép thay i các cách hi n th khác nhau (outline hay slide). Ng n Slide hi n th m t slide c th . Ng n Notes "c dùng a các l u ý cho di%n gi . B n có th i m r ng ho'c thu h0p các ng n b ng vi c kéo thanh phân cách chúng. 3
- T o bài trình bày v i Microsoft PowerPoint Các thông báo xu t hi n trên thanh có tên là thanh tr ng thái áy c a s . Các thông báo mô t !i t "ng ang "c x lý ho'c tr ng thái c a ch ng trình khi làm vi c. Các b c th c hành Trong bài t p này, b n tùy ch nh b ng ch n Window và hi n th ScreenTip cho m t nút. 1. Nháy b ng ch n Window. B ng ch n Window xu t hi n. 2. Nháy m*i tên áy c a b ng ch n Window b ng ch n "c tr i r ng. B ng ch n tr i r ng xu t hi n. 3. Nháy Next Pane. Con tr chu t chuy n t i ng n ti p theo. 4. Trên thanh b ng ch n, nháy Window l n n a. Chú ý r ng Next Pane bây gi( "c hi n th trên b ng ch n Window. PowerPoint ã a l nh ó vào b ng ch n Window. Trong bài t p này, b n s d ng ng n Slides và dùng b ng ch n Other Task Panes. 1. 't con tr lên bi u t "ng c a slide c a ng n Outline/Slides. M t thông báo g"i ý ( "c g i là ScreenTip) xu t hi n khi b n 't con tr lên trên bi u t "ng này. 2. Nháy m*i tên Other Task Panes trong ng n công vi c. B ng ch n Other Task Panes m ra. 3. Nháy vào b t kì ch. tr!ng nào trong c a s PowerPoint. B ng ch n Other Task Panes óng l i, ng n công vi c New Presentation m ra. 4
- B t u v i Microsoft PowerPoint Ch n ph ng pháp t o bài trình bày Ng n công vi c New Presentation giúp b n làm vi c v i các bài trình bày ã có c*ng nh t o bài trình bày m i. N u bài trình bày ã "c t o, tên c a nó "c li t kê trong ph n Open a presentation c a ng n công vi c. N u mu!n t o bài trình bày m i, b n có th b)t u b ng vi c cho v n b n vào slide tr!ng trong ng n Slide hay dùng các tùy ch n trong ph n New c a ng n công vi c này. Nháy Blank Presentation b)t u bài trình bày m i. Nháy From Design Template áp d ng m t trong các m u thi t k có s n. Nháy From AutoContent Wizard PowerPoint giúp n i dung trình bày và m u thi t k . T o b n trình bày b ng AutoContent Wizard T o bài trình bày b ng AutoContent Wizard giúp t ch c bài trình bày. Thu t s1 a b n i qua quá trình t ng b c, nh)c b n v thông tin trình bày, b)t u v i slide tiêu , chính là slide u tiên trong bài trình bày. Các b c th c hi n Trong bài t p này, b n t o bài trình bày m i s d ng AutoContent Wizard. 1. Nháy From AutoContent Wizard d i New trong ng n New Presentation. Ng n công vi c New Presentation óng l i và h p tho i AutoContent Wizard "c hi n th . Ph n bên trái c a h p tho i hi n th các b c c n th c hi n. 2. c ph n gi i thi u và nháy Next. Màn hình th hai c a AutoContent Wizard xu t hi n, hình vuông bên c nh Presentation type bên trái bi n thành m u l c ch ra r ng ây là b c hi n th(i. AutoContent Wizard nh)c b n ch n ki u bài trình bày. giúp b n nh n di n các ki u bài trình bày nhanh chóng, các bài trình bày "c t ch c thành t ng nhóm theo phân lo i. 3. Nháy Projects và nháy ch n Project Overview trong danh sách bên ph i. 4. Nháy Next. Thu t s1 AutoContent Wizard nh)c b n ch n m t ki u bài trình bày. 5. Nháy tùy ch n On-screen presentation, n u c n, ch n ki u bài trình bày ó. 6. Nháy Next. AutoContent Wizard bây gi( nh)c a thông tin vào slide tiêu và thông tin chân trang a vào t ng slide. 5
- T o bài trình bày v i Microsoft PowerPoint 7. Nháy ô Presentation title, gõ Ch ng trình hu n luy n k n ng công ngh thông tin và nh n phím Tab. 8. Gõ Partners in Learning trong ô Footer. 9. Ki m tra ch)c ch)n r ng các ô Date last updated và Slide number "c ánh d u ch n. 10. Nháy Next và nháy Finish. C a s bài trình bày PowerPoint xu t hi n v i n i dung "c AutoContent Wizard cung c p d i d ng i c ng trong tab Outline c a ng n Outline/Slides và slide tiêu trong ng n Slides. Tên c a ng (i dùng ã ng kí khi cài 't PowerPoint xu t hi n trong slide tiêu . L u gi bài trình bày Công vi c ã hoàn t t cho t i gi( ch "c l u trong b nh t m th(i c a máy tính. l u dùng v sau, c n 't tên cho bài trình bày và l u nó vào 1a c ng c a máy tính. L n u tiên l u gi bài trình bày m i, khi b n ch n l nh Save, h p tho i Save As "c hi n th . Trong h p tho i Save As, b n có th 't tên cho bài trình bày và ch n th m c l u gi nó. Sau khi 't tên cho bài trình bày, b n có th nháy nút Save trên thanh công c chu+n hay ch n Save trên b ng ch n File. Phiên b n m i h n s/ "c ghi è lên phiên b n g!c. N u mu!n gi c t p tin g!c và phiên b n m i, b n ch n l nh Save As trên b ng ch n File l u phiên b n m i b ng tên khác. Các b c th c hi n Trong bài t p này, b n l u gi bài trình bày. 1. Nháy nút Save trên thanh công c chu+n. PowerPoint hi n th h p tho i Save As, nh "c minh ho trang sau. B n có th gõ tên bài trình bày trong ô File name. 6
- B t u v i Microsoft PowerPoint 2. Trong h p File Name, gõ PiL Training Program 01. 3. Nháy m*i tên xu!ng Save In, và r$i nháy 1a C. 4. Trong danh sách các tên t p tin và th m c, nháy úp th m c Presentation Practice và nháy úp th m c Lesson01. 5. Nháy Save hay nh n phím Enter l u bài trình bày. Tên thanh tiêu i t Presentation1 sang PiL Training Program 01. L uý PowerPoint l u gi bài trình bày ph c h$i trong tr (ng h"p ch ng trình d ng áp ng hay m t i n ngu$n. PowerPoint l u nh ng thay i trong t p tin ph c h$i d a trên các thi t 't trong tính n ng l u AutoRecover. Trên b ng ch n Tools, nháy Options, nháy tab Save, nháy chu t ánh d u ô Save AutoRecover info, xác nh kho ng th(i gian l u, và nháy OK. T ng k t bài h c Bài h c này ã gi i thi u cách kh i ng PowerPoint, các thành ph n c a c a s PowerPoint, ph ng pháp b)t u bài trình bày, t o ra bài trình bày dùng AutoContent Wizard và l u gi công vi c. Câu h i ki m tra 1. Các tùy ch n b)t u m t phiên PowerPoint là gì? 2. Cách t o bài trình bày b ng vi c dùng AutoContent Wizard? 3. Làm th nào l u các phiên b n c a cùng m t t p tin? 7
- T o bài trình bày v i Microsoft PowerPoint Th c hành Bài t p 1: B n c n t o b n k ho ch ào t o. Hãy dùng AutoContent Wizard t o ra b n trình bày m i v i tiêu K ho ch ào t o và ph n chân là Partner in Learning. L u b n trình bày này d i tên Training Plan trong th m c Lesson01 (n m trong th m c Presentation Practice). Bài t p 2: Công ty Tin h c Mai Linh hy v ng m t h"p $ng cung c p 25 máy tính m i cho tr (ng h c a ph ng, nh ng m t công ty khác b th u th p h n. Hãy dùng m u Communicating Bad News c a AutoContent Wizard truy n t tin này. Hãy s a i n i dung "c g"i ý c a các slide cho kh p v i tình hu!ng. L u gi bài trình bày v i tên Badnews trong th m c Lesson01 n m trong th m c Presentation Practice. Bài t p 3: Hãy s d ng m u Selling a Product or Service c a AutoContent Wizard và sau ó tùy ch nh các slide t o bài trình bày trong cu c h p kinh doanh c a m t công ty gi nh. L u bài trình bày v i tên Selling trong th m c Lesson01 trong th m c Presentation Practice s d ng cho bài t p ti p. 8
- Làm vi c v i bài trình bày Sau khi hoàn thành bài h c này, các b n s có th : T o ra bài trình bày m i b ng m u thi t k . Nh p v n b n vào slide và t o ra slide m i. Nh p v n b n vào tab Outline. Chèn thêm slide t bài trình bày khác. B trí l i các slide trong ch hi n th Slide Sorter. Chi u các slide trong ch Slide Show. Tùy ch nh PowerPoint. Trong bài h c này, b n s/ h c cách dùng m u thi t k t o bài trình bày m i, a vào v n b n slide, thêm slide m i, a v n b n vào ng n Outline, chèn các slide t bài trình bày khác và b! trí l i các slide. hoàn thành th t c này trong bài h c này, b n s/ c n t o ra m t bài trình bày m i dùng m u thi t k . Dùng t p tin có tên 02 PPT Lesson trong th m c Lesson02 trong th m c Presentation Practice có trên 1a c ng c a b n. Dùng m u thi t k s n t o bài trình bày Bên c nh AutoContent Wizard, b n có th b)t u bài trình bày m i b ng cách s d ng m t m u thi t k s n hay bài trình bày tr!ng. M u thi t k là bài trình bày v i d ng th c ã "c thi t k và ph!i m u chuyên nghi p, b n ch c n thêm n i dung b ng v n b n. B n c*ng có th t o ra m u thi t k riêng c a mình. Các b c th c hi n Trong bài t p này, b n b)t u bài trình bày m i v i m t m u thi t k . 1. Kh i ng PowerPoint. 2. Nháy Task Pane trên b ng ch n View, n u c n, hi n th ng n công vi c New Presentation. 3. Trong ng n New Presentation, nháy From Design Template. Ng n Slide Design xu t hi n v i r t nhi u m u thi t k "c li t kê theo th t ch cái. 4. Trong ng n Slide Design, tr vào m t m u thi t k . Tên c a m u thi t k xu t hi n nh ScreenTip, m t m*i tên xu t hi n bên ph i m u thi t k . 5. Nháy m*i tên bên ph i m u thi t k . M t b ng ch n ng)n xu t hi n v i các l nh cho phép áp d ng m u thi t k cho toàn th bài trình bày ho'c
- T o bài trình bày v i Microsoft PowerPoint ch cho các slide "c ch n hay thay i kích c# hi n th c a m u thi t k trong ng n Slide Design. 6. Trong ng n Slide Design, kéo h p cu n xu!ng cho t i khi m u thi t k Maple xu t hi n trong ng n công vi c (xem ScreenTip) và nháy m u Maple. M u thi t k này "c áp d ng cho slide tr!ng trong ng n Slide. 7. óng ng n Slide Design b ng vi c nháy nút Close c a nó. L uý t o ra bài trình bày tr!ng hay bài trình bày dùng AutoContent Wizard, m ng n công vi c New Presentation, và nháy Blank Presentation hay AutoContent Wizard. Các m u "c li t kê trong ng n Slide Design c*ng là các m u trong AutoContent Wizard. Nh p v n b n vào slide thêm v n b n vào bài trình bày, k c tiêu và tiêu ph , trong ch hi n th Normal b n có th a v n b n th-ng vào slide ho'c trong tab Outline. Trong ng n Slide b n a v n b n vào slide m t cách tr c quan, trong khi tab Outline cho phép a v n b n vào b ng ph ng pháp n i dung. Trên Slide tiêu có hai ô có tên là ô ch a v n b n. Ô phía trên là v n b n tiêu c a slide. Sau khi a v n b n vào ô ch a v n b n, ô ch a tr thành i t ng v n b n, !i t "ng ch a v n b n trong slide. Các b c th c hi n Trong bài t p này, b n 't tiêu cho slide và thêm tiêu ph . 10
- Làm vi c v i bài trình bày 1. Nháy tab Outline trong ng n Outline/Slides, n u c n. 2. Trong ng n Slide, nháy ô ch a có v n b n Click to add title. M t khung xu t hi n bao quanh ô ch a, ch ra r ng ô ch a s n sàng av nb n vào hay s a i v n b n ã có trong ó. M t i m chèn xu t hi n. 3. Gõ Tuy n ch n thành viên m i. Chú ý r ng v n b n xu t hi n $ng th(i trong tab Outline. 4. Nháy ô ch a v n b n Click to add subtitle. Tiêu ph "c ch n. 5. Gõ Tên c a B n và nh n Enter. 6. Gõ Nhóm Hu n luy n PiL. C a s bài trình bày s/ trông gi!ng nh minh ho sau: Thêm slide m i B n có th nhanh chóng và d% dàng thêm slide m i vào bài trình bày theo hai cách: nháy nút New Slide trên thanh công c nh d ng hay nháy l nh New Slide trong b ng ch n Insert. Khi ó PowerPoint chèn thêm slide m i vào trong b n trình bày ngay sau slide hi n th(i và ng n Slide Layout hi n th các slide có b! c c "c thi t k s n, b n có th áp d ng b t kì b! c c nào trong s! ó vào slide c a mình. B n nháy chu t ch n m t b! c c c th . Tên g i b! c c xu t hi n khi tr chu t trên ó. B! c c slide t o ra các slide v i dáng v2 và ch c n ng 'c bi t, ch-ng h n, ch hi n th tiêu trên slide, hay c tiêu và ô ch a cho $ th . Các b c th c hi n Trong bài t p này, b n t o slide m i và nh p v n b n vào ó. 1. Nháy nút New Slide trên thanh công c nh d ng. M t slide tr!ng xu t hi n sau slide hi n th(i trong ng n Slide v i ki u b! c c Title and Text (tiêu và danh sách có ch m u dòng) và m t bi u t "ng 11
- T o bài trình bày v i Microsoft PowerPoint slide m i xu t hi n trong tab Outline. Thanh tr ng thái hi n th Slide 2 of 2. 2. Gõ Tri n khai k ho ch. Chú ý r ng slide m i và tiêu m i xu t hi n trong ng n Outline khi b n t o ra chúng trong ng n Slide. 3. óng ng n Slide Layout. Nh p v n b n trong ng n Outline Ng n Outline hi n th v n b n c a bài trình bày d i d ng i c ng gi!ng nh cách hi n th outline trong Microsoft Word. B n có th a v n b n vào slide trong ng n Outline. Trong tab Outline, v n b n tiêu slide xu t hi n bên ph i bi u t "ng slide, v n b n khác xu t hi n phía d i t ng tiêu , "c t t l vào m t m c. nh p v n b n trong tab Outline, nháy vào ch. b)t u v n b n r$i gõ. Khi làm vi c trong ng n Outline, b n c*ng có th t o ra slide m i ho'c ch nh s a tiêu và v n b n. Các b c th c hi n Trong bài t p này, b n a v n b n vào slide hi n có, chèn thêm slide m i và thêm v n b n vào slide ó trong ng n Outline. 1. Nháy chu t vào vùng tr!ng bên ph i tiêu c a slide 2 trong ng n Outline. i m chèn nh p nháy xu t hi n. 2. Nh n phím Enter. PowerPoint thêm m t slide m i vào ng n Slide và m t bi u t "ng slide m i vào ng n Outline v i i m chèn c nh nó. 3. Nh n Tab. i m chèn t t sang bên ph i m t m c và chuy n t slide 3 tr v slide 2. Bi u t "ng slide chuy n thành ch m xám nh trong Slide 2. 4. Gõ Phát tri n danh sách các m!i liên h và nh n Enter. PowerPoint thêm m t ch m u dòng m i t i cùng m c t t l . ý r ng m t khi b n nh n Enter sau khi gõ v n b n m c có ch m u dòng, ch m ó tr thành en và i m chèn t ng chuy n sang dòng ti p theo. 5. Gõ L p l"ch bi u cho nh ng cu c g i "nh k# n các thành viên t ng lai và nh n Enter. 6. Gõ Th $ng xuyên ánh giá l i chi n l %c và nh n Enter. 7. Nháy nút Promote trên thanh công c Outlining. PowerPoint t o ra slide m i v i i m chèn bên ph i c a bi u t "ng slide. 8. Gõ Ch t l %ng ào t o là s! m t và nh n Enter. 9. Nháy Tab. PowerPoint t o ra m c t t l m i cho slide 3. 10. Gõ Hãy sáng t o và nh n Enter. M t ch m u dòng m i xu t hi n. 12
- Làm vi c v i bài trình bày 11. Gõ Kiên trì, nh n Enter, và gõ Luôn l c quan. 12. Nh n gi phím Ctrl và nh n Enter. M t slide m i xu t hi n. 13. Gõ Tóm t t, nh n Enter và nh n Tab. PowerPoint t o ra m c t t l m i cho slide 4. 14. Gõ T o k ho ch phù h%p và nh n Enter. 15. Gõ Luôn c p nh t nh ng ki n th&c m i. C a s bài trình bày s/ gi!ng nh minh ho sau: L uý N u thanh công c Outlining không "c hi n th trên màn hình, nháy b ng ch n View, tr vào Toolbars, và nháy ch n Outlining. Chèn slide t' bài trình bày khác B n có th ti t ki m th(i gian trong khi t o ra bài trình bày b ng vi c dùng các slide ã có s n. Khi chèn các slide t m t bài trình bày khác, các slide tuân theo m u s)c và thi t k c a bài trình bày hi n t i, nên b n không ph i ch nh s a nhi u. Các b c th c hi n Trong bài t p này, b n chèn thêm các slide t bài trình bày này sang bài trình bày khác. 1. Nháy Slides from Files trên b ng ch n Insert. H p tho i Slide Finder xu t hi n. 2. Nháy trang Find Presentation, n u c n, và nháy Browse. H p tho i Browse xu t hi n. 13
- T o bài trình bày v i Microsoft PowerPoint 3. Ch n 1a c ng và nháy úp th m c Presentation Practice r$i nháy úp th m c Lesson02. 4. Nháy t p tin có tiêu 02 PPT Lesson và nháy Open. H p tho i Slide Finder l i xu t hi n. 5. Nháy Display, n u c n. 6. Nháy slide 2, slide 3, cu!n sang ph i và nháy slide 4 ch n các slide b n mu!n chèn vào. H p tho i Slide Finder gi!ng minh ho sau: 7. Nháy Insert. PowerPoint chèn các slide ã ch n vào trong bài trình bày m i sau slide hi n th(i. 8. Nháy Close. Slide "c chèn cu!i cùng xu t hi n trong ng n Slide. Hi n th" các slide trong ch Slide Sorter Sau khi chèn các slide t bài trình bày khác vào trong bài trình bày hi n t i, có th b n c n b! trí l i các slide theo m t tr t t khác truy n t hi u qu h n. Th c hi n i u này t!t nh t trong ch hi n th Slide Sorter, trong ch này b n có th kéo th các slide t v trí này sang v trí khác. Các b c th c hi n Trong bài t p này, b n b! trí l i các slide trong ch Slide Sorter. 1. Nháy nút Slide Sorter View . ý r ng thanh công c Slide Sorter xu t hi n phía trên c a s bài trình bày. 2. Nháy slide 4 ("Tóm t)t") và kéo th vào ch. tr!ng sau slide 7 ("Duy trì danh sách các m!i liên h "). ý s thay i c a con tr chu t khi kéo. Khi th nút chu t, slide 4 chuy n sang v trí m i và PowerPoint ánh s! l i các slide khác trong bài trình bày. 14

CÓ THỂ BẠN MUỐN DOWNLOAD
-
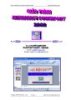
Giáo trình Microsoft PowerPoint 2003
 22 p |
22 p |  3418
|
3418
|  1308
1308
-
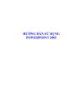
Hướng dẫn sử dụng powerpoint 2003
 94 p |
94 p |  4359
|
4359
|  887
887
-
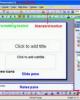
Tài liệu powerPoint 2003
 18 p |
18 p |  861
|
861
|  443
443
-

Presentation template-Powerpoint 2003
 8 p |
8 p |  752
|
752
|  308
308
-

Presentation template 3-Powerpoint 2003
 7 p |
7 p |  566
|
566
|  274
274
-

Hiệu ứng trong Microsoft Powerpoint
 40 p |
40 p |  636
|
636
|  263
263
-

BÀI 11: TẠO HYPERLINK TRONG POWERPOINT 2003
 28 p |
28 p |  2410
|
2410
|  257
257
-

GIỚI THIỆU POWERPOINT 2003
 72 p |
72 p |  569
|
569
|  222
222
-

Tạo đồng hồ đếm giây trong Microsoft PowerPoint 2003
 5 p |
5 p |  614
|
614
|  177
177
-

Powerpoint 2003
 41 p |
41 p |  634
|
634
|  175
175
-

BÀI 12: IN VÀ ĐÓNG GÓI FILE TRONG POWERPOINT 2003
 12 p |
12 p |  572
|
572
|  118
118
-

Tài liệu tin học đại cương
 225 p |
225 p |  378
|
378
|  116
116
-

Hướngdẫn sử dụng Microsoft PowerPoint 2003
 18 p |
18 p |  333
|
333
|  103
103
-

LÀM QUEN VỚI POWER POINT 2003
 25 p |
25 p |  236
|
236
|  53
53
-

Thủ thuật Microsoft PowerPoint 2003
 14 p |
14 p |  178
|
178
|  40
40
-
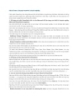
Một số mẹo sử dụng PowerPoint chuyên nghiệp
 4 p |
4 p |  160
|
160
|  26
26
-

Bài giảng Microsoft Powerpoint 2003: Bài 1
 12 p |
12 p |  208
|
208
|  18
18
-

Hướng dẫn thiết kế giáo án điện tử với Microsoft Powerpoint 2003
 34 p |
34 p |  104
|
104
|  5
5
Chịu trách nhiệm nội dung:
Nguyễn Công Hà - Giám đốc Công ty TNHH TÀI LIỆU TRỰC TUYẾN VI NA
LIÊN HỆ
Địa chỉ: P402, 54A Nơ Trang Long, Phường 14, Q.Bình Thạnh, TP.HCM
Hotline: 093 303 0098
Email: support@tailieu.vn








