
Thủ thuật Microsoft PowerPoint 2003
lượt xem 40
download
 Download
Vui lòng tải xuống để xem tài liệu đầy đủ
Download
Vui lòng tải xuống để xem tài liệu đầy đủ
Là 1 chương trình ứng dụng trong bộ Microsoft Office, giúp người dùng tạo ra các bài trình diễn, giáo án điện tử, thiệp điện tử, bài thi trắc nghiệm … trên thiết bị máy chiếu (projector).C1: Click chọn nút chọn chọn Microsoft Office chọn Microsoft PowerPoint 2003 . Sau đó xuất hiện Cửa sổ PowerPoint, đồng thời Powerpoint sẽ tự động tạo 1 File Trình diễn PowerPoint dùng tên tạm là Presentation 1. C2: Double click lên File Trình diễn PowerPoint...
Bình luận(0) Đăng nhập để gửi bình luận!
Nội dung Text: Thủ thuật Microsoft PowerPoint 2003
- Giaùo trình Microsoft PowerPoint 2003 PowerPoint 2003 Khởi động (Open),Thoát (Exit) Giới thiệu - Là 1 chương trình ứng dụng trong bộ Microsoft Office, giúp người dùng tạo ra các bài trình diễn, (Introduction) giáo án điện tử, thiệp điện tử, bài thi trắc nghiệm … trên thiết bị máy chiếu (projector). C1: Click chọn nút > chọn > chọn Microsoft Office > chọn Microsoft Khởi động PowerPoint 2003 . (Open) Sau đó xuất hiện Cửa sổ PowerPoint, đồng thời Powerpoint sẽ tự động tạo 1 File Trình diễn PowerPoint dùng tên tạm là Presentation 1. C2: Double click lên File Trình diễn PowerPoint . C1: Click chọn nút Đóng-Close . C2: Double Click lên Biểu tượng của PowerPoint (góc trên trái của Cửa sổ Word). C3: Click chuột phải lên thanh tiêu đề rồi chọn Close . C4: Click chọn menu > Exit. Ấn phím Alt + F4. - Sau đó, xuất hiện hộp thoại thông báo: Thoát (Exit) - Nếu muốn lưu > chọn . + Chọn đường dẫn để lưu ở hộp . + Nhập tên File Trình diễn PowerPoint mới ở hộp . - Nếu không muốn lưu > chọn . - Nếu không muốn lưu và quay lại PowerPoint > chọn . Giao diện (Interface) * Cách chọn menu: Click chọn menu cần mở, sau đó di chuyển con trỏ chuột lên đúng lệnh cần mở rồi Click chọn. Ấn phím Alt (hay F10) + Kí tự được gạch dưới của menu, sau đó dùng các mũi tên để di chuyển đúng lệnh cần mở rồi ấn phím Enter. B2: * Các loại lệnh: Thanh Trình - Lệnh có kí tự được gạch dưới: Là lệnh có kí tự đại diện, có thể dùng phím tương ứng để mở. đơn (Menu bar) - Lệnh có tổ hợp phím tắt bên phải: Là lệnh có thể dùng tổ hợp phím để mở trực tiếp thay vì dùng chuột. - Lệnh bị mờ: Là lệnh không thể thực hiện được ở trường hợp hiện tại. - Lệnh có 3 dấu chấm bên phải (…): Là lệnh khi thực hiện sẽ xuất hiện hộp thoại trung gian. * Cách chọn menu ngữ cảnh-Shortcut,Context,Popup Menu: Chọn đối tượng rồi Click chuột phải lên đối tượng đó, sau đó di chuyển con trỏ chuột lên đúng lệnh cần mở rồi Click chọn. Chọn đối tượng rồi Ấn phím Shift + F10. Thanh công cụ * Thanh công cụ Chuẩn-Standard: (Tool bar) * Thanh công cụ Định dạng-Formatting: * Thanh công cụ Vẽ-Drawing: * Khung chứa Slide: leonguyen.com 1
- Giaùo trình Microsoft PowerPoint 2003 * Khung tác vụ-Task pane: - Cách chọn nút công cụ: + Đối với những nút không có nút Tam giác hướng xuống : Chỉ cần Click chọn. + Đối với những nút có nút Tam giác hướng xuống : Click chọn nút Tam giác hướng xuống , sau đó di chuyển con trỏ chuột đến mục cần chọn rồi Click chuột. - Cách di chuyển thanh công cụ: Trỏ chuột vào 4 dấu chấm của thanh công cụ cần di chuyển , sau đó di chuyển nó đến vị trí mong muốn. - Bật/Tắt các thanh Công cụ: + Cách 1: B1: C1: Click chuột phải lên thanh công cụ bất kì. C2: Click chọn menu > chọn Toolbars. B2: Có 2 trường hợp: Trường hợp thứ 1: Nếu thanh công cụ có dấu có nghĩa là thanh công cụ đó đang được bật, Click chọn để tắt thanh công cụ đó. Trường hợp thứ 2: Nếu thanh công cụ nào không có dấu có nghĩa là thanh công cụ đang bị tắt, Click chọn để bật thanh công cụ đó + Cách 2: B1: C1: Double Click lên vùng trống phía sau của thanh công cụ bất kì. C2: Click chọn menu > chọn Customize. - Xuất hiện hộp thoại Customize : B2: Chọn hay bỏ chọn các thanh công cụ tương ứng. * Thanh Trạng thái-Status Bar leonguyen.com 2
- Giaùo trình Microsoft PowerPoint 2003 Vùng làm việc (Workspace) Con trỏ nháy : Là gạch đứng nhấp nháy. Con trỏ chuột : Là gạch đứng có 2 gạch ngang nhỏ trên và dưới. File bài trình diễn PowerPoint - PPT Khởi động-Open Tạo 1 file bài trình diễn mới, dùng tên tạm-New Soạn thảo file bài trình diễn Trình chiếu slide Soạn thảo file bài trình diễn tiếp Lưu file bài trình diễn-Save Cập nhật file bài trình diễn-Save Lưu 1 bản sao của file trình diễn-Save as In file trình diễn-Print Đóng gói-Pakage Đóng-Close * Trong Cửa sổ Powerpoint: Mở file trình diễn đã lưu-Open C1: Click chọn nút New trên thanh công cụ Chuẩn. C2: Click chọn menu > chọn New. - Sau đó xuất hiện khung tác vụ New Presentation: Tạo mới + Chọn mục để tạo ra 1 bài trình diễn trắng. (New) + Chọn mục để tạo ra 1 bài trình diễn dùng các mẫu nền thiết kế sẵn. + Chọn mục để tạo ra 1 bài trình diễn là 1 album ảnh. Ấn phím Ctrl + N. * Ngoài Cửa sổ Powerpoint: - Click chuột phải lên vùng trống > chọn New > chọn Microsoft Office Powerpoint 97-2003 Presentation rồi gõ tên mới > Double Click lên file Powerpoint đó để mở. Lưu trữ * Lưu file trình diễn: (Save) C1: Click chọn nút Save trên thanh công cụ Chuẩn. C2: Click chọn menu > chọn Save. Ấn phím Ctrl + S. - Xuất hiện hộp thoại Save as. - Chọn vị trí file trình diễn PowerPoint cần lưu ở hộp . - Gõ tên file trình diễn PowerPoint cần lưu ở hộp > chọn . - Khi đó file trình diễn PowerPoint được lưu với phần mở rộng *.ppt * Cập nhật file trình diễn: C1: Click chọn nút Save trên thanh công cụ Chuẩn. C2: Click chọn menu > chọn Save. Ấn phím Ctrl + S. * Lưu 1 bản sao của file văn bản: Click chọn menu > chọn Save As. leonguyen.com 3
- Giaùo trình Microsoft PowerPoint 2003 Ấn phím F12. Sau đó thực hiện như Lưu file trình diễn. * Xem silde hiện tại: Click chọn nút Slide show from current slide . Ấn phím Shift + F5. * Xem toàn bộ slide: - Click chọn menu > chọn View Show. - Click chọn menu > chọn Slide Show. Ấn phím F5. * Thao tác khi xem slide: o Xem slide sau: C1: Click chuột lên slide. C2: Click chọn nút . C3: Click chuột phải lên slide > chọn Next. Ấn phím Enter , , Space bar , Page Up. o Xem slide trước: Trình chiếu (Show) C1: Click chọn nút . C2: Click chuột phải lên slide > chọn Previous. Ấn phím Back space, Page Down. o Xem slide bất kì: Click chuột phải lên slide > chọn Go to Slide > chọn slide muốn xem. o Ghi chú trên slide: C1: Click chuột phải lên slide > chọn Pointer Options > > chọn bút ghi chú. C2: Click chọn nút > chọn bút ghi chú. o Chọn màu bút ghi chú: C1: Click chuột phải lên slide > chọn Pointer Options > chọn Ink Color> chọn màu. C2: Click chọn nút > chọn Ink Color> chọn màu. o Xóa ghi chú: C1: Click chuột phải lên slide > chọn Pointer Options > chọn Eraser (xóa từng phần), Eraser All Pink on Slide (xóa hết). C2: Click chọn nút > chọn Eraser (xóa từng phần), Eraser All Pink on Slide (xóa hết). * Kết thúc trình diễn slide: Ấn phím ESC. Click chuột phải lên slide > chọn End Show. In ấn (Print) - Xem trước khi in-Print Preview: C1: Click chọn nút Print Preview . C2: Click chọn menu > chọn Print Preview. Ấn phím Ctrl + F2. - Thoát xem trước khi in: Click chọn nút . Ấn phím ESC. - In-Print: C1: Click chọn nút Print . C2: Click chọn menu > chọn Print > chọn nút . Ấn phím Ctrl + P > chọn nút . - Xuất hiện hộp thoại Print: leonguyen.com 4
- Giaùo trình Microsoft PowerPoint 2003 - Click chọn menu > chọn Pakage for CD > xuất hiện hộp thoại Pakage for CD: * Chép ra CD: + Nhập tên cho CD ở hộp . Đóng gói + Click chọn nút . (Pakage) * Chép ra thư mục: - Click chọn nút > xuất hiện hộp thoại Copy to Foler: + Nhập tên cho thư mục ở hộp . + Click chọn nút để chọn vị trí (đường dẫn). C1: Click chọn nút Close . Đóng (Close) C2: Click chọn menu > chọn Close. Ấn phím Ctrl + W. * Trong Cửa sổ Powerpoint: C1: Click chọn nút Open trên thanh công cụ Chuẩn. C2: Click chọn menu > chọn Open. Ấn phím Ctrl + O. - Xuất hiện hộp thoại Open. Mở (Open) - Chọn vị trí file trình diễn PowerPoint cần mở ở hộp . - Chọn file trình diễn PowerPoint cần mở ở khung danh sách bên dưới rồi chọn . * Ngoài Cửa sổ Powerpoint: Double Click lên File Trình diễn PowerPoint cần mở. Khuôn mẫu - Chọn menu > chọn Master > chọn Slide Master. Slide - Chèn tiêu đề: leonguyen.com 5
- Giaùo trình Microsoft PowerPoint 2003 C1: Chọn nút Insert New Title Master . C2: Vào tiếp menu > chọn New Title Master. Ấn phím Ctrl + M. - Khi đó ở cột bên trái màn hình bạn sẽ thấy hai slide chính đang thu nhỏ. Đó chính là slide mở đầu (Title slide) và slide (Content slide). - Sau đó bạn có thể thay đổi Màu nền (Background), Màu và kiểu font hay hình ảnh (logo công ty). - Cuối cùng chọn nút và lưu dưới dạng Design Template. - Đến khi tạo một file PowerPoint mới bất kì thì bạn vào menu > chọn Slide Design > chọn Design Templates > chọn nút > rồi chọn tập tin khuôn mẫu vừa tạo. * Lưu ý: - Với các slide cơ bản, bạn cần để màu chữ là Automatic để khi áp dụng khuôn mẫu vào chữ sẽ tự đổi màu. - Khi Paste bạn nhớ lựa chọn Keep Text Only để đảm bảo màu và cách trình bày chữ đồng bộ với khuôn mẫu. Đối tượng (Object) 2 loại Trang trình diễn-Slide Phân loại (Classify) Trang giới thiệu-Title slide Các trang nội dung-Content slide Cấu trúc (Structure) Trang giới thiệu-Title slide Tiêu đề chính-Title Trang giới thiệu (Title slide) Tiêu đề phụ:SubTitle Ghi chú-Note Các trang nội dung-Content slide Tiêu đề-Title Các trang nội dung (Content slide) Nội dung-Content Ghi chú-Note Trang trình diễn-Slide Thành phần (Component) Văn bản-Text Đối tượng đồ họa, multimedia, … - Trang trình diễn: Là 1 trang màn hình. Mô tả (Description) - Hộp văn bản-Place holder: Là nơi chứa nội dung của slide. - Đối tượng đồ họa: Trang trí cho slide thêm đẹp mắt, sống động. leonguyen.com 6
- Giaùo trình Microsoft PowerPoint 2003 Hiển thị (View) Giới thiệu - Các chế độ hiển thị của PowerPoint giúp cho việc thiết kế bài trình diễn được thuận lợi và dễ dàng (Introduction) hơn. Chế độ hiển thị-View Mặc định-Normal Phân loại Sắp xếp-Sorter (Classify) - Chế độ Mặc định-Normal: Cung cấp đầy đủ các phương tiện cần thiết và thuận tiện để tạo nên một trang slide hoàn chỉnh. - Chế độ Sắp xếp-Sorter: Chế độ hiển thị này giúp xem nội dung của tất cả các slide trên cùng một màn hình. Nó giúp cho việc thêm, bớt, di chuyển, sắp xếp các slide cũng như việc hiệu chỉnh thời gian và các hoạt hình giữa các slide thêm phần sinh động. Mặc định (Normal) Chế độ hiển thị-View Mặc định-Normal Phân loại Sắp xếp-Sorter (Classify) - Chế độ Mặc định-Normal: Cung cấp đầy đủ các phương tiện cần thiết và thuận tiện để tạo nên một trang slide hoàn chỉnh. - Chế độ Sắp xếp-Sorter: Chế độ hiển thị này giúp xem nội dung của tất cả các slide trên cùng một màn hình. Nó giúp cho việc thêm, bớt, di chuyển, sắp xếp các slide cũng như việc hiệu chỉnh thời gian và các hoạt hình giữa các slide thêm phần sinh động. C1: Click chọn nút Normal View ở bên dưới khung Slide. + Chọn thẻ để xem nội dung của slide, thích hợp cho việc trình bày nội dung đại cương của toàn bộ slide. Dùng để tổ chức và soạn thảo nội dung của toàn bài báo cáo, định dạng văn bản, thứ tự Hiển thị các slide. (View) + Chọn thẻ để xem hình thu nhỏ của slide, thích hợp cho việc xem bố cục chung của toàn bộ slide. Trong chế độ này cho ta thấy hình dạng thật sự của các nội dung trên mỗi slide. Ở chế độ này ta có thể chèn thêm hình ảnh, đồ thị, âm thanh, các đoạn phim, hoạt hình vào mỗi slide. C2: Click chọn menu > chọn Normal. Sắp xếp (Sorter) - Để xem các slide dạng danh sách dạng hình thu nhỏ, chế độ này không cho phép hiệu chỉnh văn bản Hiển thị hay đối tượng trong slide. (View) C1: Click chọn nút Slide Sorter View . C2: Click chọn menu > chọn Slide Sorter. Ghi chú (Notes page) Giới thiệu (Introduction) - Chứa các thông tin ghi chú cho nội dung của các slide. Hiển thị (View) - Click chọn menu > chọn Notes page. Chọn (Select) * Thẻ : Mặc định (Normal) - Click chọn biểu tượng slide ở khung danh sách. * Thẻ : - Click chọn biểu tượng slide ở khung danh sách. Sắp xếp (Sorter) - Click chọn biểu tượng slide ở khung danh sách. Tạo (Insert) Tạo slide (Insert) C1: - Chọn slide khi thêm slide thì slide mới sẽ nằm sau. - Click chọn nút . C2: Click chuột phải lên slide khi thêm slide thì slide mới sẽ nằm sau > chọn New Slide. leonguyen.com 7
- Giaùo trình Microsoft PowerPoint 2003 Ấn phím Ctrl + M. Chọn kiểu trình bày nội dung (Content Layout) Định nghĩa - Kiểu trình bày nội dung là một cách sắp xếp các thành phần trong một slide, bao gồm: Tiêu đề, (Definition) các danh sách, bảng biểu, ảnh, Clip Art. - Mở khung tác vụ Slide Layout: C1: Click chuột phải lên slide bất kì > chọn Slide Layout. C2: Click chọn menu > chọn Slide Layout. - Chọn kiểu Slide ở khung danh sách bên dưới: + Kiểu Text Layouts (Tiêu đề, Cột báo chí). + Kiểu Content Layouts (Trang trắng hay đối tượng đồ họa). Chọn kiểu (Select ) Layout + Kiểu Text and Content Layouts (Nội dung kèm theo đối tượng đồ họa). + Kiểu Other Layouts. Nhập (Type) - Gõ Tiếng Việt (VNI) (Giống Word) - Nhập tiêu đề và nội dung (Title and Content) - Dùng để phác thảo tiêu đề chính trước, nội dung chi tiết sau. - Nhập tiêu đề vào . - Ấn phím Enter để tạo slide kế tiếp. - Ấn phím Tab để nhập nội dung, ấn phím Tab để tăng 1 cấp, còn ấn phím Shift + Tab để giảm 1 cấp Khuôn đại (tối đa 5 cấp). cương - Vd: (Outline) Hộp văn bản (Placeholder ) - Chọn Hộp văn bản-Placeholder > nhập tiêu đề và nội dung ở trong khung. - Nhập ghi chú (Note pages) - Dùng để ghi ghi chú cho từng slide, và khi có ghi chú được in trong tay sẽ giúp người thuyết trình không quên các điểm quan trọng trong khi thuyết trình. leonguyen.com 8
- Giaùo trình Microsoft PowerPoint 2003 Hộp ghi chú - Nhập ghi chú vào hộp . - Click chọn menu > chọn Notes page. - Nhập ghi chú vào khung Trang ghi chú (Notes page) . Định - Định dạng trong phần ghi chú thường là tăng cỡ chữ, in đậm, giúp dễ đọc hơn, đặc biệt trong phòng có ánh dạng sáng mờ. - Chọn khối văn bản (Giống Word) - Hiệu chỉnh-Edit (Giống Word) - Định dạng-Format (Giống Word) leonguyen.com 9
- Giaùo trình Microsoft PowerPoint 2003 Hiệu chỉnh (Edit) Xóa-Delete Tìm kiếm-Find, Thay thế-Replace Di chuyển-Move Phục hồi-Undo Sửa-Edit Sao chép-Copy Lặp lại-Redo Xóa (Delete) B1: Chọn Slide cần xóa. B2: Ấn phím Delete. Xóa Slide - Click chuột phải lên Slide đã chọn > chọn Delete Slide. - Click chọn menu > chọn Clear. Sửa (Edit) - Chọn Slide cần sửa. Sửa Slide - Nhập văn bản cần sửa. Tìm kiếm (Find) - Chọn vị trí con trỏ nháy tại vị trí đầu tiên của Slide đầu tiên. - Mở hộp thoại Find: Click chọn menu > chọn Find. Tìm kiếm văn bản Ấn phím Ctrl + F. - Nhập văn bản cần tìm ở hộp . - Click chọn nút để tìm. - Ấn phím ESC để kết thúc tìm kiếm. Thay thế (Replace) - Chọn vị trí con trỏ nháy tại vị trí đầu tiên của Slide đầu tiên. - Mở hộp thoại Replace: Click chọn menu > chọn Replace. Thay thế Ấn phím Ctrl + H. văn bản - Nhập văn bản bị thay thế ở hộp và văn bản thay thế ở hộp . - Thay thế từng từ hay cụm từ: Click chọn nút để tìm và Click chọn nút để thay thế. - Thay thế toàn bộ từ hay cụm từ: Click chọn nút . Di chuyển (Move) * Cách 2 bước: B1: Chọn Slide cần di chuyển (nguồn). B2: C1: Click chuột phải lên Slide đã chọn > chọn Cut. C2: Click chọn nút Cắt-Cut trên thanh công cụ Chuẩn. C3: Click chọn menu > chọn Cut. Ấn phím Ctrl + X. B3: Chọn vị trí con trỏ nháy tại vị trí sẽ di chuyển đến (đích). Di chuyển văn bản B4: C1: Click chuột phải tại vị trí muốn di chuyển > chọn Paste. C2: Click chọn nút Dán-Paste trên thanh công cụ Chuẩn. C3: Click chọn menu > chọn Paste. Ấn phím Ctrl + V. * Cách 1 bước: B1: Chọn Slide cần di chuyển (nguồn). B2: Giữ và kéo chuột đến vị trí sẽ di chuyển đến (đích). Sao chép (Copy) Sao chép Phân loại Văn bản Định dạng Sao chép văn bản B1: Chọn Slide cần sao chép (nguồn). B2: leonguyen.com 10
- Giaùo trình Microsoft PowerPoint 2003 C1: Click chuột phải lên Slide đã chọn > chọn Copy. C2: Click chọn nút Sao chép-Copy trên thanh công cụ Chuẩn. C3: Click chọn menu > chọn Copy. Ấn phím Ctrl + C. B3: Chọn vị trí con trỏ nháy tại vị trí sẽ sao chép đến (đích). B4: C1: Click chuột phải tại vị trí muốn sao chép > chọn Paste. C2: Click chọn nút Dán-Paste trên thanh công cụ Chuẩn. C3: Click chọn menu > chọn Paste. Ấn phím Ctrl + V. * Cách khác: Click chọn menu > chọn Duplicate. Ấn phím Ctrl + D. Phục hồi (Undo) Thao tác thực hiện Trạng thái trước khi Trạng thái sau khi thực hiện thực hiện Phục hồi-Undo Lặp lại-Redo C1: Click chọn nút Undo trên thanh công cụ Chuẩn. Phục hồi văn bản C2: Click chọn menu > chọn Undo. Ấn phím Ctrl + Z hay Alt + BackSpace. Lặp lại (Redo) C1: Click chọn nút Redo trên thanh công cụ Chuẩn. Lặp lại văn bản C2: Click chọn menu > chọn Redo. Ấn phím Ctrl + Y. leonguyen.com 11
- Giaùo trình Microsoft PowerPoint 2003 Định dạng (Format) Nền slide * Dùng mẫu nền thiết kế sẵn-Design Template: (Background) - Mở khung tác vụ Slide Design: C1: Click chọn nút . C1: Click chuột phải lên slide bất kì > chọn . C3: Click chọn menu > chọn . - Chọn mục . - Chọn mẫu nền thiết kế sẵn cho Slide ở khung danh sách bên dưới: * Dùng sơ đồ màu nền-Color Scheme: o Dùng khung tác vụ Slide Design: C1: Click chọn nút . C1: Click chuột phải lên slide bất kì > chọn . C3: Click chọn menu > chọn . - Chọn mục . - Chọn mẫu nền cho Slide ở khung danh sách bên dưới: * Hiệu chỉnh màu: - Click chọn mục > xuất hiện hộp thoại Edit Color Schemes > chọn thẻ > định dạng màu cho từng đối tượng. o Dùng hộp thoại: - Click chuột phải lên slide > chọn mục > xuất hiện hộp thoại Background: leonguyen.com 12
- Giaùo trình Microsoft PowerPoint 2003 - Chọn hộp để định dạng màu chuyển sắc. - Chọn Hộp văn bản-Placeholder. - Mở hộp thoại Format Autoshape: C1: Click chuột phải > chọn mục . Nền hộp văn bản C2: Click chọn menu > chọn . (Placeholder) * Định dạng màu chuyển sắc: - Chọn thẻ > chọn mục trong hộp > chọn thẻ > rồi bắt đầu định dạng màu chuyển sắc. Hiệu ứng Slide (Effect) Hiệu ứng-Effect Phân loại (Classify) Chuyển cảnh cho Slide-Transition Chuyển động đối tượng trong Slide-Animation Chuyển cảnh cho Slide (Transition) Giới thiệu - Các chuyển cảnh cho phép người dùng chuyển từ slide này sang slide khác một cách trôi (Introduction) chảy. - Mở khung tác vụ Slide Transition: C1: Click chuột phải lên slide bất kì > chọn Slide Transition. C2: Click chọn menu > chọn Slide Transition. - Chọn hiệu ứng cho Slide ở khung danh sách bên dưới. - Chọn hộp để thay đổi tốc độ hiệu ứng. - Chọn hộp để chọn âm thanh khi xảy ra hiệu ứng: Áp dụng (Apply) - Chọn hộp để hiệu ứng xảy ra khi Click chuột hay hộp để hiệu ứng xả ra sau 1 khoảng thời gian. - Click chọn nút để xem hiệu ứng ngay trên Slide. hay nút để xem hiệu ứng khi trình diễn Slide. - Click chọn nút để áp dụng hiệu ứng này cho toàn bộ Slide. Chuyển động cho đối tượng trong Slide (Animation) Giới thiệu - Hoạt cảnh là một cách dùng để minh họa khái niệm và ý tưởng một cách trực quan dễ hiểu, (Introduction) hoặc dùng để nhấn mạnh thông qua các hiệu ứng gây sự chú ý. C1: Click chuột phải lên đối tượng > chọn . C2: Click chọn menu > chọn . - Xuất hiện khung tác vụ Custom Animation. - Chọn đối tượng trong khung danh sách bên dưới. - Chọn nút để thay đổi hiệu ứng: + Hiệu ứng . + Hiệu ứng . Áp dụng (Apply) + Hiệu ứng . + Hiệu ứng . - Chọn nút để xóa hiệu ứng của đối tượng. - Chọn hộp để xác định thời điểm hiệu ứng bắt đầu. - Chọn hộp để xác định tỉ lệ thay đổi cỡ chữ. - Chọn hộp để thay đổi tốc độ hiệu ứng. - Click chọn nút để xem hiệu ứng ngay trên Slide. hay nút để xem hiệu ứng khi trình diễn Slide. Mẫu hiệu ứng (Animation Scheme) Áp dụng (Apply) - Click chọn menu > chọn . leonguyen.com 13
- Giaùo trình Microsoft PowerPoint 2003 - Chọn mục . - Chọn hiệu ứng cho Slide ở khung danh sách bên dưới: + Không có hiệu ứng No Animation. + Hiệu ứng Subtle. + Hiệu ứng Moderate. + Hiệu ứng Descent. + Hiệu ứng Exciting. - Click chọn nút để xem hiệu ứng ngay trên Slide. hay nút để xem hiệu ứng khi trình diễn Slide. - Click chọn nút để áp dụng hiệu ứng này cho toàn bộ Slide. Chèn Đối tượng (Insert) - Hình ảnh minh họa có thể có tính chất quyết định khi muốn nhấn mạnh và thu hút sự quan tâm của người xem. Hình ảnh giúp cho người xem hiểu được các thông tin trừu tượng của Hình ảnh (Graphics) người báo cáo. - Giống Word. Bảng (Table) - Giống Word. Âm thanh,Phim - Click chọn menu > chọn Movies and Sounds. (Movies and Sounds) Liên kết (Link) Click chọn menu > chọn Hyperlink. Ấn phím Ctrl + K. Nút (Action Button) - Click chọn menu > chọn Actions Buttons > chọn kiểu nút . Chèn Đối tượng (Insert).......................................................................................................................................................................14 leonguyen.com 14

CÓ THỂ BẠN MUỐN DOWNLOAD
-
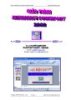
Giáo trình Microsoft PowerPoint 2003
 22 p |
22 p |  3418
|
3418
|  1308
1308
-

Hướng dẫn soạn giáo án điện tử bằng phần mềm PowerPoint 2003
 86 p |
86 p |  4607
|
4607
|  1248
1248
-
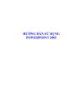
Hướng dẫn sử dụng powerpoint 2003
 94 p |
94 p |  4359
|
4359
|  887
887
-

5 mẹo sử dụng PowerPoint chuyên nghiệp
 4 p |
4 p |  911
|
911
|  486
486
-

Hiệu ứng trong Microsoft Powerpoint
 40 p |
40 p |  636
|
636
|  263
263
-

BÀI GIẢNG : Microsoft Office FrontPage 2003
 38 p |
38 p |  556
|
556
|  196
196
-
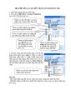
Tạo hiệu ứng và liên kết trong POWERPOINT 2003
 2 p |
2 p |  2175
|
2175
|  114
114
-

Cách chèn flash vào file trình diễn trong powerpoint 2003
 2 p |
2 p |  442
|
442
|  81
81
-

Hướng dẫn Microsoft Word 2003
 109 p |
109 p |  244
|
244
|  80
80
-

Giáo trình tin học trung học phổ thông - Bài 8
 23 p |
23 p |  315
|
315
|  66
66
-

Cách mở các tập tin Office 2007 trên các phiên bản Office 2000, XP, 2003
 3 p |
3 p |  195
|
195
|  63
63
-

Giáo trình tin học trung học phổ thông - Bài 9
 32 p |
32 p |  241
|
241
|  57
57
-

Giáo trình tin học trung học phổ thông - Bài 13
 11 p |
11 p |  229
|
229
|  42
42
-

HƯỚNG DẪN SỬ DỤNG VỀ POWERPOINT 2003
 0 p |
0 p |  144
|
144
|  21
21
-

Vài thủ thuật âm thanh trong PowerPoint
 3 p |
3 p |  164
|
164
|  20
20
-

Duyệt văn bản theo tab với OfficeTab
 4 p |
4 p |  105
|
105
|  10
10
-
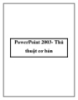
PowerPoint 2003- Thủ thuật cơ bản
 6 p |
6 p |  151
|
151
|  10
10
Chịu trách nhiệm nội dung:
Nguyễn Công Hà - Giám đốc Công ty TNHH TÀI LIỆU TRỰC TUYẾN VI NA
LIÊN HỆ
Địa chỉ: P402, 54A Nơ Trang Long, Phường 14, Q.Bình Thạnh, TP.HCM
Hotline: 093 303 0098
Email: support@tailieu.vn








