
Môn: Thực hành quản trị trên máyMỤC TIÊU• Học xong phần này sinh viên sẽ
lượt xem 5
download
 Download
Vui lòng tải xuống để xem tài liệu đầy đủ
Download
Vui lòng tải xuống để xem tài liệu đầy đủ
Môn: Thực hành quản trị trên máy MỤC TIÊU • Học xong phần này sinh viên sẽ • Hiểu và biết được đặc điểm, công dụng, ích lợi và sự cần thiết của các loại báo cáo • Tạo được báo cáo tổng hợp nhóm (SubTotal) GVHD: Ths. Lê Nhị Lãm Thúy Email: thuylnl@gmail.com • Biết cách tổng hợp, phân tích và tổ chức dữ liệu trong bảng tính để tạo báo cáo PivotTable 1 3 NỘI DUNG I. Báo cáo tổng hợp nhóm (SubTotal) 1. Khái niệm 2. Trình tự tạo báo cáo BÀI 2 3. Khai thác thông tin trên báo cáo II. Báo cáo PivotTable 1. Tổng quan 2. Trình...
Bình luận(0) Đăng nhập để gửi bình luận!
Nội dung Text: Môn: Thực hành quản trị trên máyMỤC TIÊU• Học xong phần này sinh viên sẽ
- Môn: Thực hành quản trị trên máy MỤC TIÊU • Học xong phần này sinh viên sẽ • Hiểu và biết được đặc điểm, công dụng, ích lợi và sự cần thiết của các loại báo cáo • Tạo được báo cáo tổng hợp nhóm (SubTotal) • Biết cách tổng hợp, phân tích và tổ chức dữ liệu GVHD: Ths. Lê Nhị Lãm Thúy trong bảng tính để tạo báo cáo PivotTable Email: thuylnl@gmail.com 1 3 NỘI DUNG I. Báo cáo tổng hợp nhóm (SubTotal) 1. Khái niệm 2. Trình tự tạo báo cáo 3. Khai thác thông tin trên báo cáo BÀI 2 II. Báo cáo PivotTable 1. Tổng quan 2. Trình tự tạo PivotTable 3. Tổ chức dữ liệu 4. Hoàn thiện PivotTable 2 4 GVHD: Lê Nhị Lãm Thúy 1
- Môn: Thực hành quản trị trên máy I. Báo cáo tổng hợp nhóm (SubTotal) ① Khái niệm ? Grand & Sub Total 1. Tổng giá trị đặt hàng? Giá trị đặt hàng theo từng nhân viên ?? 2. Số lượng đơn đặt hàng? Số lượng đơn hàng mỗi Phần I. Báo cáo phân nhóm SubTotal nhân viên đã thực hiện ?? 1. Khái niệm Order List Order 1 2. Trình tự báo cáo 3. Khai thác thông tin trên báo cáo Order n Order 2 5 7 I. Báo cáo tổng hợp nhóm (SubTotal) I. Báo cáo tổng hợp nhóm (SubTotal) ① Trình tự Chuẩn bị SubTotals dùng tổng hợp dữ liệu theo nhóm Yêu cầu tổ chức dữ liệu: danh sách – Nhãn mỗi cột đặt ở dòng đầu tiên. – Mỗi cột có cùng kiểu dữ liệu – Không có dòng, cột rỗng chen giữa danh sách Xác định cột phân nhóm và giá trị cần tổng hợp Ví dụ: giá trị đặt hàng theo từng nhân viên giá hà cột phân nhóm nhó cột tổng hợp 6 8 GVHD: Lê Nhị Lãm Thúy 2
- Môn: Thực hành quản trị trên máy I. Báo cáo tổng hợp nhóm (SubTotal) I. Báo cáo tổng hợp nhóm (SubTotal) ① Trình tự Ra lệnh Thực hành hà SubTotals dùng tổng hợp dữ liệu theo nhóm trong Tạo báo cáo SubTotal danh sách 1. Doanh số của nhân viên Cột phân nhóm 2. Doanh số bán được theo các quốc gia Hàm tổng hợp 3. Số lượng đơn đặt hàng mỗi Cột chứa giá trị tổng hợp nhân viên đã thực hiện 1. Sắp thứ tự theo cột phân 4. … … … … nhóm 2. Chọn danh sách 3. Ra lệnh Data, SubTotals Data, 9 11 I. Báo cáo tổng hợp nhóm (SubTotal) ① Khai thác thông tin Drill down Outline symbol Phần II. Báo cáo PivotTable 1. Tổng quan 2. Trình tự 3. Tổ chức dữ liệu 4. Hoàn thiện PivotTable Show and Hide details 10 12 GVHD: Lê Nhị Lãm Thúy 3
- Môn: Thực hành quản trị trên máy 1. Tổng quan 1. Tổng quan Doanh số nhân viên mỗi năm & năm của nhân viên Nhân Năm Kaleidoscope ??? viên Nhân viên Năm Năm Nhân viên 13 15 1. Tổng quan 1. Tổng quan Công cụ tổ chức và tổng hợp đa chiều Year và PivotTable Kaleidoscope PivotTable • Vật liệu: Giấy vụn • Vật liệu: data • Kết quả: hoa văn • Kết quả: thông tin (view) • Cách làm: xoay kính • Cách làm: xoay bảng • Hoạt động: ngẫu nhiên • Hoạt động: chủ định theo yêu cầu PivotTable … present comparisons, reveal patterns and relationships, and analyze trends. Salesperson Countries Doanh số nhân viên mỗi năm theo từng quốc gia 14 16 GVHD: Lê Nhị Lãm Thúy 4
- Môn: Thực hành quản trị trên máy 2. Trình tự tạo PivotTable 2. Trình tự tạo PivotTable ② Làm việc với wizard How To? Công cụ PivotTable Wizard 1 1 2 1. Đặt câu hỏi. Sau khi đã sẵn sàng, hãy làm theo các bước sau: 2. Sử dụng PivotTable Wizard. 3 3. Dàn dựng PivotTable. 1. Click chọn trong danh sách. 3 2. Ra lệnh Data, PivotTable and PivotChart Report. 1.Ask yourself questions. 2.Use the wizard. 2 3. Sau khi cửa sổ wizard được 3.Lay out the PivotTable mở, click nút Finish. report. The PivotTable and PivotChart Wizard 17 19 2. Trình tự tạo PivotTable 2. Trình tự tạo PivotTable ① Đặt câu hỏi ② Làm việc với wizard Thiết lập mặc định Hãy xác định cái mà bạn cần biết xá cá mà Wizard sẽ sử dụng các thiết lập Hãy bắt đầu bằng cách tự hỏi mặc định bao gồm xem bạn cần biết cái gì: • Sử dụng dữ liệu trong danh • Giá trị đặt hàng mỗi nhân sách của Excel hoặc trong viên đã thực hiện? database. The PivotTable and • Giá trị đặt hàng theo từng • Tạo thêm 1 trang tính mới. PivotChart Wizard quốc gia? Sales figures that go on • Chuẩn bị vùng “layout area” and on • …… để “tổ chức” PivotTable. 18 20 GVHD: Lê Nhị Lãm Thúy 5
- Môn: Thực hành quản trị trên máy 2. Trình tự tạo PivotTable 2. Trình tự tạo PivotTable ③ Dàn dựng PivotTable ③ Dàn dựng PivotTable Layout Area PivotTable Layout PivotTable PivotTable Layout là “bản thiết Wizard tạo trang tính mới có kế” của báo cáo PivotTable. sẵn 3 đối tượng: 4 khu vực: • Danh sách PivotTable Field – Page Field List. – Row Field – Column Field • Khu vực PivotTable layout. The new worksheet, ready for a PivotTable – Data Items Use drop areas to control report • Thanh công cụ PivotTable. the report organization. Bạn drag các field từ Field List vào khu vực Layout để xác định cấu trúc báo cáo 21 23 2. Trình tự tạo PivotTable 2. Trình tự tạo PivotTable ③ Dàn dựng PivotTable ③ Dàn dựng PivotTable Field List Khu vực Row vs Column Field Khu PivotTable Field List chứa tất Nếu bạn drag vùng Salesperson cả tên các cột của bảng dữ liệu vào trong gốc như: Country, Salesperson, • Khu vực Drop Row Fields Order Amount, Order Date, và Here mỗi nhân viên được bố OrderID. trí trên 1 hàng • Khu vực Drop Column Fields Column headings Here mỗi cột báo cáo chứa become fields. Lưu ý: Mỗi cột dữ liệu vùng dữ liệu của một nhân viên. (field) có cùng tên. 22 24 GVHD: Lê Nhị Lãm Thúy 6
- Môn: Thực hành quản trị trên máy 2. Trình tự tạo PivotTable 2. Trình tự tạo PivotTable ③ Dàn dựng PivotTable ③ Dàn dựng PivotTable Khu vực Data Items Thay đổi linh hoạt Để trả lời câu hỏi “Giá trị đặt hàng Khi yêu cầu thay đổi bạn có mỗi nhân viên đã thực hiện?” thể cần phải sử dụng dữ liệu của • Thêm field mới vào báo cáo 2 vùng: • Bỏ bớt field không cần thiết. 1. Salesperson tên nhân viên Creating the PivotTable vùng Row field • Thay đổi cấu trúc (pivot) bằng report view The PivotTable report 2. Order Amount giá trị đặt cách drag các field từ vị trí này hàng vùng Data Items sang vị trí khác. 25 27 2. Trình tự tạo PivotTable 2. Trình tự tạo PivotTable ③ Dàn dựng PivotTable Khu vực Data Items Thực hành hà • Chỉ được drop field “số ” vào khu 1. Tạo mẫu báo cáo ”report vực Data Item view”. • Kết quả báo cáo sẽ được hiển thị 2. Bố trí dữ liệu trong PivotTable ngay sau khi khai báo khu vực Layout. Data Item. 3. “Pivot” báo cáo. • Các field trong khu vực Data Item 4. Tạo “page views”. được xử lý mặc định bằng phép 5. Drag fields ra khỏi báo cáo. cộng. • Bảng Pivot có thể in ra giấy, copy Bài thực hành (Pivot1.xls) vào Word, hoặc xuất lên trang Web. 26 28 GVHD: Lê Nhị Lãm Thúy 7
- Môn: Thực hành quản trị trên máy 3. Tổ chức dữ liệu 3. Tổ chức dữ liệu Yêu cầu đối với dữ liệu gốc Để dàn dựng thành công PivotTable thà 1. Chuẩn bị tốt dữ liệu 1. Hàng đầu tiên chứa tiêu đề cột và không trùng lắp. 2. Xác định đúng câu hỏi chọn đúng field cần dùng 2. Không có hàng/ cột rỗng. 3. Thả các các field vào đúng 3. Mỗi cột chỉ chứa cùng 1 kiểu chỗ dữ liệu 4. Phải xóa các subtotal và Và cuối cùng: đừng sợ làm grand totals đã tạo trước đó sai khi tổ chức khu vực (nếu có) layout. 29 31 3. Tổ chức dữ liệu 3. Tổ chức dữ liệu Định vị các field trong vùng Layout vù Thực hành hà 1. Row Fields trình bày từ trên 1. Tạo báo cáo PivotTable xuống, mỗi giá trị chiếm 1 dòng report 2. Column Fields trình bày theo 2. Thay đổi cách dàn dựng hàng ngang, mỗi giá trị chiếm 1 3. Thao tác trên Page fields. cột. 4. Cách dùng lệnh để di 3. Page Fields trình bày theo chuyển các fields vào khu trang, để phân tổ hay tách dữ vực dàn dựng liệu Bài thực hành (Pivot2.xls) 4. Data Items nơi số liệu được hiển thị và tổng hợp 30 32 GVHD: Lê Nhị Lãm Thúy 8
- Môn: Thực hành quản trị trên máy 4. Hoàn thiện PivotTable ② Sử dụng Toolbar PivotTable toolbar Always display Items Fields setting Include hidden Items in Totals Hide/Show Field List Các xử lý thường gặp ReFresh Data Show Detail Hide Detail Chart Wizard Format Report 33 35 4. Hoàn thiện PivotTable 4. Hoàn thiện PivotTable ① Xử lý ô màu xám ③ Sắp thứ tự Sort and Top 10 Ô màu xám chứa tên field mà xá 1. Click vào ô bất kỳ chứa tên 1. PivotTable tự tạo ra các ô có nền xám khi thả các field 2. Click nút PivotTable trên vào vùng layout. PivotTable toolbar. 2. Nội dung trong các ô này 3. Chọn mục Sort and Top 10. được tạo tự động dựa theo 4. … tên field và nơi bố trí Excel inserts gray boxes containing field names. 3. Có thể thay đổi nội dung để Salespersons sorted by báo cáo rõ ràng hơn name, alphabetically. Salespersons sorted by amount sold. 34 36 GVHD: Lê Nhị Lãm Thúy 9
- Môn: Thực hành quản trị trên máy 4. Hoàn thiện PivotTable 4. Hoàn thiện PivotTable ③ Sắp thứ tự ⑤ Cập nhật dữ liệu Refresh Data AutoSort options – Manual 1. Click ô trên row/column field • Click nút Refresh Data trên muốn đổi chỗ PivotTable toolbar để cập 2. Drag đường biên ô đó sang nhật báo cáo khi có sự thay vị trí mới đổi Original sales figures for Peacock. Updated sales figures for Peacock after refreshing data. 37 39 4. Hoàn thiện PivotTable 4. Hoàn thiện PivotTable ④ Định dạng số ⑥ Tổng hợp dữ liệu Format Number Không chỉ có SUM 1. Click 1 ô bất kỳ trong vùng số 1. Click 1 ô trong vùng số liệu. liệu. 2. Click nút Field Settings trên 2. Click nút Field Settings trên PivotTable toolbar. PivotTable toolbar. 3. Click mục Number và chọn 3. Chọn phương thức xử lý trong dạng currency. mục Summarize by Amounts sold without Sum is just one of the formatting. ways PivotTable reports Amounts sold with can summarize currency formatting. numerical data. 38 40 GVHD: Lê Nhị Lãm Thúy 10
- Môn: Thực hành quản trị trên máy 4. Hoàn thiện PivotTable ⑦ Group & Show Detail 4. Hoàn thiện PivotTable Tạo báo cáo Quý bá cá Thực hành hà Để bổ sung thông tin thời gian vào 1. Đổi tên vùng. báo cáo 2. Thay đổi thứ tự sắp xếp 1. Hiển thị lại PivotTable Field List 3. Định dạng lại số. (nếu cần) 4. Thay đổi cách thức tổng hợp 2. Drag vùng Order Date vào vị trí số liệu. trước Salesperson trong vùng row field 5. Hủy bỏ báo cáo. Display the PivotTable Field List by 3. Đổi tên vùng Order Date thành clicking/Right Click Qtr Bài thực hành (Pivot3.xls) inside the report. Lưu ý: giá trị trong cột Order Date là ngày bán, chưa được quy đổi ra quý. 41 43 4. Hoàn thiện PivotTable ⑦ Group & Show Detail Phân nhóm nhó 1. Right-click vùng Qtr 2. Chọn mục Group and Show Detail 3. Chọn Group, sau đó chọn Quarters. Pivot Table với nhiều Row Field Sales are displayed for each salesperson by quarter 42 44 GVHD: Lê Nhị Lãm Thúy 11
- Môn: Thực hành quản trị trên máy 4. Hoàn thiện PivotTable 4. Hoàn thiện PivotTable ⑦ Group & Show Detail ⑧ Inner–Outer Row Field Công dụng Trước và sau ướ và Group and Show Detail cho phép phân tích báo cáo ở 1. Doanh thu mỗi quý của mức tổng hợp hay chi tiết nhân viên hơn • Có khả năng group dữ liệu thời gian theo seconds, minutes, hours, days, … 2. Doanh thu mỗi nhân • Để hủy nhóm: Right—Click vào field, chọn viên theo quý Group and Show Detail, rồi chọn Ungroup 45 47 4. Hoàn thiện PivotTable 4. Hoàn thiện PivotTable ⑧ Inner–Outer Row Field ⑧ Inner–Outer Row Field Row & Column Khái niệm Khá Khi có nhiều row fields thì: Để hiển thị thời gian, bạn cần thêm vùng Order Date mới. • Duy nhất 1 “inner row field” ở sát vùng dữ liệu. Vấn đề là để vùng Order Date vào vị trí row hay column? • Còn lại là các “outer row fields”. Nếu đưa vào vị trí “row” thì: – Trước “Salesperson”? hay A PivotTable report before Whether a row field is an Các giá trị Outer field ngoài and after the Order Date – Sau “Salesperson”? inner or outer field field is added to it. cùng xuất hiện 1 lần. determines how the data is – Bất kỳ? displayed (repeated). Các giá trị ở field khác sẽ xuất hiện lặp lại khi cần. 46 48 GVHD: Lê Nhị Lãm Thúy 12
- Môn: Thực hành quản trị trên máy 4. Hoàn thiện PivotTable 4. Hoàn thiện PivotTable ⑨ Thêm Data Item Thực hành hà Vấn đề Báo cáo trước cho biết giá trị 1. Sử dụng 2 row fields đặt hàng của nhân viên. 2. Tạo báo cáo quý 3. Pivot báo cáo để quan sát Yêu cầu xem cùng lúc thông thông tin khác tin về doanh số và số lượng 4. … đơn đặt hàng của nhân viên PivotTable reports can do more than add. Bài thực hành (Pivot4.xls) Bài tham khảo (Acrobat Reader) 49 51 4. Hoàn thiện PivotTable ⑨ Thêm Data Item Đưa nhiều field vào khu vực Data Items và Đưa thêm vùng Order Amount vào khu vực row field When the Order Amount Khi đưa vùng Order Amount vào field is dragged onto the data area again lần thứ 2, Excel sẽ: PivotTable với nhiều Data Items Cộng giá trị đặt hàng 1 lần nữa và đặt tên Sum of Order Amount2. Tạo thêm tiêu đề “Data” cho cả 2 vùng trong khu vực số liệu 50 52 GVHD: Lê Nhị Lãm Thúy 13
- Môn: Thực hành quản trị trên máy 4. Hoàn thiện PivotTable ⑨ Thêm Data Item ⑪ Đổi cách xử lý 4. Hoàn thiện PivotTable Đếm số đơn hàng hà Tính tỷ trọng giá trị đặt hàng của giá hà nhân viên 1. Click vào 1 trong các ô Sum 1. Chọn 1 ô trong vùng Order # of Order Amount2. 2. Click nút Field Settings trên 2. Click nút Field Settings trên PivotTable toolbar. PivotTable toolbar. 3. Chọn Sum thay vì Count. 3. Chọn Count trong danh 4. Click mục Options, chọn % Show data as a of total trong danh sách sách Summarize by. Changing the summary percentage of the total from Sum to Count in Show data as. instead of as the number of orders. the PivotTable Field dialog box. 53 55 4. Hoàn thiện PivotTable 4. Hoàn thiện PivotTable ⑩ Format bảng Pivot Thực hành hà AutoFormat 1. Tổng hợp 1 vùng dữ liệu 1. Click vào trong báo cáo. theo nhiều cách khác nhau 2. Click nút Format Report 2. Đếm số đơn hàng và thể trên PivotTable toolbar hiện ở dạng tỷ trong. 3. Chọn 1 trong các định dạng 3. Định dạng report. thích hợp trong cửa số PivotTable with Autoformat AutoFormat. type Report 5 Bài thực hành (Pivot5.xls) Chỉ dùng Autoformat sau Bài tham khảo (Acrobat Reader) khi đã Pivot xong báo cáo 54 56 GVHD: Lê Nhị Lãm Thúy 14
- Môn: Thực hành quản trị trên máy 4. Hoàn thiện PivotTable 4. Hoàn thiện PivotTable ⑫ Calculated field ⑬ SubTotal On / Off Thông tin không có trong dữ liệu gốc có 1. Click vào bên trong vùng Yêu cầu thêm thông tin về hoa muốn tắt/ mở subtotal hồng cho nhân viên bán hàng 2. Click mục PivotTable trên PivotTable toolbar, và đánh Field công thức dùng để tính dấu hay xóa dấu √ toán và hiển thị các giá trị The report with không có trong dữ liệu gốc subtotals. How much bonus should The report with each salesperson automatic subtotals receive? turned off. 57 59 4. Hoàn thiện PivotTable 4. Hoàn thiện PivotTable ⑫ Calculated field How to? Thực hành hà 1. Click nút PivotTable trên 1. Pivot báo cáo để thấy rõ khi PivotTable toolbar nào nhân viên hưởng tỷ lệ 2. Chọn Formulas, và click hoa hồng là 10% hoặc 7% Calculated Field. 2. Tính tiền hoa hồng 3. Nhập công thức vào hộp thoại 3. Sử dụng giá trị hoa hồng Insert Calculated Field trong công thức bên ngoài The Fields list in the dialog bảng Pivot box contains the fields from the report, which Lưu ý: Sử dụng tên field trong you can use in your formula. bảng dữ liệu gốc thay vì tên Bài thực hành (Excel 2003) đã đổi. Ví dụ công thức =IF('Order Amount'>150000,12%,7%) Bài tham khảo (Acrobat Reader) 58 60 GVHD: Lê Nhị Lãm Thúy 15
- Môn: Thực hành quản trị trên máy THE END 61 GVHD: Lê Nhị Lãm Thúy 16

CÓ THỂ BẠN MUỐN DOWNLOAD
-

Hướng dẫn làm bài tập Project hay Đồ án môn học
 2 p |
2 p |  1258
|
1258
|  243
243
-

Môn học Lập trình C trên Windows Bài tập thực hành
 7 p |
7 p |  846
|
846
|  187
187
-

BÀI TẬP THỰC HÀNH MÔN LẬP TRÌNH WEB A.
 8 p |
8 p |  787
|
787
|  180
180
-
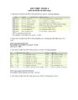
Bài tập thực hành Oracle 9i (bài số 1)
 5 p |
5 p |  369
|
369
|  116
116
-

Bài giảng môn Hệ Điều Hành
 26 p |
26 p |  574
|
574
|  67
67
-
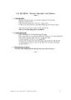
CÁC QUI ĐỊNH - Môn học: Lập trình C trên Windows
 1 p |
1 p |  306
|
306
|  57
57
-

Các thao tác cơ bản trong lập trình socket trên windows
 13 p |
13 p |  236
|
236
|  45
45
-

NHẬP MÔN MẠNG MÁY TÍNH - BÀI THỰC HÀNH 2
 11 p |
11 p |  147
|
147
|  14
14
-

Môn: Thực hành quản trị trên máyAdd–ins của Microsoft ExcelBÀI 3Add–ins –
 19 p |
19 p |  142
|
142
|  14
14
-

Bài thực hành môn Hệ quản trị CSDL - Transaction
 6 p |
6 p |  129
|
129
|  13
13
-

NHẬP MÔN MẠNG MÁY TÍNH - BÀI THỰC HÀNH 2A
 12 p |
12 p |  126
|
126
|  12
12
-

NHẬP MÔN MẠNG MÁY TÍNH - BÀI THỰC HÀNH 4
 14 p |
14 p |  143
|
143
|  12
12
-
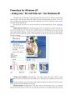
Powertoys for Windows XP những món “đồ chơi thần lực” cho Windows XP
 4 p |
4 p |  120
|
120
|  11
11
-
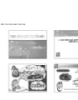
Môn: Thực hành quản trị trên máyI. QUÁ TRÌNH GIẢI QUYẾT MỘT BÀI TOÁN TRÊN
 13 p |
13 p |  123
|
123
|  7
7
-
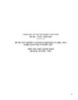
Đề thi tốt nghiệp cao đẳng nghề khoá II (năm 2008 - 2011) nghề Quản trị cơ sở dữ liệu môn thực hành nghề - Mã đề thi: QTCSDL-TH28
 8 p |
8 p |  45
|
45
|  3
3
-

Môn: Thực hành quản trị trên máyNgười đầu tiên dùng số liệu thống kê
 10 p |
10 p |  73
|
73
|  3
3
-

Đề thi tốt nghiệp cao đẳng nghề khoá II (năm 2008 - 2011) nghề Quản trị cơ sở dữ liệu môn thực hành nghề - Mã đề thi: QTCSDL-TH31
 7 p |
7 p |  61
|
61
|  2
2
Chịu trách nhiệm nội dung:
Nguyễn Công Hà - Giám đốc Công ty TNHH TÀI LIỆU TRỰC TUYẾN VI NA
LIÊN HỆ
Địa chỉ: P402, 54A Nơ Trang Long, Phường 14, Q.Bình Thạnh, TP.HCM
Hotline: 093 303 0098
Email: support@tailieu.vn








