
Một số thủ thuật về chỉnh sửa ảnh – Phần 3
lượt xem 7
download
 Download
Vui lòng tải xuống để xem tài liệu đầy đủ
Download
Vui lòng tải xuống để xem tài liệu đầy đủ
Tạo hiệu ứng biến đổi hình ảnh với Fun Morph Bạn thường xem phim và thấy những hiệu ứng biến đổi gương mặt nhân vật, hoặc biến đổi từ hình tượng này qua hình tượng khác một cách tài tình. Bạn có muốn tự làm cho mình những hiệu ứng như vậy không? Hãy thử sử dụng qua Fun Morph Với Fun Morph bạn có thể chuyển đổi những bức hình kỹ thuật số của mình thành những thước phim biến đổi qua lại giữa những bức hình đó một cách ngộ nghĩnh. ...
Bình luận(0) Đăng nhập để gửi bình luận!
Nội dung Text: Một số thủ thuật về chỉnh sửa ảnh – Phần 3
- Một số thủ thuật chỉnh sửa ảnh – Phần 3 1.Tạo hiệu ứng biến đổi hình ảnh với Fun Morph Bạn thường xem phim và thấy những hiệu ứng biến đổi gương mặt nhân vật, hoặc biến đổi từ hình tượng này qua hình tượng khác một cách tài tình. Bạn có muốn tự làm cho mình những hiệu ứng như vậy không? Hãy thử sử dụng qua Fun Morph Với Fun Morph bạn có thể chuyển đổi những bức hình kỹ thuật số của mình thành những thước phim biến đổi qua lại giữa những bức hình đó một cách ngộ nghĩnh. Fun Morph là một tiện ích vui nhộn và dễ dàng sử dụng để biển đổi ảnh, từ hình ảnh này qua hình ảnh khác, hoặc ghép 2 bức ảnh lại với nhau thành một thước phim, giúp bạn có thể kéo dãn và chuyển đổi những bức hình của chính mình để trở thành một loài vật nào đó, đưa người này trở thành người kia và lưu thành qua lại dưới dạng một đoạn phim, một file ảnh động, dưới dạng một trang web, email, thiệp chúc mừng …
- Hãy để sức tưởng tượng của bạn bay bổng, chia sẽ những tác phẩm mà mình làm được với bạn bè và gia đình và hãy xem họ thực sự ngạc nhiên như thế nào. Một số đặc tính của chương trình: - Tạo ảnh động một cách dễ dàng theo từng bước. - Bạn có thể vừa thực hiện các bước chuyển đổi vừa theo dõi trực tiếp thành quả của mình. - Chương trình cung cấp những công cụ chỉnh sửa ảnh cho phép bạn thay đổi kích thước hình ảnh, cắt hình, điều chỉnh, tăng độ nét và làm biến dạng hình ảnh. - Dễ dàng và tiện lợi với bản điều khiển và các phím nóng.
- - Chia sẽ thành quả với bạn bè và in hoặc chèn vào email dưới dạng e-card hoặc hình ảnh. - Hỗ trợ việc xuất ra các định dạng file video thông dụng như AVI, SWF, dạng ảnh động GIF và dạng website HTML…. Cấu hình yêu cầu của chương trình: - Pentium III trở lên, chip 400MHz hoặc hơn. - 128 Mb Ram - Màn hình độ phân giải 1024 x 768, màu sắc 32 Bit. - Download bản dùng thử tại http://www.funmorph.com/fmsetup.exe
- 2.Chỉnh sửa kích thước nhiều ảnh cùng một lúc với Windows XP Có một điều thú vị là một chức năng nhỏ của Windows XP có thể thay đổi kích cỡ của nhiều ảnh cùng một lúc mà không cần sử dụng một phần mềm hỗ trợ nào cả. Đầu tiên, bạn chọn những bức ảnh cần resize vào cùng một nơi. Tiếp theo, chọn tất cả các bức ảnh đó, ở menu bên trái, mục Picture Tasks, click vào dòng Email the selected imtes Lúc đó, một hộp thoại sẽ mở ra với 2 tùy chọn : - Make all Pictures Smaller (giữ hình ảnh với kích thước 640x480) - Keep the original size (giữ nguyên kích cỡ của hình ảnh) Tại đây, để thay đổi kích cỡ của các hình ảnh đã chọn, bạn click vào Show more options ở bên dưới hộp thoại. Lập tức, nhiều tùy chọn khác sẽ xuất hiện giúp bạn chọn lựa kích thước ảnh bạn muốn chuyển sang: - Small (640 x 480) - Medium (800 x 600) - Large (1024 x 768) Sau khi đã chọn lựa xong kích thước thích hợp, bạn nhấn next để tiếp tục quá trình. Một hộp thoại mới xuất hiện, bạn không cần quan tâm đến những điều này, hãy ấn Ok. Sau khi ấn Ok, chương trình duyệt mail Microsoft Outlook của Windows XP sẽ được kích hoạt. Bạn có thể tắt chương trình này đi không cần quan tâm. Bây giờ, để lấy lại những bức ảnh đã được resize, bạn vào My Computer và vào theo đường dẫn sau :
- “C:\Documents and Setting\(computer_name) \ Local Setting \ temp” (với computer name là tên tài khoản đang sử dụng trên máy tính của bạn. Tại đây bạn chọn chức năng hiển thị file ẩn để tìm ra những bức ảnh đã được resize. Bây giờ, bạn có thể thay đổi kích cỡ của nhiều bức ảnh cùng một lúc một cách đơn giản mà không cần phải có sự trợ giúp từ bất kỳ phần mềm nào cả.
- 3. Thêm một cách để chụp ảnh trang web Dùng phím Prt Scr để chụp ảnh màn hình rồi dán vào Word hoặc Paint thì rất dễ dàng và tiện lợi, nhưng thủ thuật này bị giới hạn theo khung màn hình và độ phân giải không cao. Một tiện ích nhỏ là Web2Pic sẽ giúp bạn thỏa mãn những yêu cầu trên. Web2pic là một sản phẩm của Anloer SoftWare, cho phép người sử dụng chụp lại toàn bộ màn hình trang web với đầy đủ nội dung và với độ phân giải cao và lưu ở 03 định dạng là BMP, PNG và JPG. Đồng thời có nhiều chế độ lưu ảnh tùy theo nhu cầu người sử dụng. Bước 1. Sau khi khởi động, sẽ xuất hiện màn hình với một số tùy chọn (hình 1) với các nội dung: - Website address (URL): nhập địa chỉ trang web cần chụp lại - Screen Resolution: lựa chọn độ phân giải (1280x1024, 1024x768 và 800x600). Ở chế độ này người dùng chỉ cần quan tâm đến độ rộng của ảnh là 1280, 1024 hay 800 pixels. Còn chiều dài của ảnh sẽ theo chiều dài của trang web. Sau khi lựa chọn một trong ba độ phân giải thì chọn Start. Bước 2. Chọn các chế độ chụp hình (hình 2) - Picture: hình thu nhỏ của trang web cần chụp (đã nhập địa chỉ ở bước 1) - Picture size: lựa chọn kích cỡ ảnh + Full size: chụp nguyên màn hình + Crop height to (1024) pixel: điều chỉnh chiều dài trang web cần chụp (dùng cho trường hợp chỉ chụp một phần bên trên của trang web).
- - Preview Picture: xem trước bức ảnh đã chụp (dành cho trường hợp chỉ chụp phần trên trang web) nhằm xem việc giới hạn chiều dài có chính xác không. - Save: chọn định dạng lưu, + Save as BMP: lưu ở dạng BMP. Đặc điểm nổi bật nhất của định dạng BMP là tập tin hình ảnh thường không được nén bằng bất kỳ thuật toán nào. Khi lưu ảnh, các điểm ảnh được ghi trực tiếp vào tập tin - một điểm ảnh sẽ được mô tả bởi một hay nhiều byte t ùy thuộc vào giá trị n của ảnh. Do đó, một hình ảnh lưu dưới dạng BMP thường có kích cỡ rất lớn, gấp nhiều lần so với các ảnh được nén (chẳng hạn GIF, JPEG hay PNG). + Save as PNG: lưu ở dạng PNG. PNG là một dạng hình ảnh sử dụng phương pháp nén dữ liệu mới - không làm mất đi dữ liệu gốc. + Save as JPG: lưu ở định dạng JPG. JPG - viết tắt của phương pháp nén ảnh JPEG - là một trong những phương pháp nén ảnh hiệu quả, có tỷ lệ nén ảnh tới vài chục lần. Tuy nhiên ảnh sau khi giải nén sẽ khác với ảnh ban đầu. Chất lượng ảnh bị suy giảm sau khi giải nén. Sự suy giảm này tăng dần theo hệ số nén. Tuy nhiên sự mất mát thông tin này là có thể chấp nhận được và việc loại bỏ những thông tin không cần thiết được dựa trên những nghiên cứu về hệ nhãn thị của mắt người. JPG là một định dạng ảnh phổ biến trên Web nhờ sự giảm dung lượng đáng kể về kích cỡ ảnh, cho phép người dùng tải về nhanh hơn. + Jpg Compression: chọn độ nén ảnh đối với định dạng JPG. - 100 is best quality: để 100 là không nén, ảnh sẽ cho chất lượng tốt nhất nhưng cũng đồng thời là kích cỡ to nhất - 0 is best compression: 0 là nén ở mức tối đa, cho kích cỡ ảnh nhỏ nhất nhưng chất lượng ảnh là tồi nhất Sau khi chọn một trong 03 chế độ này, máy sẽ hiện ra hộp thoại Save để người sử dụng lựa chọn nơi lưu trữ ảnh.
- Bên cạnh 03 chế độ trên, bên dưới có nút Create Thumbnail dùng để chụp hình trang web nhưng ở chế độ thu nhỏ làm demo. Người dùng có thể đặt theo pixel hoặc đặt theo tỉ lệ % so với trang web gốc. Sau đó, người dùng bấm chuột vào Finish anh Exit để kết thúc và thoát khỏi chương trình hoặc bấm vào Start New Page để chụp ảnh trang web khác. Bên cạnh việc khởi động chương trình theo kiểu truyền thống, Web2Pic còn cho phép tích hợp vào IE để hiển thị trên Shortcut Menu bằng cách trên màn hình chương trình Web2Pic ta chọn Settings, rồi chọn: - Add Web2Pic to right click menu in Internet Explorer: thêm Web2Pic vào menu chuột phải của IE. - Remove Web2Pic to right click menu in Internet Explorer: loại Web2Pic trên menu chuột phải của IE. - Kích chuột vào Save để lưu lại.

CÓ THỂ BẠN MUỐN DOWNLOAD
-

MỘT SỐ THỦ THUẬT HAY VỀ WORD
 0 p |
0 p |  278
|
278
|  87
87
-

Các thủ thuật sử dụng thẻ nhớ USB
 7 p |
7 p |  302
|
302
|  82
82
-

Hướng dẫn sử dụng Photoshop CS5 - Phần 29
 8 p |
8 p |  199
|
199
|  73
73
-

Thủ thuật tăng tốc cho Windows 7 và Internet Explorer 8
 15 p |
15 p |  228
|
228
|  71
71
-

Một số thủ thuật tùy chỉnh thú vị trong Windows 7
 12 p |
12 p |  206
|
206
|  59
59
-

Một số thủ thuật trong Firefox
 5 p |
5 p |  179
|
179
|  44
44
-

Một số điều cơ bản về Windows 8
 7 p |
7 p |  165
|
165
|  36
36
-
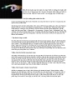
Một số thủ thuật máy tính dành cho bạn
 1 p |
1 p |  156
|
156
|  35
35
-

7 thủ thuật cơ bản giúp rút ngắn thời gian truy cập ứng dụng trên điện thoại Android
 5 p |
5 p |  137
|
137
|  26
26
-

Bài giảng Một số hàm thông dụng - ThS. Nguyễn Khắc Quốc
 24 p |
24 p |  99
|
99
|  12
12
-

6 thủ thuật cho Windows 8 có thể bạn chưa biết (Phần 1)
 6 p |
6 p |  97
|
97
|  12
12
-
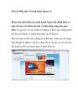
Một số điểm mới về trình duyệt Opera 11
 5 p |
5 p |  118
|
118
|  9
9
-

Thủ thuật về Microsoft Word 2013: Tính năng mới
 8 p |
8 p |  93
|
93
|  8
8
-
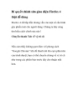
Bí quyết để chỉnh sửa giao diện Firefox 4 thật dễ dàng
 11 p |
11 p |  97
|
97
|  8
8
-

6 thủ thuật cho Windows 8 có thể bạn chưa biết
 14 p |
14 p |  85
|
85
|  6
6
-

Bài giảng Một số kỹ thuật trong lập trình trên .Net Compact FrameWork (CF)
 101 p |
101 p |  83
|
83
|  4
4
-

Một số thủ thuật với Windows 8
 13 p |
13 p |  45
|
45
|  2
2
Chịu trách nhiệm nội dung:
Nguyễn Công Hà - Giám đốc Công ty TNHH TÀI LIỆU TRỰC TUYẾN VI NA
LIÊN HỆ
Địa chỉ: P402, 54A Nơ Trang Long, Phường 14, Q.Bình Thạnh, TP.HCM
Hotline: 093 303 0098
Email: support@tailieu.vn








