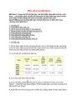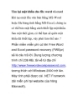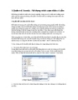MS Word - Chèn bảng
183
lượt xem 64
download
lượt xem 64
download
 Download
Vui lòng tải xuống để xem tài liệu đầy đủ
Download
Vui lòng tải xuống để xem tài liệu đầy đủ
Bảng được sử dụng để hiển thị dữ liệu trong một định dạng bảng Tạo bảng Để tạo một bảng: • Đặt con trỏ vào trang nơi bạn muốn tạo bảng • Kích tab Insert trên vùng Ribbon. • Kích vào nút Tables trên nhóm Tables. Bạn có thể tạo một bảng theo một trong 4 cách sau: - Đánh dấu số dòng và cột - Chọn Insert Table và nhập số dòng và cột - Chọn vào Draw Table, tạo bảng bằng cách kích và nhập số dòng và cột - Chọn Quick Tables và chọn bảng. .Nhập dữ liệu trong một...
Chủ đề:
Bình luận(0) Đăng nhập để gửi bình luận!

CÓ THỂ BẠN MUỐN DOWNLOAD