
Nâng cấp Windows
lượt xem 2
download
 Download
Vui lòng tải xuống để xem tài liệu đầy đủ
Download
Vui lòng tải xuống để xem tài liệu đầy đủ
Bạn nghĩ rằng Windows mạnh mẽ và tiện dụng chỉ dựa vào duy nhất những gì mà Microsoft đem đến? Đúng nhưng chỉ ở một phần rất nhỏ, vì hệ điều hành "hào hoa" này luôn nhận được vô số quà tặng là tính năng và công cụ hữu ích từ các tiện ích bổ sung khác.
Bình luận(0) Đăng nhập để gửi bình luận!
Nội dung Text: Nâng cấp Windows
- Nâng cấp Windows Bạn nghĩ rằng Windows mạnh mẽ và tiện dụng chỉ dựa vào duy nhất những gì mà Microsoft đem đến? Đúng nhưng chỉ ở một phần rất nhỏ, vì hệ điều hành "hào hoa" này luôn nhận được vô số quà tặng là tính năng và công cụ hữu ích từ các tiện ích bổ sung khác. Bài viết sẽ giới thiệu 10 tiện ích bổ sung miễn phí được đánh giá là tốt nhất trong năm 2005. Giảm kích thước tập tin Nếu cần tăng tốc độ tải về cho website của mình hay bộ sưu tập ảnh hiện tại chiếm quá nhiều không gian đĩa, bạn hãy dùng thử tiện ích StripFile của Nuetools (www.pcworld.com.vn, ID:48192). Tiện ích này có khả năng thu giảm kích thước các tập tin HTML và tập tin ảnh (định dạng GIF, JPEG và PNG) bằng cách bỏ bớt những thông số không thật sự cần thiết như các profile màu và chú thích. Bạn có thể điều chỉnh các tùy chọn Settings của tiện ích này để xác định loại dữ liệu nào cần loại bỏ. Để tiến hành, bạn chỉ cần xác định một tập tin hay thậm chí cả một thư mục và nhấn Compress. Một cách khác là nhấn phải chuột lên một tập tin hoặc thư mục trong cửa sổ Explorer rồi chọn Strips để loại bỏ những thông tin không cần thiết. StripFile sẽ tạo một thư mục sao lưu cho các tập tin gốc để phòng trường hợp gặp trục trặc khi thực hiện.
- Kết quả khác nhau tùy thuộc vào loại tập tin gốc, tuy nhiên tiện ích này hứa hẹn khả năng nén lên đến 50%. Qua thử nghiệm thực tế của PC World Mỹ, StripFile có thể thu giảm kích thước tập tin HTML xuống 7% và 6,3% với tập tin JPEG. Dù chưa tạo khác biệt rõ rệt ở mỗi tập tin nhưng với số lượng tập tin lớn, bạn sẽ tiết kiệm được đáng kể dung lượng đĩa cứng của mình. Quản lý ảnh hiệu quả hơn Hiện có nhiều cách quản lý bộ sưu tập ảnh nhưng chỉ một số ít được thiết kế tốt như phần mềm Picasa của Google (www.pcworld.com.vn, ID: 051101). Picasa thực hiện sắp xếp các tập tin ảnh và phim trên đĩa cứng của bạn vào một thư viện. Từ đó, bạn có thể sao chép, di chuyển, xóa và thực hiện nhiều thủ tục quản lý tập tin khác. Các tính năng chỉnh sửa ảnh của Picasa cho phép bạn thực hiện cắt, xoay, chỉnh tông màu và đưa vào các hiệu ứng đặc biệt trên ảnh. Mặc dù bạn sẽ thấy kết quả chỉnh sửa ảnh dưới nhiều cách quan sát khác nhau của Picasa nhưng không có thay đổi nào trực tiếp ảnh hưởng đến ảnh gốc vì Picasa bảo quản ảnh này dưới dạng âm bản kỹ thuật số. Để lưu lại những gì vừa thực hiện, bạn phải xuất (export) bản sao hình đã chỉnh sửa sang một thư mục khác. Một trong những tính năng được ưa thích ở Picasa là đặt lại tên cho một nhóm tập tin ảnh. Với tính năng này, bạn có thể tự động bổ sung thêm thông tin ngày tháng hoặc độ phân giải của ảnh vào tên tập tin. Bên cạnh đó, những tùy chọn khác cho phép tập hợp ảnh vào nhiều bộ sưu tập khác nhau mà không cần tạo thêm các bản sao. Tính năng slide-show có sẵn ở Picasa có thể tạo đĩa CD hay DVD, thuận tiện cho việc lưu trữ bộ sưu tập ảnh. Những tính năng khác giúp tạo ra bộ sưu tập ảnh của trang web, e-mail và các tài liệu từ những dịch vụ trực tuyến. Picasa không phải là Photoshop nhưng tiện ích này dễ sử dụng và cung cấp gần như tất cả công cụ chỉnh sửa ảnh mà nhiều người luôn cần đến. Quản lý tập tin gọn gàng Giữ cho các cửa sổ thư mục và cửa sổ ứng dụng khác nhau (đang mở) được sắp xếp
- chính xác khi bạn chuyển qua lại giữa chúng là một công việc khó khăn. Tuy nhiên, mọi thứ sẽ trở nên dễ dàng hơn bao giờ hết với ExplorerXP (www.explorerxp.com). Tiện ích cho phép sắp xếp hoặc tổ chức lại các cửa sổ thư mục đang mở trong cửa sổ chính. ExplorerXP cung cấp một thanh công cụ có thể tùy biến, khả năng đặt tên lại cho nhiều tập tin và có khả năng kéo-thả các tập tin vào/ra cửa sổ Explorer cũng như cửa sổ riêng của nó. Tuy nhiên, ExplorerXP vẫn còn một số hạn chế. Tiện ích không thể hiển thị ở dạng hình thu nhỏ hoặc bất kỳ dạng hiện thị nào khác cho một tập tin, ngoài dạng Details. Tiện ích cũng không hỗ trợ duyệt các ổ đĩa mạng một cách đơn giản, dù bạn có thể sử dụng đường dẫn mạng UNC (chẳng hạn như \\server\share). Dù vậy, với nhu cầu quản lý tập tin ở mức cơ bản thì ExplorerXP là một tiện ích nhanh và hiệu quả. Tạo nhanh tập tin PDF Bạn có thể chuyển đổi bất kỳ tài liệu nào sang định dạng tập tin PDF (Portable Document Format) tiện lợi của Adobe hoàn toàn miễn phí. Một số tiện ích tạo tập tin PDF miễn phí khác thường lợi dụng để chèn các quảng cáo hoặc hình mờ vào tập tin kết quả, nhưng CutePDF Writer (www.cutepdf.com) thì không. Tiện ích này chỉ thêm vào hệ thống một biểu tượng máy in CutePDF. Để có được tập tin PDF, bạn chỉ cần chọn thao tác in tài liệu của mình với máy in ảo này, thay cho máy in thông thường. CutePDF Writer yêu cầu bạn phải tải về và cài đặt tiện ích chuyển mã PostScript là Ghostscript (cũng tại website trên). Thực tế, CutePDF không hỗ trợ thay đổi cấu hình nên bạn sẽ không tìm thấy những tính năng bảo mật, khả năng chọn font chữ hay tối ưu các tùy chọn của Adobe Acrobat. Tuy nhiên, CutePDF Writer thực hiện tốt việc chuyển đổi dữ liệu sang dạng tập tin PDF. Biểu tượng MAC cho WINDOWS Một hy vọng mới cho những tín đồ máy Mac hay bất kỳ người dùng nào muốn thay đổi phong cách "nhàm chán" của thanh tác vụ và trình đơn Start của Windows. Với tiện ích ObjectDock (www.objectdock.com), bạn sẽ được cung cấp một thanh công cụ với khả năng phóng to/thu nhỏ và hoạt hình bất cứ khi nào trỏ chuột lên trên một biểu tượng, như trong máy Mac. Ngoài ra, với 20 USD, bạn có thể nâng cấp lên
- phiên bản có khả năng hỗ trợ nhiều màn hình cùng nhiều tính năng khác. Tự động hóa máy tính Nếu rời khỏi máy tính trong thời gian dài, bạn có thể sử dụng công cụ Scheduled Task để Windows tự động quét virus và phần mềm gián điệp, tự động sao lưu dữ liệu và thực hiện những công việc bảo trì hệ thống khác. Bạn có thể tham khảo lại bài viết "Tùy biến Windows đóng mở theo ý bạn" (ID: A0406_112) để biết thêm nhiều cách thức thực hiện. Trong trường hợp muốn tắt máy vào cuối ngày? Hãy sử dụng các điều khiển đơn giản trong tiện ích LastChance (www.pcworld.com.vn, ID: 49268) để bổ sung thêm các ứng dụng và lệnh mà bạn cần chạy trước khi tắt máy. Khi thoát khỏi Windows, LastChance sẽ tạm ngưng quá trình tắt máy để thực hiện các lệnh mà bạn quy định trước. Bạn có thể thiết lập để tiện ích này thực hiện các lệnh khi một tài nguyên đặc biệt nào (như ổ đĩa mạng chẳng hạn) trở nên hiện hữu. Ngoài ra, bạn cũng có thể yêu cầu việc thực hiện tắt máy theo thời gian được định trước. Sắp xếp nhanh màn hình Một ngày nào đó, bạn bất ngờ nhận thấy các biểu tượng trên màn hình Windows được sắp xếp bừa bộn và trông thật rối mắt. Để khắc phục nhanh tình trạng trên, bạn hãy dùng tiện ích Icon Restore (www.pcworld.com.vn, ID: 48984). Tiện ích này bổ sung 2 lệnh mới vào trình đơn ngữ cảnh (hay còn gọi là trình đơn nhấn phải) ứng với biểu tượng My Computer cũng như hầu hết biểu tượng hệ thống khác. Trước hết, hãy sắp xếp vị trí các biểu tượng theo ý muốn, nhấn phải chuột lên biểu tượng My Computer và chọn Save Desktop Icon Layout. Từ đây về sau, bất kỳ khi nào màn hình xảy ra tình trạng các biểu tượng nằm lộn xộn, bạn chỉ cần nhấn phải chuột lên biểu tượng My Computer và chọn Restore Desktop Icon Layout. Trong trường hợp đã làm ẩn các biểu tượng hệ thống, bạn có thể nhìn thấy các lệnh tương tự bằng cách nhấn phải chuột lên biểu tượng Recycle Bin. Icon Restore không có khả năng xóa bỏ cài đặt (uninstall) nên bạn cần tải về thêm tiện ích UnInstall Icon Restore (www.pcworld.com.vn, ID: 051102).
- Thanh tác vụ ngăn nắp Windows với khả năng xử lý đa nhiệm có thể cho phép bạn thực thi cùng lúc nhiều ứng dụng, do vậy chẳng mấy chốc mà thanh tác vụ sẽ trở nên chật chội. Dù bạn có thể chuyển đổi qua lại giữa các cửa sổ ứng dụng bằng tổ hợp phím Alt-Tab, tuy nhiên cách này vẫn còn đôi chút phức tạp. Tiện ích TaskArrange (www.pcworld.com.vn, ID: 48986) cho phép bạn kéo-thả tất cả các nút trên thanh tác vụ vào một cửa sổ duy nhất để sắp xếp chúng theo ý bạn. Hơn thế, bạn cũng có thể sắp xếp các biểu tượng này bằng cách sử dụng những điều khiển tiện lợi. Nếu bạn đã mở tính năng lập nhóm thanh tác vụ trong Windows XP (nhấn phải chuột lên thanh tác vụ và chọn Properties để tìm tùy chọn này), thì TaskArrange có thể sắp xếp lại tất cả khoản mục trong trình đơn pop-up. Bạn nhớ thoát ra khỏi TaskArrange ngay khi đã đạt được trật tự mong muốn vì như vậy, tiện ích sẽ không chiếm dụng nhiều bộ nhớ và không yêu cầu một khay biểu tượng phiền phức. Giấu khay hệ thống Những biểu tượng đại diện cho nhiều tiện ích quan trọng luôn được sử dụng thường chiếm nhiều diện tích trên khay hệ thống vốn rất chật hẹp. Hãy "phát quang" khu vực này bằng tiện ích Tray Pilot Lite (www.pcworld.com.vn, ID: 48988). Tiện ích bổ sung thêm một nút nhấn bên cạnh khay hệ thống giúp bạn đóng/m ở toàn bộ khay này. Ngoài ra, bạn có thể nâng cấp lên phiên bản có thể giấu đi khay hệ thống nhưng không làm mất đồng hồ. Nâng cấp đồng hồ Đồng hồ riêng của Windows (nằm trong thanh tác vụ) có kích thước nhỏ và đơn giản nhưng lại không hiển thị thông số giây và không có tính năng báo hiệu (alarm). Hãy thay chiếc đồng hồ cũ rích ấy bằng ClocX (www.pcworld.com.vn, ID: 48990). Tiện ích này có thể thiết lập chế độ báo hiệu thực hiện một lần duy nhất hay
- thường xuyên theo một lịch định sẵn. Tính năng báo hiệu có thể phát âm thanh, hiển thị một thông báo, khởi chạy một ứng dụng hoặc thoát khỏi Windows. Bạn có thể hiển thị lịch làm việc dạng pop-up để xem nhanh, hoặc xem cả ngày tháng lẫn thời gian trên đồng hồ. Bạn có thể chỉnh trong suốt, đổi giao diện cũng như những thiết lập khác để tăng khả năng dễ quan sát cho đồng hồ. Hãy thiết lập để ClocX luôn nổi trên màn hình hoặc kích hoạt tính năng "clickthrough" để đồng hồ này nằm dưới các cửa sổ đang mở.

CÓ THỂ BẠN MUỐN DOWNLOAD
-

Nâng cấp giao diện Windows 7 thành Windows 8
 8 p |
8 p |  421
|
421
|  121
121
-

Nâng cấp Windows Vista lên Windows 7
 12 p |
12 p |  201
|
201
|  21
21
-

6 câu hỏi nên biết khi nâng cấp Windows 8
 4 p |
4 p |  105
|
105
|  18
18
-

Hướng dẫn nâng cấp Windows 8.1 Preview lên RTM đơn giản
 4 p |
4 p |  163
|
163
|  17
17
-

Làm thế nào để nâng cấp một máy tính trong mạng lên Windows 7-phần 2
 5 p |
5 p |  137
|
137
|  13
13
-

21 tiện ích miễn phí tùy chỉnh và nâng cấp Windows
 8 p |
8 p |  111
|
111
|  13
13
-

Khi nâng cấp lên Windows 8: cần lưu ý gì
 6 p |
6 p |  110
|
110
|  12
12
-

Các công cụ nâng cấp Windows
 7 p |
7 p |  84
|
84
|  7
7
-

Hướng dẫn nâng cấp Windows Vista lên Windows 7
 7 p |
7 p |  337
|
337
|  6
6
-

Hướng dẫn nâng cấp từ Windows XP lên Windows 8
 14 p |
14 p |  109
|
109
|  6
6
-

Những lưu ý khi nâng cấp hệ điều hành Windows
 5 p |
5 p |  82
|
82
|  5
5
-

Những điều cần biết khi nâng cấp lên Windows 8 với 15 USD
 3 p |
3 p |  91
|
91
|  5
5
-
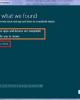
Nâng cấp Windows
 4 p |
4 p |  74
|
74
|  5
5
-

10 chuẩn bị trước khi nâng cấp XP lên Windows
 3 p |
3 p |  74
|
74
|  5
5
-

5 lý do nên và không nên nâng cấp Windows 7
 9 p |
9 p |  105
|
105
|  5
5
-

Nâng cấp Windows Vista lên Windows 7
 3 p |
3 p |  69
|
69
|  4
4
-

Hướng dẫn nâng cấp từ Windows 7 lên Windows 8
 11 p |
11 p |  108
|
108
|  4
4
-

Cam kết giảm thời gian nâng cấp Windows 8
 5 p |
5 p |  82
|
82
|  3
3
Chịu trách nhiệm nội dung:
Nguyễn Công Hà - Giám đốc Công ty TNHH TÀI LIỆU TRỰC TUYẾN VI NA
LIÊN HỆ
Địa chỉ: P402, 54A Nơ Trang Long, Phường 14, Q.Bình Thạnh, TP.HCM
Hotline: 093 303 0098
Email: support@tailieu.vn








