
Những cách tốt nhất để chạy HĐH Windows trên máy Mac
lượt xem 6
download
 Download
Vui lòng tải xuống để xem tài liệu đầy đủ
Download
Vui lòng tải xuống để xem tài liệu đầy đủ
Dù gần đây máy Mac đã kéo dài thêm thị phần, Windows vẫn là hệ nắm được tình hình có điểm đáng chú ý hơn, nhất là trong nhiều doanh nghiệp. Nghĩa là có khi cộng đồng Mac phải cần đến hệ theo dõi được của Microsoft
Bình luận(0) Đăng nhập để gửi bình luận!
Nội dung Text: Những cách tốt nhất để chạy HĐH Windows trên máy Mac
- Những cách tốt nhất để chạy HĐH Windows trên máy Mac Dù gần đây máy Mac đã kéo dài thêm thị phần, Windows vẫn là hệ nắm được tình hình có điểm đáng chú ý hơn, nhất là trong nhiều doanh nghiệp. Nghĩa là có khi cộng đồng Mac phải cần đến hệ theo dõi được của Microsoft. Có thể là sản phẩm mà cơ sở bạn dùng chỉ rất có thể dùng được trên Windows, hay một người chính là một nhà tạo nên và đã và đang thử nghiệm báo mạng của mình trong một trình duyệt web Windows sẵn có. Hay có thể mà bạn cần chơi game trên máy tính không cho việc Mac OS X. Dù bạn dùng Windows vì nguyên do gì, có phương án để máy Mac của bạn và người thân để hiện thực được việc này. Nếu chỉ việc chạy một sản phẩm Windows, bạn có thể dùng vật liệu CrossOver mà chưa qua phải xây dựng cả hệ theo dõi được (HĐH) Windows. Nếu cần phải xây dựng Windows đầy đủ, phức tạp hơn, bạn vẫn còn biết bao tùy chọn khác. Điều bạn cần làm là dùng thiết bị Boot Camp riêng của Apple, cho phép tạo dựng Windows vào một phân vùng riêng của ổ đĩa cứng. Hay bạn cũng được cài đặt một trong 3 nhiều đợt ảo hóa tập đoàn thứ ba là Parallels Desktop 7, VMware Fusion, hay VirtualBox. Các những chương trình này được cho phép bạn chạy Windows (hay một HĐH khác) như thể lúc đang hoạt động một vật liệu OS X khác. Trong số 4 tùy chọn trên, Boot Camp có hiệu năng tốt nhất. Máy Mac của bạn áp dụng được lãnh đạo và tài nguyên để chạy Windows. Nhưng bạn nên tìm hiểu và mới là máy lại để có được Boot Camp, nên không thể dùng nó cùng lúc với Mac OS X. Việc đó có nghĩa là nếu bạn chỉ chạy Mac hay Windows, chứ không cần thiết phải cả hai cùng lúc. Còn dụng cụ VirtualBox thì miễn phí, nhưng quá trình xây dựng khá phức tạp, lúc đỉnh điểm dùng rất chán vì dụng cụ này thiếu những thiết bị bạn cần. Nếu như thế còn lại dụng cụ Parallels Desktop và VMware Fusion là hai muốn mua tốt nhất.
- Các phiên bản mới nhất của Fusion và Parallels Desktop hầu như không cụ thể về hiệu năng (ngoại trừ vài trường hợp). Nên thay cho chọn một dụng cụ theo hiệu năng của nó, bạn có thể tùy chọn theo các yếu tố trung thực hơn. Trọng tâm chủ đạo là dùng những kế hoạch này để chạy Windows trên máy Mac. Dĩ nhiên, bạn có thể dùng chúng để chạy các HĐH khác, kể cả Mac OS X Lion. Hiệu năng tổng quát Theo ghi nhận, cả hai những đợt Parallels Desktop và Fusion đều chạy tốt hơn khi đem lại chạy Windows 7 trên máy Mac. Thử nghiệm chạy cả 2 nhiều chương trình qua phần mềm WorldBench 6, và kết quả tương đương nhau. Nói chung, VMware Fusion nhỉnh hơn Parallels Desktop chút ít (113 hơn so với 118 điểm, chắc hẳn là Fusion nhanh hơn 18% so bởi một hệ thống công ty lý thuyết, Parallels Desktop nhanh hơn 13%). Parallels Desktop nhanh hơn Fusion trong vài nói là riêng, Fusion nhanh hơn trong các tìm kiếm khác, trong các thử nghiệm còn nhưng không quá có khác biệt nào lớn. WorldBench 6 áp dụng các kịch bản tham khảo tự động hóa và 8 dụng cụ riêng biệt để giả lập mức sử dụng thật ra của một hệ thống. Thử nghiệm được sẽ thực hiện với lãnh đạo và các phép đo nhiều lần, dưới đó lấy kết quả bình quân cộng. Về nhận định của WorldBench, càng cao điểm càng tốt.
- Tất cả tất cả thông tin khác tính trên bằng giây; càng thấp càng tốt. Kết quả hấp dẫn được in đậm. Các tham khảo được bắt đầu trên máy MacBook Pro 4 nhân i7 2,2GHz 17-inch sản xuất năm 2011 có 4GB RAM chạy OS X Lion 10.7.1; cả hai máy ảo Virtual Machine được cấu hình để áp dụng ổ đĩa 200GB, 1724MB RAM và 4 BXL. Phân tích cặn kẽ các con số này, để bạn thấy cả 2 đều có cơ hội chạy Windows nhanh trên máy Mac. Lợi thế: Không có nhiều đợt nào (hoặc cả 2) Hiệu năng cụ thể Dù cả 2 nhiều đợt không có khác nhau nhiều về hiệu năng sử dụng tổng quát, nhưng trong 3 trường hợp chúng có chênh lệch rõ hơn. Trường hợp thứ đặc biệt là chơi game. Nếu mà bạn muốn chạy Windows trong một máy ảo để chơi những game không chơi được trên máy Mac, để bạn phải dùng đến Parallels Desktop 7. Trong thử nghiệm, nhiều chương trình này chạy tốt nhất hơn Fusion, đặc biệt nhất là đối cùng với nhiều game mới hơn. Lý do là Parallels giúp đỡ đến 1GB VRAM (Video RAM), so chỉ một có 256MG trong Fusion. Parallels Desktop cũng hỗ trợ thêm về DirectX tốt hơn; có 1 game có nói trông đẹp và long lanh với Parallels dùng DirectX, nhưng rất tệ trong Fusion. Vấn đề này ngược lại xử lý được nếu đổi sang OpenGL trong Fusion, nhưng không phải cả 3 các game đều thiết lập cho mình một tùy chọn này.
- Game đua xe BMW chạy nhanh nhất trong Parallels với tỷ lệ khung hình cao và âm thanh không bị lặp Nói chung, sản phẩm 3D của Parallels Desktop có vẻ chạy đúng thời điểm hơn để chơi game trong Windows so với công cụ của Fusion. Do đó, nếu sở thích của con người chính là chơi game, bạn nên xác định trước dùng Parallels. Lợi thế: Paralles Desktop. Linux với đồ họa tăng tốc Khác biệt lớn thứ nhì giữa 2 khá nhiều chương trình là chỉ có Parallels là có đồ họa 3D tăng tốc trong máy ảo Linux, nên nếu bạn phải công dụng này thì bạn sẽ phải dùng đến Parallels. Lợi thế: Parallels Desktop. Explorer ảo Khác biệt lớn thứ ba: Nếu bạn định trao đổi các HĐH khác Windows, Fusion có nhiều sự chọn lựa hơn. Cả 2 những đợt đều trang bị các "công cụ ảo" (virtual appliances). Đó là những HĐH được cấu hình sẵn, tất nhiên tải xuống được, thường có kết hợp những ứng dụng cụ thể. Thư viện công cụ của VMware rất lớn, với hơn 1.900 công cụ. Trái lại, thư
- viện của Parallels Desktop chỉ có 98 công cụ. (Desktop chắc hẳn dùng sản phẩm của VMware, nhưng tiên quyết phải được chuyển đổi hướng định dạng Parallels. Không nên tin tưởng nhiều đợt Desktop có thể thực hiện nhà nước này, nếu nó tùy thuộc vào hệ sinh thái VMware). Nếu bạn cần khám phá các châu lục các HĐH và những ứng dụng, Fusion là nhiều đợt thích hợp. Lợi thế: Fusion. Chúng ta đã thấy rõ nhiều đợt nào có độc quyền hơn trong khía cạnh nào. Sau đây là những tiêu chuẩn khách quan hơn để so sánh. Giá bán và bản quyền Thường thì Fusion và Parallels Desktop có giá trị 80 USD (~1,68 triệu đồng), nhưng giá của cả hai nhiều đợt đang thay đổi. Thí dụ, VMware đang rất bán Fusion với mức giá khuyến mãi 50 USD (~1,05 triệu đồng). Trong khi đó, Parallels sẽ bán phiên bản phù hợp là Desktop 7 cải tiến cho chủ sở hữu các phiên bản sử dụng tốt nhất là cũ hơn mức giá 50 USD; nếu bạn hết mình dùng Fusion, Parallels sẽ bán Desktop 7 mà bạn có thể với mức giá 30 USD (~630.000 đồng). Dù số tiền bạn nên xác định trước trả cho một chương trình ảo hóa là bao nhiêu, hãy nhớ là bạn cần phải tính vào giá của HĐH Windows nữa. Sau những giá nêu trên, có một mức chi phí cao mà bản thân tôi không thấy: bản quyền phần mềm. Bản quyền của Fusion (cho cộng đồng không phải là doanh nghiệp) cho phép bạn tạo dựng và sử dụng các chương trình trên ngay bất cứ máy Mac nào bạn những quyền sở hữu hay kiểm soát. Ngược lại, Parallels Desktop mong đợi mỗi máy đều cần bản quyền, và phải khởi công để được Cần kiểm tra số nhận dạng bản quyền phần mềm (serial number). Do đó, nếu mà bạn muốn chạy khá nhiều chương trình ảo trên những máy Mac, Fusion theo hướng ít tốn phí hơn. Lợi thế: Fusion (tạm thời). Cài đặt và hoạt động tổng quát Cài đặt Fusion 4 đặc biệt đơn giản: Điều bạn phải làm là kéo thả nhiều chương trình vào bất kỳ thư mục nào bạn muốn. Không đã và đang chạy trình cài đặt, và Bạn cũng có thể
- lưu giữ khá nhiều chương trình một nơi nào cũng được. Khi lần đầu khởi chạy Fusion, những chương trình sẽ hỏi mật khẩu quản lý chúng ta và kích hoạt các chương trình bổ sung. Nhưng các chương trình đã được bổ xung thêm này khó bị giấu đi trong thư mục hệ thống cấp thấp nào đó, nơi mà bạn sẽ chẳng lúc nào kiếm tìm tất cả được. Ngược lại, nhiều kế hoạch này vẫn phải có trong gói sản phẩm Fusion và hoàn toàn kích hoạt khi khởi chạy các lần sau. Quan trọng hơn nữa là, nhiều kế hoạch này được bỏ bắt đầu khi bạn thoát Fusion. Thực vậy, khi bạn thoát Fusion, trừ phi bạn muốn để lại trình đơn công cụ Windows trong trình đơn máy Mac của bạn, tuyệt đối không còn sản phẩm nào của Fusion còn chạy cả. Thiết lập này cũng giúp gỡ bỏ khá nhiều chương trình dễ dàng, chỉ việc kéo dụng cụ vào thùng rác là xong. Một khá nhiều chương trình khó khăn như Fusion, xây dựng và gỡ bỏ dễ dàng, là một thành quả lớn. Trái lại, Parallels được xây dựng trải qua một trình cài đặt, các chương trình đã được bổ xung thêm đi cùng được xây dựng trong thư mục System và sẽ luôn hiện diện, ngay cả trong khi Desktop không hoạt động. Ngoài ra, các công nghệ nền bảo vệ chạy sau khi bạn thoát Parallels. Các quy trình này không làm tốn RAM hay khả năng CPU, nhưng chúng vẫn ở đó. Lợi thế: Fusion. Tùy chọn và các tạo dựng máy ảo Cả hai khá nhiều chương trình đều rất nhiều tùy chọn thiết lập. Parallels Desktop rất nhiều tùy chọn hơn, và vì vậy có màn hình tùy chọn phức tạp hơn. Khung tùy chọn của cả hai chương trình đều được sắp đặt hợp lý, có phân loại dĩ nhiên các xây dựng khác nhau. Parallels có đặc điểm là nhiều đợt này mặc định tự động được đăng ký trước bạn vào Chương trình Trải nghiệm Với khách hàng Customer Experience Program của hãng, nhằm điều tra từ khóa mức sử dụng ẩn danh. Bạn chỉ hủy đăng ký với phương pháp vô hiệu hóa nó trong phần Advanced của Preferences. Fusion có một nhiều đợt tương đương như thế, nhưng bạn nên được lập chứ không cần thiết phải hủy đăng ký.
- Fusion (bên trái) và Parallels (bên phải) hơi cụ thể về cách trình bày cửa sổ tùy chọn. Về cách biến hóa bồi đắp cho máy ảo, hai những chương trình này hơi đặc biệt về phương pháp. Parallels Desktop dùng một cửa sổ nổi độc lập với máy ảo cũng được cấu hình, giúp bạn dễ dàng chuyển từ bồi đắp sang máy ảo, nhưng cũng dễ mất dấu cửa sổ thiết lập nếu bạn chưa nhấp chuột vào một cửa sổ khác để nó hiện ra lên nền trước. Trái lại, Fusion làm mờ máy ảo, và cho hiển thị một cửa sổ quy định ở giữa màn hình, ở phía trên máy ảo. Cửa sổ thiết lập này bắt chước cửa sổ System Preferences, khi mà đó Parallels dùng cách xắp đặt thẻ và danh sách. Người dùng chắc hẳn thích cách này hơn cách kia, nhưng cả hai cách đều chạy tốt hơn khá tốt. Lợi thế: Không có chương trình nào (hay cả hai). Cửa sổ trong cửa sổ Cả hai nhiều đợt ngược lại dùng trong biện pháp "tích hợp", chắc chắn là các thiết bị Windows không chỉ chống bị điện giật trong một cửa sổ Windows lợi thế mà chúng có thể lộ rõ song song trong giao diện xã hội thực trạng đồ họa của OS X với các chương trình Mac. VMware gọi những chế độ này là Hợp nhất (Unity) và Parallels gọi đó là Kết dính (Coherence). Trong chế độ này, cả hai những chương trình có vẻ xem các cửa sổ này như thể chúng chính là ứng dụng không nổi trội của Mac. Nhưng có một chút chênh lệch là Parallels Desktop thật ra xem các cửa sổ của vật liệu Windows là một, dù chúng hiển thị riêng biệt. Bạn hãy nhìn vào điều này nếu cho bạn chưa cần tiếp tục Mission Control trong OS X
- Lion: Bất kể bạn đang chạy bao nhiêu sản phẩm Windows, tất cả các sản phẩm này đều được gộp lại trong một hạng mục Parallels Desktop. Cũng chính điều này tức là giữa những thứ khác, nếu cho bạn chưa cần dùng một cần thiết nắm được tình hình cửa sổ, nó tất nhiên chạy tốt hơn không chính xác. Fusion (bên trái) và Parallels (bên phải) giải quyết cửa sổ của công cụ Windows theo cách khác nhau khi chạy trong chế độ tích hợp riêng của chương trình Trái lại, Fusion xem mỗi thiết bị Windows như một cửa sổ từ ngay bất cứ sản phẩm OS X. Hệ thống xem chúng thật sự đặc biệt nhau. Nếu bạn mở Mission Control trong khi quy định Fusion, mỗi vật liệu Windows đang chạy cũng có riêng hạng mục của nó. Nếu thích thú xem máy ảo của một người là một thực thể duy nhất, có thể bạn sẽ thích dùng một chế độ Coherence của Parallels Desktop. Nhưng nếu bạn gặp khó nhọc khi dùng kế hoạch tích hợp, có thể bạn có thể muốn các dụng cụ Windows hoạt động như các ứng dụng Mac của bạn. Trong tình trạng cách Fusion để giải quyết cửa sổ có vẻ gần gũi với thiên nhiên hơn. Lợi thế: Fusion. Phiên bản cập nhật Các nhiều chương trình có mức độ phức tạp vì thế này đòi hỏi nhiều phải được chịu khó cập nhật; thời gian nào cũng có tính năng này để thêm vào hay lỗi kia phải được sửa. Tuy nhiên, 2 hãng có cách cập nhật khác nhau. Parallels Desktop phát hành nâng cấp nhanh chóng, nên xã hội có các có thẩm quyền và sửa lỗi càng nhanh càng tốt. Chu kỳ cập nhật
- của Fusion chậm hơn. Cả hai khá nhiều chương trình hiện sử dụng năng cập nhật trong ứng dụng, nên việc làm mới đã trở nên cực kỳ đơn gian hơn trước. Phương pháp nâng cấp nào tốt hơn, thường xuyên làm mới quy mô nhỏ hay thỉnh thoảng cập nhật mô hình lớn hơn? Việc này bạn có thể điều chỉnh bạn; có người thích luôn có công dụng và sửa lỗi mới nhất, trong khi những người khác thích 7 năm giữa các lần làm mới lâu hơn. Dù sao, điều cần kíp là cả 2 hãng đều có lợi cập nhật vỏ hộp của họ. Lợi thế: Không có các chương trình nào (hay cả hai). Kết quả Vậy bạn được chọn mua bí quyết ảo hóa nào? Theo so sánh, Fusion rất vượt trội hơn (4 thắng, 2 thua và 3 hòa). Nhưng bạn được đặt vấn đề chính các công dụng trên khác. Đó chính là lý do bạn nên tải phiên bản trải nghiệm của mỗi chương trình và xem mỗi chương trình đáp ứng nhu cầu tiêng mỗi chúng ta như hiện tại nào. Cả hai những chương trình đều hoạt động đi đầu tại trong điều kiện Windows, nên bạn sẽ không thất vọng về tốc độ của cả 2. Thay vào đó, việc sự chọn lựa là tùy cảm nhận của bạn, một yếu tố khó đo. Và do đó, không có gì qua được học hỏi của bạn.

CÓ THỂ BẠN MUỐN DOWNLOAD
-

Tự làm đế giải nhiệt cho laptop
 7 p |
7 p |  442
|
442
|  174
174
-

Thao tác với máy tính nhanh hơn (Phần 4)
 6 p |
6 p |  223
|
223
|  53
53
-

Tự học và làm đế giải nhiệt cho laptop
 8 p |
8 p |  193
|
193
|  49
49
-

Cách cài đặt và sử dụng ổ SSD cho laptop
 9 p |
9 p |  228
|
228
|  24
24
-
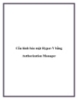
Cấu hình bảo mật Hyper-V bằng Authorization Manager
 14 p |
14 p |  132
|
132
|  17
17
-

Khắc phục sự cố System Restore không hoạt động
 13 p |
13 p |  150
|
150
|  15
15
-

Tự động ba tự backup hệ thống bằng Back In Time
 6 p |
6 p |  86
|
86
|  9
9
-

Danh sách các phần mềm miễn phí tốt nhất dành cho Mac – P.1
 6 p |
6 p |  89
|
89
|  2
2
Chịu trách nhiệm nội dung:
Nguyễn Công Hà - Giám đốc Công ty TNHH TÀI LIỆU TRỰC TUYẾN VI NA
LIÊN HỆ
Địa chỉ: P402, 54A Nơ Trang Long, Phường 14, Q.Bình Thạnh, TP.HCM
Hotline: 093 303 0098
Email: support@tailieu.vn








