
quá trình tối ưu hóa cách quản lý các layer và điều chỉnh motion path p7
lượt xem 4
download
 Download
Vui lòng tải xuống để xem tài liệu đầy đủ
Download
Vui lòng tải xuống để xem tài liệu đầy đủ
Bạn cũng có thể thay đổi các giá trị nói trên bằng cách kéo chuột như sau: Rê chuột vào ô có giá trị bạn muốn thay đổi, khi nhìn thấy chuột biến thành bàn tay có mũi tên hai chiều trên ngón trỏ xuất hiện, kéo chuột sang phải hoặc sang trái và nhìn thấy kết quả cập nhật ngay trên Stage.
Bình luận(0) Đăng nhập để gửi bình luận!
Nội dung Text: quá trình tối ưu hóa cách quản lý các layer và điều chỉnh motion path p7
- Giáo trình Flash cs4 – sưu tầm từ website: www.tuoitre.vn Bạn thiết lập Registration Point bằng cách bấm chuột vào một trong 9 ô vuông bên phải dòng chữ Registration trong hộp thoại Convert to Symbol. Để thay đổi giá trị X, Y, W, H bạn bấm chuột vào các ô bên cạnh các chữ X, Y, W, H trên Property Inspector, kế đến bạn gõ giá trị mới vào và bấm phím Enter. Bạn cũng có thể thay đổi các giá trị nói trên bằng cách kéo chuột như sau: Rê chuột vào ô có giá trị bạn muốn thay đổi, khi nhìn thấy chuột biến thành bàn tay có mũi tên hai chiều trên ngón trỏ xuất hiện, kéo chuột sang phải hoặc sang trái và nhìn thấy kết quả cập nhật ngay trên Stage.
- Giáo trình Flash cs4 – sưu tầm từ website: www.tuoitre.vn Nếu muốn giữ nguyên tỉ lệ kích thước W và H, bạn bấm vào sợi dây xích để khóa tỉ lệ cố định. Trong trường hợp mở khóa. Giá trị W và H sẽ thay đổi độc lập. Tìm hiểu về màu Bạn thiết lập màu viền hoặc màu ruột cho hình chữ nhật bằng cách chọn màu từ bảng màu. - Bấm chọn vào một mẫu màu trong khu vực chứa màu solid để thiết lập màu đơn sắc (màu thuần). - Bấm chọn vào một mẫu màu trong khu vực chứa màu gradient để thiết lập màu tô chuyển. Bạn có thể chọn màu bằng cách đưa chuột vào ô có số hex đến khi chuột biến thành bàn tay với mũi tên hai chiều trên ngón trỏ xuất hiện, kéo chuột sang phải hoặc sang trái và nhìn thấy kết quả cập nhật ở ô bên trái số hex. Màu cho web được hiển thị bằng số thập lục phân – số hex, số này được viết bắt đầu bằng dấu #, tiếp theo là sáu số liên tục, 2 số đầu đại diện cho màu đỏ (red), 2 số giữa đại diện cho màu xanh lục (green), 2 số cuối đại diện cho màu xanh lam (blue). Các giá trị này có thể thay đổi từ 00 đến FF, tương đương với từ 0 đến 255 trong hệ thập phân.
- Giáo trình Flash cs4 – sưu tầm từ website: www.tuoitre.vn Để điều chỉnh độ trong suốt của màu, bạn thay đổi giá trị Alpha trong ô số bên phải chữ Alpha. Giá trị 0 tương ứng với trong suốt hoàn toàn, có thể nhìn xuyên qua đối tượng để thấy những đối tượng nằm dưới. Giá trị 100 tương ứng với mờ đục hoàn toàn, không nhìn thấy những gì nằm phía dưới. Giá trị Alpha có thể gõ trực tiếp vào hoặ c kéo sang phải hoặc sang trái giống như kéo giá trị số hex. Nếu không muốn có màu viền hay màu ruột thì bấm vào ô No color (ô Thiết lập không tô màu trong hình minh họa ở trên). Nếu muốn chọn màu khác, bạn bấm vào nút màu hình tròn ở góc trên bên phải (ô Mở hộp thoại chọn màu trong hình minh họa ở trên). Hộp thoại Color xuất hiện: Bạn có thể bấm chọn màu ở khu vực Basic colors hoặc chọn màu ở khu vực màu bên phải hoặc kéo thanh trượt hình tam giác bên phải để chọn hoặc gõ giá trị trực tiếp vào các ô số. Sau đó bấm vào nút Add to Custom Colors và bấm OK để chấp nhận màu đã chọn. Màu đó sẽ được áp dụng cho đối tượng của bạn. Sử dụng Color Panel Bạn có thể sử dụng Color panel để thiết lập màu cho đối tượng: - Bấm chọn ô có cây bút chì để thiết lập màu viền. - Bấm chọn ô có thùng nước sơn để thiết lập màu ruột.
- Giáo trình Flash cs4 – sưu tầm từ website: www.tuoitre.vn - Bấm chọn ô đen trắng để thiết lập màu đen cho viền và màu trắng cho ruột. - Bấm chọn ô không màu để để thiết lập không màu cho viền hoặc ruột. - Bấm chọn ô hoán đổi màu để đổi màu viền thành màu ruột và ngược lại. Bạn có thể chọn màu bất kỳ từ vùng màu bên trên ô có số hex hoặc kéo thanh trượt hình tam giác bên phải hoặc gõ số trực tiếp vào ô số hex theo quy tắc đã giới thiệu ở phần trên hoặc gõ số vào ô R, G, B và Alpha hoặc kéo thanh trượt bên phải các ô này. Màu mà bạn chọn lựa sẽ được cập nhật ở ô Màu được chọn. Bấm vào mũi tên bên phải ô Type để chọn loại màu: - None: thiết lập không màu cho viền hoặc ruột. - Solid: chọn màu thuần. - Linear Gradient: màu tô chuyển tuyến tính, đối tượng sẽ được tô màu chuyển đều từ các màu gốc theo hướng đường thẳng. - Radial Gradient: màu tô chuyển hướng tâm, đối tượng sẽ được tô màu chuyển đều từ các màu gốc theo hướng từ tâm ra. - Bitmap: dùng nội dung bitmap làm màu tô. (Xem ví dụ thực hành trong các bài tiếp theo) Sử dụng màu Gradient: Bạn có thể chọn màu gradient để tô màu viền hoặc ruột cho đối tượng.
- Giáo trình Flash cs4 – sưu tầm từ website: www.tuoitre.vn Để thêm màu gốc cho màu hiện có bạn đưa chuột vào vùng có chứa các nút đại diện cho màu gốc, khi thấy xuất hiện dấu cộng phía dưới chuột thì bấm vào. Muốn xóa bớt màu gốc thì nắm kéo nút đại diện màu gốc ra khỏi khu vực các nút đại diện cho màu gốc. Muốn đổi màu gốc, bạn bấm đúp vào nút đại diện rồi chọn màu từ bảng màu. Bạn có thể bổ sung tối đa 15 màu cho màu gradient. Tuy nhiên, bạn cần lưu ý là màu càng phức tạp sẽ làm tăng kích thước cuối cùng của tác phẩm và có thể làm cho tác phẩm chạy chậm nếu có chọn tween cho đối tượng. Chọn ô Linear RGB sẽ giúp màu gradient trông mượt hơn sau khi bạn thực hiện thao tác co dãn đối tượng đã được tô màu gradient. Tùy chọn Overflow giúp bạn thiết lập cách hiển thị màu gradient khi vùng cần fill có kích thước lớn hơn vùng ảnh hưởng của màu gradient. (Xem thêm phần Gradient Transform Tool trong các bài tiếp theo). Tìm hiểu về Rectangle Tool Để chọn Rectangle Tool, bạn bấm vào biểu tượng Rectangle Tool trên thanh công cụ: Sau khi chọn Rectangle Tool, chuột sẽ chuyển sang hình dấu +. Để vẽ, bạn bấm chuột vào vị trí đầu, kéo chuột đến vị trí cuối và nhả chuột ra để thu được một hình chữ nhật. Nếu bạn giữ phím Shift trong khi vẽ, bạn sẽ thu được một hình vuông. Nếu trước khi nhả chuột ra, bạn bấm phím mũi tên xuống hoặc lên nhiều lần, bạn có thể thu được hình chữ nhật có góc bo tròn hoặc lõm vào. Bạn cũng có thể thay đổi góc bo tròn hoặc lõm vào bằng cách điều chỉnh các thông số trên Property Inspector. Property Inspector sẽ tự động cập nhật để cung cấp các thông tin liên quan đế n Rectangle Tool như sau: Ngay dưới Property Inspector là biểu tượng một hình chữ nhật kèm dòng chữ cho biết bạn đang chọn Rectangle Tool Ngay dưới phần Fill and Stroke là phần chọn màu cho viền (Stroke-bên trái) và ruột (Fill-bên phải). Bạn chọn màu từ bảng màu khi bấm vào ô màu đen kế bên cây bút chì để thiết lập màu cho viền hoặc ô màu xanh bên phải kế bên thùng nước sơn để thiết lập màu cho ruột của hình chữ nhật (xem thêm phần Tìm hiểu về màu bên dưới):

CÓ THỂ BẠN MUỐN DOWNLOAD
-
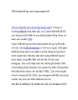
Tối ưu hóa bố cục của trong trang web
 8 p |
8 p |  278
|
278
|  96
96
-
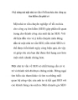
5 kỹ năng mà một nhà tư vấn về tối ưu hóa cho công cụ tìm kiếm cần phải có
 5 p |
5 p |  189
|
189
|  44
44
-

Quy trình SEO hiệu quả cho khách hàng
 4 p |
4 p |  113
|
113
|  32
32
-

Backlink là gì? Làm sao để có backlink?
 5 p |
5 p |  148
|
148
|  19
19
-

Tinh chỉnh Registry để tối ưu hóa Windows 7 hiệu quả.
 7 p |
7 p |  138
|
138
|  10
10
-

Bảo vệ kết quả SEO của bạn
 10 p |
10 p |  83
|
83
|  9
9
-

quá trình tối ưu hóa cách quản lý các layer và điều chỉnh motion path p6
 5 p |
5 p |  83
|
83
|  7
7
-

quá trình tối ưu hóa cách quản lý các layer và điều chỉnh motion path p5
 5 p |
5 p |  102
|
102
|  7
7
-

quá trình tối ưu hóa cách quản lý các layer và điều chỉnh motion path p3
 5 p |
5 p |  85
|
85
|  7
7
-

Bài giảng Lập trình C: Chương 6 - Nguyễn Minh Thành
 13 p |
13 p |  68
|
68
|  7
7
-

quá trình tối ưu hóa cách quản lý các layer và điều chỉnh motion path p2
 5 p |
5 p |  69
|
69
|  6
6
-

quá trình tối ưu hóa cách quản lý các layer và điều chỉnh motion path p1
 4 p |
4 p |  93
|
93
|  6
6
-

quá trình tối ưu hóa cách quản lý các layer và điều chỉnh motion path p4
 5 p |
5 p |  78
|
78
|  5
5
-

quá trình tối ưu hóa cách quản lý các layer và điều chỉnh motion path p9
 5 p |
5 p |  64
|
64
|  5
5
-

quá trình tối ưu hóa cách quản lý các layer và điều chỉnh motion path p10
 5 p |
5 p |  76
|
76
|  5
5
-
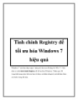
Tinh chỉnh Registry để tối ưu hóa Windows 7 hiệu quả
 7 p |
7 p |  135
|
135
|  5
5
-

quá trình tối ưu hóa cách quản lý các layer và điều chỉnh motion path p8
 5 p |
5 p |  85
|
85
|  4
4
Chịu trách nhiệm nội dung:
Nguyễn Công Hà - Giám đốc Công ty TNHH TÀI LIỆU TRỰC TUYẾN VI NA
LIÊN HỆ
Địa chỉ: P402, 54A Nơ Trang Long, Phường 14, Q.Bình Thạnh, TP.HCM
Hotline: 093 303 0098
Email: support@tailieu.vn








