
QUẢN LÝ TRUY CẬP TÀI NGUYÊN ĐĨA CỨNG
lượt xem 26
download
 Download
Vui lòng tải xuống để xem tài liệu đầy đủ
Download
Vui lòng tải xuống để xem tài liệu đầy đủ
Tham khảo tài liệu 'quản lý truy cập tài nguyên đĩa cứng', công nghệ thông tin, hệ điều hành phục vụ nhu cầu học tập, nghiên cứu và làm việc hiệu quả
Bình luận(0) Đăng nhập để gửi bình luận!
Nội dung Text: QUẢN LÝ TRUY CẬP TÀI NGUYÊN ĐĨA CỨNG
- Khoa Công nghệ Thông tin – Đại học Khoa học tự nhiên Bộ môn Mạng máy tính và Viễn thông Môn: Hệ điều hành Bài thực hành số 4,5: QUẢN LÝ TRUY CẬP TÀI NGUYÊN ĐĨA CỨNG Nội dung Giới thiệu NTFS Phần quyền cho các thư mục (folder) hoặc tập tin (file) trên hệ thống dùng NTFS Chia sẻ folder Phân ngạch đĩa cứng (Disk Quota) Nén file (Compression) EFS (Encryption File System) Mục tiêu Sinh viên có thể: Hiểu được các đặc điểm của hệ thống file NTFS và các thuận lợi, khả năng bảo mật NTFS cung cấp cho người dùng Phân quyền trên các folfer và file cho các user Chia sẻ folder Phân ngạch ổ cứng Nén file/folder, mã hoá file dùng dịch vụ của Windows
- Khoa Công nghệ Thông tin – Đại học Khoa học tự nhiên Bộ môn Mạng máy tính và Viễn thông Giới thiệu NTFS So với FAT32 thì hệ thống file NTFS trên HĐH Windows 2000 trở đi hỗ trợ hiệu quả hơn trong việc quản lý dữ liệu trên partition. NTFS có các thuận lợi sau: Phân quyền cho các folders hoặc file để điều khiển mức độ truy cập của user đến các tài nguyên đó. Dùng không gian ổ cứng hiệu quả hơn bằng cách cho phép nén dữ liệu (Compression) và cấu hình disk quotas (các hạn ngạch dành cho ổ cứng). Cho phép mã hoá file dữ liệu trên ổ cứng vật lý dùng dịch vụ mã hoá EFS (Encrypting File System) được hỗ trợ bởi Windows nhằm bảo mật dữ liệu của người dùng. Chi sẻ file (Sharing) giữa các người dùng trên mạng. HĐH Windows 2000 trở đi chỉ cung cấp các quyền NTFS trên các partitions được format theo định dạng NTFS. Nếu không phân quyền cho các user hoặc group thì các user không thể truy cập đến tài nguyên trên máy tính hoặc thông qua mạng. Để chuyển từ hệ thống file FAT 32 sang NTFS dùng lệnh sau: convert /fs:ntfs Ví dụ: chuyển format của D: từ FAT 32 sang NTFS convert D: /fs:ntf
- Khoa Công nghệ Thông tin – Đại học Khoa học tự nhiên Bộ môn Mạng máy tính và Viễn thông Để hiển thị tab Security trong Properties của file hoặc folder: Windows Explorer Tools Folder Options Chọn tab View Click bỏ chọn tùy chọn “Use simple file sharing (Recommended)” Phân quyền cho các folder hoặc file 1. Để phân quyền trên file hoặc folder. Chọn file hoặc folder đó Click phải, chọn Properties Chọn tab “Security” Tên folder cần phân Người dùng hoặc nhóm Các quyền tương ứng với người Allow: cho phép người dùng tương ứng có các quyền Deny: cấm người dùng tương ứng các quyền 2. Khi trong danh sách không có người dùng cần phân quyền trên folder hoặc file tương ứng thì chọn nút Add để thêm user hoặc group
- Khoa Công nghệ Thông tin – Đại học Khoa học tự nhiên Bộ môn Mạng máy tính và Viễn thông 3. Khi không muốn phân quyền folder hoặc file đang chọn cho 1 user hoặc 1 nhóm nào đó thì dùng nút Remove để bỏ user hoặc group đó 4. Chọn các quyền cần phân hoặc từ chối cho user hoặc nhóm tương ứng 5. Lưu ý: Các folder hoặc file sẽ được thừa kế tất cả các quyền từ thư mục cha của nó. Để các folder hoặc file con không thừa kế các quyền của cha và có thể phân quyền lại cho các folder hoặc file con khác với các phân quyền của folder cha thì bỏ chọn checkbox “Allow inheritable permissions from parent to propagate to this folder” .
- Khoa Công nghệ Thông tin – Đại học Khoa học tự nhiên Bộ môn Mạng máy tính và Viễn thông Nút Ý nghĩa Copy Copy các quyền thừa kế từ folder cha đến các folder con hoặc các file con Remove Bỏ đi các quyền thừa kế từ folder cha 6. Copy và move folder hoặc file thì các quyền trên các bản copy của folder hoặc file đó như sau: Trong 2 partition Trong cùng 1 Đến một partition khác nhau đều dùng partition dùng NTFS không dùng NTFS NTFS Phiên bản copy của Phiên bản copy của Bản copy của file folder hoặc file sẽ folder hoặc file sẽ hoặc folder sẽ không Copy mang quyền của folder mang quyền của folder còn quyền nữa đích chứa nó đích chứa nó Các folder hoặc file Các folder hoặc file sau Folder hoặc file đó sẽ sau khi di chuyển vẫn khi di chuyển sẽ mang mất quyền NTFS Move mang các quyền như ở các quyền của partition partition nguồn đích
- Khoa Công nghệ Thông tin – Đại học Khoa học tự nhiên Bộ môn Mạng máy tính và Viễn thông 7. Nội dung nút Advanced trên tab Security gồm 3 tab: Permissions, Auditing, Owner Permissions liệt kê các quyền của các user trên folder hoặc file tương ứng. Có thể thêm, xoá, sửa các quyền này với các nút add, remove, edit. Khi chọn edit sẽ cho phép phân các quyền đặc biệt cho user hoặc group Lưu ý 2 quyền đặc biệt: Change Permissions: khi được phân quyền này thì user có thể thay đổi các quyền trên file hoặc folder đó cho các user hoặc group. Take ownership: Owner là người có toàn quyền trên thư mục hoặc tập tin, có thể phân quyền cho một user khác làm owner (nhưng cần cân nhắc kỹ). Để thêm owner: • Chọn tab owner chọn nút Select… bên dưới danh sách các owner của folder hoặc file đang xét. • Click chọn quyền “Take Ownership”
- Khoa Công nghệ Thông tin – Đại học Khoa học tự nhiên Bộ môn Mạng máy tính và Viễn thông Nén file/folder Để tiết kiệm được không gian vùng nhớ, ta có thể nén một file/folder, bằng cách chọn: Properties Ấn nút “Advanced” Click chọn tùy chọn “Compress contents to save disk space” Ấn nút “OK” Nếu chọn folder để nén, sẽ hiện một hộp thoại thông báo “Confirm Attribute Changes”
- Khoa Công nghệ Thông tin – Đại học Khoa học tự nhiên Bộ môn Mạng máy tính và Viễn thông Tùy chọn Mô tả Apply changes to this folder Chỉ nén folder được chọn và các folder only hoặc file được add vào folder đó Nén folder được chọn và các subfolder Apply changes to this folder, hoặc file đang được chứa trong folder đó, subfolders and files và các folder/file được add vào sau đó Nếu chọn tùy chọn là mã hoá folder/file thì sẽ không chọn được tùy chọn nén folder/file Khi copy hoặc move một folder/file đã được nén: Trong cùng 1 partition Trong 2 partitions Copy File/Folder thừa kế trạng thái File/Folder thừa kế trạng thái nén (có nén/không nén) của thư nén (có nén/không nén) của thư mục đích mục đích Move Giữ lại trạng thái nén ban đầu File/Folder thừa kế trạng thái nén (có nén/không nén) của thư mục đích
- Khoa Công nghệ Thông tin – Đại học Khoa học tự nhiên Bộ môn Mạng máy tính và Viễn thông Chia sẻ folder (Sharing folder) Dùng để chia sẽ tài nguyên giữa các user thông qua mạng. Để vào được màn hình Sharing: • Click phải trên folder Chọn “Sharing and Security” • Chọn Properties của folder cần share Chọn Properties Chọn tab “Sharing”
- Khoa Công nghệ Thông tin – Đại học Khoa học tự nhiên Bộ môn Mạng máy tính và Viễn thông Các tùy chọn trong hộp thoại cấu hình Sharing • Do not share this folder: Không cho phép chia sẻ folder này • Share this folder: Tùy chọn Mô tả Share name Tên đặt cho folder đựơc chia sẽ, những người dùng khác trên mạng sẽ thấy folder được chia sẽ dưới tên này Comment Ghi chú (User limit) Maximum allowed Cho phép tối đa số user được truy cập đến folder chia sẻ (User limit) Allow this number of Cho phép bao nhiêu người được users truy cập đến folder này Permissions Phân quyền cho các user truy cập đến folder này
- Khoa Công nghệ Thông tin – Đại học Khoa học tự nhiên Bộ môn Mạng máy tính và Viễn thông Phân ngạch đĩa (Disk Quota) Dùng disk quota để quản lý việc tăng dần khả năng lưu trữ trên các parition trong môi trường phân tán (có nhiều user thông qua mạng). Disk quota cho phép cấp không gian trên đĩa cứng cho user dựa trên các file và folder mà các user sở hữu và kiểm soát dung lượng đĩa cứng dùng cho lưu trữ của các user. Để vào được Disk Quota, ta chọn: Ổ đĩa cần disk quota Click phải chuột Chọn tab Quota
- Khoa Công nghệ Thông tin – Đại học Khoa học tự nhiên Bộ môn Mạng máy tính và Viễn thông Trên hộp thoại có các tùy chọn sau: Tùy chọn Ý nghĩa Enable quota Bật chức năng quản lý quota ổ đĩa management Deny disk space to users Người dùng nhận được thông điệp thông exceeding quota limit báo “Out of disk space” và bị cấm ghi lên đĩa khi user dùng quá không gian đĩa cứng đựơc cấp Do not limit disk usage Không giới hạn không gian đĩa cứng dành cho người dùng (mặc định tất cả các người dùng khi được tạo ra) Limit disk space to Cấu hình dung lượng đĩa dành cho các user (mặc định tất cả các người dùng khi được tạo ra) Set warning level to Giới hạn ổ cứng khi user dùng gần đến thì sẽ thông báo nhắc nhở (mặc định tất cả các người dùng khi được tạo ra) Quota Entries Chọn nút này sẽ thêm/xoá/xem thông tin của các entry
- Khoa Công nghệ Thông tin – Đại học Khoa học tự nhiên Bộ môn Mạng máy tính và Viễn thông
- Khoa Công nghệ Thông tin – Đại học Khoa học tự nhiên Bộ môn Mạng máy tính và Viễn thông Mã hóa file - EFS (Encrypting File System) EFS cung cấp mã hoá ở mức file cho các file NTFS. EFS dựa trên kỹ thuật khoá công, và là một dịch vụ được tích hợp vào hệ thống. EFS dùng để mã hóa một file, người dùng khác không thể mở file khi không có key. Không ai khác ngoài owner có thể giải mã đựơc file ( trong Win2000 thì Administrator cũng giả mã được ) EFS tự động giải mã khi người dùng sử dụng nó Để vào được cấu hình mã hoá file, ta chọn: Properties của file chọn tab General Chọn nút Advanced Hộp thoại “Advanced Attributes” hiện ra Chọn tùy chọn “Encrypt contents to secure data” Không ai có thể mở file đã được nén ngoài owner của file và user được chỉ định làm recovery agent.

CÓ THỂ BẠN MUỐN DOWNLOAD
-

QUẢN LÝ TÀI KHOẢN NGƯỜI DÙNG VÀ NHÓM
 52 p |
52 p |  959
|
959
|  132
132
-

Bài giảng Hệ điều hành - Chương 4: Quản lý file
 43 p |
43 p |  225
|
225
|  42
42
-
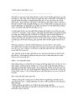
5 bước quản lý mật khẩu an toàn
 3 p |
3 p |  152
|
152
|  36
36
-
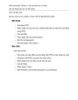
Bài thực hành số 4,5: QUẢN LÝ TRUY CẬP TÀI NGUYÊN ĐĨA CỨNG
 14 p |
14 p |  155
|
155
|  25
25
-

Bài giảng Quản trị môi trường mạng server: Bài 5 - TC Việt Khoa
 55 p |
55 p |  129
|
129
|  20
20
-
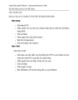
Môn: Hệ điều hành - QUẢN LÝ TRUY CẬP TÀI NGUYÊN ĐĨA CỨNG
 14 p |
14 p |  143
|
143
|  18
18
-
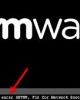
Hướng dẫn truy cập BIOS trên Windows 8
 7 p |
7 p |  179
|
179
|  14
14
-

Bài giảng Quản trị mạng: Bài 1 - ĐH Quy Nhơn
 13 p |
13 p |  81
|
81
|  12
12
-

Bài giảng Tài khoản người sử dụng và phân quyền truy cập tệp
 27 p |
27 p |  103
|
103
|  10
10
-

Ứng dụng quản lý mật khẩu cao cấp đến từ Norton
 8 p |
8 p |  73
|
73
|  9
9
-

Quản lý dữ liệu trên hàng loạt dịch vụ lưu trữ đám mây
 3 p |
3 p |  86
|
86
|  9
9
-

Quản lý lưu lượng sử dụng Internet trong Windows 7
 8 p |
8 p |  118
|
118
|  8
8
-

Bài giảng Mạng máy tính - Bài số 8: Quản lý tài nguyên và đĩa cứng
 16 p |
16 p |  89
|
89
|  6
6
-

Truy cập Dropbox, Google Drive, SkyDrive chỉ cần một ứng dụng trong Android
 6 p |
6 p |  97
|
97
|  6
6
-

Truy cập dữ liệu trên máy tính từ xa bằng tính năng Fetch files của SkyDrive
 3 p |
3 p |  121
|
121
|  6
6
-

Quản lý và theo dõi lưu lượng bandwidth sử dụng với Tomato
 3 p |
3 p |  73
|
73
|  4
4
-

Bài giảng Linux và phần mềm mã nguồn mở - Chương 4: Tài khoản NSD và phân quyền truy cập tệp
 26 p |
26 p |  15
|
15
|  3
3
Chịu trách nhiệm nội dung:
Nguyễn Công Hà - Giám đốc Công ty TNHH TÀI LIỆU TRỰC TUYẾN VI NA
LIÊN HỆ
Địa chỉ: P402, 54A Nơ Trang Long, Phường 14, Q.Bình Thạnh, TP.HCM
Hotline: 093 303 0098
Email: support@tailieu.vn








