
Quản trị và xây dụng môi trường mạng doanh nghiệp
lượt xem 67
download
 Download
Vui lòng tải xuống để xem tài liệu đầy đủ
Download
Vui lòng tải xuống để xem tài liệu đầy đủ
Hệ điều hành Windows thông dụng được chia làm 2 dạng: dạng sử dụng cho mục đích cá nhân và cho hệ thống mạng. Hệ điều hành Windws sử dụng cho hệ thống mạng được gọi là hệ điều hành mạng và có nhiều điểm khác biệt so với phiên bản sử dụng cho mục đích cá nhân nhất là khả năng phục vụ cho nhiều người, nhiều máy tính có khi lên tới con số hàng trăm hoặc hàng ngàn đồng thời gia tăng những tính năng bảo mật dữ liệu, cũng như bảo vệ sự riêng tư của...
Bình luận(0) Đăng nhập để gửi bình luận!
Nội dung Text: Quản trị và xây dụng môi trường mạng doanh nghiệp
- Quản trị và xây dụng môi trường mạng doanh nghiệp XÂY DỤNG VÀ QUẢN TRỊ MÔI TRƯỜNG MẠNG DOANH NGHIỆP BÀI 1: XÂY DỰNG WINDOWS SERVER 2003 ACTIVE DIRECTORY ........ 2 BÀI 2: QUẢN TRỊ TÀI KHOẢN NGƯỜI DÙNG, MÁY TÍNH VÀ NHÓM ..... 30 BÀI 3: QUẢN TRỊ TRUY XUẤT TÀI NGUYÊN FILE ............................................ 56 BÀI 4: QUẢN TRỊ TRUY XUẤT TÀI NGUYÊN PRINTER .................................. 74 BÀI 5: QUẢN TRỊ MÔI TRƯỜNG MẠNG GROUP POLICY .............................. 82 BÀI 6: GIÁM SÁT HOẠT ĐỘNG MÁY CHỦ ........................................................... 100 BÀI 7: QUẢN TRỊ LƯU TRỮ VÀ BẢO MẬT DỮ LIỆU ....................................... 120 BÀI 8: QUẢN TRỊ SỰ CỐ HỆ THỐNG MÁY CHỦ ................................................ 153 -1-
- Quản trị và xây dụng môi trường mạng doanh nghiệp BÀI 1: XÂY DỰNG WINDOWS SERVER 2003 ACTIVE DIRECTORY Mục tiêu: Giải thích Forest, Tree, Domain, OU Xây dựng DC Hiểu biết các lớp chứa của ADUC Giai nhập Client vào Domain Xử lý các sự cố DC, logon 1.1. Xây dựng Windows Server 2003/2008 Domain Controller (DC) Hệ điều hành Windows thông dụng được chia làm 2 dạng: dạng sử dụng cho mục đích cá nhân và cho hệ thống mạng. Hệ điều hành Windws sử dụng cho hệ thống mạng được gọi là hệ điều hành mạng và có nhiều điểm khác biệt so với phiên bản sử dụng cho mục đích cá nhân nhất là khả năng phục vụ cho nhiều người, nhiều máy tính có khi lên tới con số hàng trăm hoặc hàng ngàn đồng thời gia tăng những tính năng bảo mật dữ liệu, cũng như bảo vệ sự riêng tư của cá nhân. Phiên bản Windows 2003 Server có những đặc điểm nổi bật so với phiên bản Windows trước đó Windows 2000 Server đó là: khởi động nhanh hơn, hoạt động ổn định hơn, dễ quản lý hơn…… Phiên bản Windows Server 2003 được chia làm nhiều loại phù hợp với từng đối tượng sử dụng: • Windows 2003 Server Standard: phiên bản này có hầu hết những tính năng cần thiết cho một Server thông thường. Ở phiên bản này, Windows 2003 hỗ trợ 4 CPU (4-way symmetric multiprocessing (SMP) support processor) và có thể nâng RAM tối đa lên 4 GB. Phiên bản này bao gồm: .NET Framework, IIS 6, Active Directory….. • Windows 2003 Web Edition: phiên bản này hỗ trợ tối đa RAM 2GB và 2 CPU, đồng thời cũng giới hạn những tính năng như chia sẻ file, không có Active Directory, và chỉ có thể là thành viên của Domain… tuy nhiên phiên bản này được tối ưu đặc biệt để hỗ trợ những ứng dụng Web. • Windows 2003 Enterprise: phiên bản này hỗ trợ RAM lên đến 64GB và 8 CPU, đây là phiên bản dành cho các doanh nghiệp lớn nên có thêm những tính năng hỗ trợ đặc biệt cho việc quản lý. • Phiên bản Windows 2003 DataCenter: phiên bản này cũng giống như phiên bản Enterprise và thường được sử dụng trong các phòng Server phục vụ cho việc lưu trữ dữ liệu chuyên biệt. • Ngoài những phiên bản trên còn có những phiên bản khác như Windows 2003: Small Business Server được tối ưu cho các doanh nghiệp vừa và nhỏ…. Trong chương trình học, chúng ta sử dụng phiên bản Windows 2003 Server Enterprise vì phiên bản này hỗ trợ rất nhiều các tính năng của Windows 2003 và đang được sử dụng rộng rãi ở Việt Nam. Phiên bản Windows Server 2008: Microsoft đã vươn được đến một mốc lịch sử trọng đại khác với RC0 Release Candidate đầu tiên của hệ điều hành Windows Server 2008 hiện đã đựợc cung cấp trên mạng cho khách hàng. Giờ đây các khách hàng và đối tác có thể tải chúng và tự kiểm tra phiên bản mới nhất của Windows Server 2008. Được đóng gói với nhiều tính năng mới, Windows Server 2008 mang đến cho khách hàng một nền tảng Windows có khả năng tin cậy và linh hoạt nhất từ trước tới nay. Những nâng cao về mặt kỹ thuật như máy chủ và khả năng ảo hóa, Internet Information Services (IIS) 7.0, Server Core, PowerShell, Network Access Protection, Server Manager, các công nghệ nối mạng và clustering nâng cao cho phép khách hàng có được một nền tảng bảo mật nâng cao, dễ dàng trong quản lý. Tất cả những cải thiện trong các tính năng mang đến cho khách hàng một giải pháp Windows tích hợp nhất cần có. Ví dụ, với IIS 7.0, nền tảng của Microsoft cho việc phát triển và cấu hình các ứng dụng và dịch vụ Web, đang cho thấy một tiềm lực khách hàng lớn, với hơn 13 công ty làm việc về hosting đã tiến cử IIS 7.0 và hơn 1.200 khách hàng đã triển khai thông quan đăng ký GoLive. -2-
- Quản trị và xây dụng môi trường mạng doanh nghiệp Tất cả các tổ chức CNTT với nhiều quy mô khác nhau sẽ đánh giá khả năng mở rộng của sự ảo hóa Windows Server, gồm có bộ đa xử lý khách, cấp phát bộ nhớ lớn (hơn 32 GB trên một máy) và sự hỗ trợ chuyển đổi ảo được tích hợp cho phép các tổ chức CNTT có thể ảo hóa hầu hết các luồng công việc. Kiến trúc 64-bit, và máy ảo nhân siêu nhỏ của Windows Server 2008 hỗ trợ cho một loạt các thiết bị, cả 32 và 64 bit, bộ đa xử lý khách và một loạt các giải pháp lưu trữ gồm iSCSI và fiber channel SAN. Sự ảo hóa Windows Server đưa ra giao diện WMI dựa trên các chuẩn và API đã xuất bản cho việc quản lý – tích hợp hoàn toàn với giao diện quản lý Windows Server với các nhu cầu cần thiết của khách hàng. So sánh các phiên bản Microsoft Windows Server 2008 giúp các chuyên gia CNTT tăng được khả năng linh hoạt của cơ sở hạ tầng máy chủ, mang đến cho các chuyên gia phát triển phần mềm một nền tảng ứng dụng và Web mạnh mẽ trong việc xây dựng ứng dụng và dịch vụ nết nối. Các công cụ quản lý mới mạnh mẽ và nâng cao về bảo mật cho phép có nhiều kiểm soát hơn đối với các máy chủ, mạng và cung cấp sự bảo vệ nâng cao cho các ứng dụng và dữ liệu. • Windows Server 2008 Standard Edition: Phiên bản này cung cấp chức năng máy chủ chính với hầu hết các vai trò và tính năng máy chủ. Nó gồm cả tùy chọn đầy đủ và tùy chọn cài đặt Server Core. • Windows Server 2008 Enterprise Edition: Phiên bản này xây dựng trên Windows Server 2008 Standard Edition để cung cấp khả năng mở rộng và khả năng sẵn có tốt hơn, bổ sung thêm các công nghệ doanh nghiệp như việc tự động chuyển đổi dự phòng clustering và Active Directory Federation Services. • Windows Server 2008 Datacenter Edition: Phiên bản này cung cấp chức năng tương tự như Windows Server 2008 Enterprise Edition cộng với sự hỗ trợ cho các bộ vi xử lý, bộ nhớ bổ sung và quyền sử dụng ảnh ảo vô tận. • Windows Web Server 2008: Phiên bản này được thiết kế đặc biệt cho sử dụng như một máy chủ ứng dụng và Web. Các vai trò máy chủ khác không có trong phiên bản này. • Windows Server 2008 for Itanium-based Systems: Phiên bản này được thiết kế sử dụng với bộ vi xử lý 64 bit để cung cấp chức năng máy chủ ứng dụng và Web trên nền tảng đó. Các vai trò máy chủ khác các tính năng có thể không có trong phiên bản này. Domain Name Là tên miền (vùng, khu vực, lĩnh vực) của một quốc gia, lãnh thổ... Trong lãnh vực máy tính thì Domain Name là một miền quản lý cao cấp và phân cấp của một tổ chức hay một phòng ban. Người ta dùng tên miền để quản lý các nhóm máy tính và đưa ra các chính sách an ninh, bảo mật cho hệ thống. Ngoài ra tên miền còn được biết đến việc phân chia logic giữa các mạng lớn thành các mạng con để dễ dàng quản lý và phân chia tài nguyên hợp lý và tiện lợi. Ví dụ: microsoft.com, yahoo.com, icare.com.vn, ispace.edu.vn... những tên miền này có giá trị xác thực trên internet và được cấp bởi các đại lý cung cấp tên miền. Chúng được quản lý bởi tổ chức quản lý và cung cấp tên miền ICANN (Internet Comporation for Assigned Names and Numbers). Lưu ý: Trong quản trị mạng LAN như giáo trình này thì Domain được coi là tên miền quản lý các nhóm máy, các người dùng, các tài nguyên cục bộ. Tên miền này chỉ có giá trị trong hệ thống cục bộ này mà không hề có giá trị trên Internet (toàn cầu) vì tên miền này chưa được công nhận. -3-
- Quản trị và xây dụng môi trường mạng doanh nghiệp Domain Controller Trong quản lý Windows NT thì việc điều khiển, xác lập và quản lý tên miền được gọi là Domain Controller và thường được viết tắt là DC (Bộ điều khiển tên miền). DC sẽ có nhiệm vụ trả lời những yêu cầu về bảo mật, quyền truy cập, kiểm tra hợp pháp... của các kết nối máy con hay tính hợp pháp của người sử dụng các dịch vụ domain. Mỗi tên miền có một trình điều khiển PDC (Primary Doman Controler – Bộ điều khiển tên miền chính) và có một hay nhiều BDC (Backup Domain Controller – Bộ điều khiển tên miền dự phòng), để chứa các cơ sở dữ liệu của tài khoản và thông tin của các tài khoản đó. Việc sao chép, backup là hoàn toàn tự động giữa các DC với nhau. Trong hệ thống mạng lớn, người dùng của tên miền này luôn có nhu cầu truy cập thông tin của các tên miền khác do đó người quản trị phải thết lập quan hệ ủy thác chồng chéo (trust relationship). Tuy nhiên, trong hệ thống doanh nghiệp chỉ có một tên miền thì điều này không cần thiết. -4-
- Quản trị và xây dụng môi trường mạng doanh nghiệp Forest Tree Là một hay nhiều domain chia sẻ chung một cấu hình, giản đồ. Forest Tree chứa nhiều domain trong một rừng chia sẻ chung một DNS namespace liền kề nhau. Active Directory Là một chuỗi điều khiển tích cực là “trái tim” của Windows 2003 Server. Hầu hết tất cả hoạt động của hệ thống như chi phối, phân quyền... đều do Active Directory điều khiển. Active Directory (AD) dùng để lưu trữ dữ liệu của Domain như các đối tượng User, Group, OUs... theo kiểu cung cấp dịch vụ (Directory Service) tìm kiếm, kiểm soát... cho phép user truy cập tài nguyên một cách an toàn và nhanh chóng. Với những dịch vụ và tiện ích của mình AD đã làm cho việc quản trị trở nên nhẹ nhàng hơn và hiệu quả được nâng cao hơn, mà điều này không thể có thể mô hình mạng peer to peer, phân tán. Cho dù hệ thống lớn cũng có thể quản trị tập trung một cách tốt nhất. OU (Organization Units): là một loại đối tượng đặc biệt của Active Directory được chứa trong domain, các OU rất hữu ích bởi vì bạn có thể sử dụng chúng để tổ chức hàng trăm ngàn đối tượng trong thư mục thành một khối có thể quản lý. Bạn sử dụng OU để nhóm, tổ chức các đối tượng cho mục đích quản lý như là phân quyền quản trị hay gán các chính sách (policies) cho một tập hợp các đối tượng giống như một khối. Khi thết kế AD chúng ta phải phân rõ các tổ chức, phòng ban về phương diễn hành chánh hay địa lý để người quản trị dễ dàng thao tác cũng như quản lý. Ví dụ: chúng ta tạo các OUs như Marketing, Sale, Manager... để có thể quản lý hoặc cài đặt thêm các chương trình cho nhóm người trong OUs. 1.1.1. Cài đặt Windows 2003 Server. Cài đặt Windows Server cũng tương tự như cài Windows XP. Ở đây chúng ta chuẩn bị các thiết bị cũng như điều kiện đầy đủ để cài đặt Windows. • CPU từ 733Mhz trở lên • RAM tối thiểu là 256MB trở lên. • Đĩa cứng phải trống từ 1.5 GB trở lên. • Màn hình có độ phân giải từ 800 x 600 trở lên. • Ổ đĩa CDROM. -5-
- Quản trị và xây dụng môi trường mạng doanh nghiệp • Windows 2003 Server có bootable. Theo giáo trình này, chúng ta dùng Windows 2003 Enterprise Edition để cài đặt. Qui ước đặt cài đặt và đặt tên: Server name: svr1. Domain Controller là: ispace.com.vn. IP Server là: 192.168.1.1. Đặt user là: An Tran Bao -> antb@ispace.com.vn. Sau khi chuẩn bị các bước trên đầy đủ. Bây giờ chúng ta tiến hành cài đặt Windows 2003. Bước 1: Vào BIOS chọn Controller boot đầu tiên là CDROM. (Nên tìm hiểu tài liệu của Mainboard để biết cách thiết lập BIOS). Bước 2: Đặt CD Windows 2003 bootable vào cho tới lúc máy hiện ra thông báo “Press any key to boot from CD …” thì chúng ta bấm một phím bất kỳ để máy tính khởi động và cài đặt từ CDROM chứa Windows 2003. Hình 1.1: Thông báo Boot CD Bước 3: lúc này màn hình cài đặt Windows sẽ hiện ra. Nếu muốn cấu hình trạng thái lưu trữ như RAID… thì nhấn F6 (điều này sẽ nói rõ trong phần Cài đăt Windows 2003 Server với RAID phía sau). Hình 1.2: Windows Setup Bước 4: Windows setup tiếp tục cài đặt một số file cần thiết tới lúc hiện ra màn hình Welcome to setup. Vì là cài đặt Windows nên tiếp tục nhấn Enter để cài đặt. -6-
- Quản trị và xây dụng môi trường mạng doanh nghiệp Hình 1.3: Welcome to Setup Bước 5: sau khi kiểm tra dung lượng của HDD, Windows setup sẽ hiện ra bảng Windows Licensing để nói về Windows 2003 cũng như tính pháp lý của Windows. Tiếp tục nhấn F8 để chấp nhận License. Hình 1.4 Thoả thuận về bản quyền Bước 6: Sau khi nhấn F8. Windows setup tiếp tục tới phần chọn khoảng trống của ổ cứng để copy và install Windows. -7-
- Quản trị và xây dụng môi trường mạng doanh nghiệp Hình 1.5: Chọn Partition để cài đặt Windows Bước 7: Trong hình trên, dung lượng của hệ thống cài đặt Windows chỉ có 8GB. Nếu muốn chia nhỏ dung lượng cài đặt thì nhấn “C=Create Partition”. Trong bài này, chúng ta chọn hết dung lượng để cài đặt nên nhấn “Enter”. Sau khi chọn cài đặt thì Windows setup sẽ hỏi là nên cài hệ thống Win trên File System nào? Có 2 lựa chọn chính là: FAT, NTFS. Vì hệ thống NTFS có nhiều ưu điểm hơn như khả năng chịu lỗi, quản lý nhiều HDD với dung lượng hỗ trợ lớn… nên khuyến cáo nên chọn kiểu Format này. Hình 1.6: Các tùy chọn định dạng Partition Bước 8: Sau khi chọn format kiểu NTFS. Windows setup tiếp tục format và copy dữ liệu cần thiết vào ổ cứng. -8-
- Quản trị và xây dụng môi trường mạng doanh nghiệp Hình 1.7: Quá trình copy file Bước 9: Việc copy file được thực hiện tới lúc kết thúc và máy sẽ tự động restart lại. Lưu ý: khi khởi động lại. tới màn hình boot CD máy tính sẽ hiện ra thông báo “Press any key to boot from CD …” thì chúng ta bỏ qua, không nhấn phím nào cả. Bước 10: khi khởi động lại máy sẽ tiếp tục cài đặt thêm các thông số của người quản trị trên giao diện graphic. Hình 1.8: Tiến trình cài đặt Windows -9-
- Quản trị và xây dụng môi trường mạng doanh nghiệp Bước 11: Windows Setup sẽ Install và Preparing các file setup để hệ thống hóa các file. Tới lúc Windows Setup sẽ cho người quản trị biết về khu vực và ngôn ngữ lựa chọn “Regional And Language Options page” Lưu ý: chúng ta có thể chỉnh sửa thông số này sau khi cài đặt xong Windows bằng cách lựa chọn Regional And Language Options trong Control Panel Hình 1.9: Lựa chọn ngôn ngữ và khu vực Bước 12: Windows Setup tiếp tục tới phần thông tin cá nhân hoặc tổ chức (Personalize Your Software). Chúng ta điền tên người quản trị và tổ chức hoặc công ty mà chúng ta cài đặt. Hình 1.10: Nhập tên và tổ chức - 10 -
- Quản trị và xây dụng môi trường mạng doanh nghiệp Bước 13: Setup tiếp tục hiện ra bảng “Your Product Key” để chúng ta điền mã sản phẩm vào. Mã sản phẩm này còn gọi là CDKEY thường được ghi trên bề mặt của CD. Hình 1.11: Nhập sô CD Key Bước 14: Setup tiếp tục hiện thị tới “Licensing Modes” (kiểu cấp phép bản quyền). Ở đây Windows 2003 sẽ cho chúng ta sự lựa chọn kiểu licence là: bản Windows này cài đặt với kiểu Server và có 5 kết nối một lúc, hoặc kiểu Device là có bao nhiêu Processor hay bao nhiêu Server nối với nhau. Chúng ta chọn Per Server, Number of Concurrent Connection là 5 để qua bước kế tiếp. Hình 1.12: Lựa chọn bản quyền - 11 -
- Quản trị và xây dụng môi trường mạng doanh nghiệp Bước 15: Màn hình Setup sẽ tiếp tục hiện ra phần “computer name and administrator password” để người quản trị điền vào thông số Server name, password bảo vệ. Hình 1.13: Nhập tên máy tính và Password cho user Administrator Bước 16: Kế tiếp chúng ta chọn múi giờ và giờ giấc cho đúng với khu vực. Lưu ý: Múi giờ Việt Nam là GMT+7. Việc thay đổi giờ và ngày cũng có thể vào Control Panel sau khi cài đặt hoàn tất Windows. Hình 1.14: Cài đặt ngày, giờ cho hệ thông - 12 -
- Quản trị và xây dụng môi trường mạng doanh nghiệp Bước 17: Kế tiếp setup sẽ hiện ra trang Networking setting chọn Typical settings và nhấn Next. Hình 1.15: Lựa chọn kết nối mạng Bước 18: Setup sẽ hiện ra cho trang môi trường làm việc “Workroup and Computer Domain”. Ở đây có 2 sự lựa chọn: “Workgroup” là computer này không thuộc môi trường quản lý Domain (tên miền); và “Member of Domain” là chịu sự quản lý phân cấp từ một Domain khác. Vì chúng ta đang tạo một máy chủ nên cần chọn Workgroup để xây dựng một máy chủ có Domain để quản lý. Hình 1.16: Lựa chọn Workgroup hay Domain - 13 -
- Quản trị và xây dụng môi trường mạng doanh nghiệp Bước 19: Phần cấu hình setup Windows đã kết thúc. Chúng ta chờ hệ thống cập nhật các file cài đặt cho tới hết và tự động khởi động lại máy. Lưu ý: khi máy khởi động lại thì chúng nên lấy CDROM ra khỏi khay CDROM hoặc vào BIOS để thiết lập lại BIOS cho boot bằng HDD. Bước 20: Sau khi cài đặt hoàn tất và reboot. Màn hình welcome to Windows sẽ xuất hiện với các tổ hợp phím “Ctrl+Alt+Delete”. Chúng ta nhấn các tổ hợp phím trên để đăng nhập vào hệ thống với user: administrator và password mà chúng ta tạo từ bước 15. Hình 1.17: Màn hình logon Bước 21: Cuối cùng chúng ta đã cài đặt hoàn tất Windows 2003. Phần còn lại là chúng ta cài đặt các driver cho các thiết bị mà Windows chưa cập nhật Driver (xem hướng dẫn trên các tài liệu kèm theo mainboard và thiết bị kèm theo). Hinh 1.18: Xem thuộc tính hệ thống - 14 -
- Quản trị và xây dụng môi trường mạng doanh nghiệp Kết luận: qua phần trên chúng ta có thể hiểu và setup một Windows 2003 Server từng bước theo ý của người quản trị. Nếu chúng ta mua Windows chính hãng từ nhà phân phối của Microsoft thì trong vòng 30 ngày sau khi cài đặt buộc phải kích hoạt (activation) sản phẩm, nếu không hệ thống sẽ mất quyền đăng nhập. 1.1.2. Cài đặt RAID trên Windows 2003. Việc cấu hình RAID ở phần cứng đã xong bây giờ cài đặt Windows có RAID. Cài đặt Windows có RAID cũng tương tự như cài Windows không có RAID, tuy nhiên ở bước 3 ở trên chúng ta phải nhấn F6 để cài đặt RAID (lưu ý phần này hiện thị rất nhanh trong lúc cài đặt và nhấn kịp thời). Hình 1.25: Cài đặt Windows trên đĩa RAID Việc cài đặt RAID sau khi nhấn F6 phải đòi hỏi có Đĩa Mềm (FDD) chứa thông số card RAID. (xem hướng dẫn của kèm theo của Mainboard hoặc Card RAID hay tìm hiểu trên website của thiết bị RAID đó). Nếu Windows không tự tìm được trình điều khiển RAID thì Windows setup sẽ hiện ra thông báo sau: Hình 1.26: Windows không tìm được driver đĩa cứng RAID - 15 -
- Quản trị và xây dụng môi trường mạng doanh nghiệp Lúc này chúng ta đưa FDD chứa trình điều khiển RAID vào FDD controller. Và nhấn “S”. Thì Windows sẽ cho thấy trình điều khiển RAID có trên FDD: Hình 1.27: Cài đặt driver cho đĩa cứng RAID Trong ví dụ này chúng ta chọn “Intel (R) 82801GR/GH SATA RAID Controller (Desktop ICH7R/DH)”. Sau khi chọn trình điều khiển như trên màn hình sẽ xuất hiện như sau: Hình 1.28: Driver RAID đã được cài đặt Lúc này Windows sẽ nhận ra được hệ thống RAID mà chúng đã cấu hình từ phần cứng. Và dung lượng đạt được như hình sau là dung lượng Logic mà sau khi kết hợp từ phần cứng và RAID trên: - 16 -
- Quản trị và xây dụng môi trường mạng doanh nghiệp Hình 1.29: Lựa chọn partition để cài đặt windows Quá trình cài đặt diễn ra bình thường như cài đặt không có RAID cho tới lúc kết thúc phần Windows setup. Kết luận: qua phần trên chúng ta đã hiểu rõ quá trình cài đặt Windows có hỗ trợ tính năng RAID. Tuy nhiên vấn đề cài đặt RAID có thể khác khi chúng ta sử dụng hệ thống máy chủ của các hãng sản xuất máy chủ lớn như IBM, HP, Dell... thì trong packet kèm theo máy chủ sẽ có CD cấu hình mà thường gọi là smartstart CD. Quá trình cài đặt Windows bắt đầu từ CD này cho tới lúc hệ thống yêu cầu đưa CD Windows 2003 vào, hệ thống sẽ copy file từ CD Windows 2003 và cho tới lúc hoàn tất việc cài đặt Windows 2003. 1.1.3. Nâng cấp Server thành Domain Controller. Trước đây khi sử dụng Windows NT4 thì khi setup Windows là chúng ta đã thiết lập Domain ngay trong lúc cài đặt. Nhưng từ Windows 2000 Server trở về sau không còn cài đặt Domain trong lúc cài, mà chúng ta phải nâng cấp Windows Server thành Domain Controller. Những lý do sau đây không cần nâng cấp: • Ngân sách dành cho hệ thống thấp. • Phù hợp với phòng Internet, games hoặc công ty nhỏ. • Hệ thống mạng không đòi hỏi tính bảo mật cao. • Những phần mềm có thể hoạt động được trên cơ chế của Windows Server. • ... Vì vậy khi sử dụng hệ thống có mục đính lớn và có tính bảo mật thì chúng ta nâng cấp Server thành domain controller để quản lý và phân cấp. Cài đặt Domain Controller. Trước khi cài đặt Domain Controller chúng ta phải chuẩn bị một số dịch vụ cần thiết cho công việc cấu hình: DNS (Domain Name System), DHCP (Dynamic Configuration Protocols): Dịch vụ phân giải tên miền và dịch vụ cấp phát IP động. Start -> Control Panel -> Add/Remove Programs. Click Add/Remove Windows Component, chọn mục Networking Services sau đó Click Details.... Chọn DNS, DHCP. - 17 -
- Quản trị và xây dụng môi trường mạng doanh nghiệp Sau khi đã chuẩn bị các dịch vụ trên. Chúng ta tiến hành nâng cấp Server thành Domain Controller. Bước 1: Vào Start –> Programs -> Administrative Tools -> Manager Bước 2: Màn hình sẽ hiện ra. Chọn Add or Remove A Role. Màn hình Configure Your Server Wizard, click Next - 18 -
- Quản trị và xây dụng môi trường mạng doanh nghiệp Bước 3: Trong Server Role chọn Domain Controller (Active Directory), click Next Bước 4: Windows sẽ tập hợp những điều kiện cần thiết để chuẩn bị cho việc Active Directory. Sau đó màn hình Active Directory Installation Wizard hiện ra, click Next. - 19 -
- Quản trị và xây dụng môi trường mạng doanh nghiệp Bước 5: Màn hình Installation Wizard sẽ hiện ra bảng Domain Controller Type: Domain Controller For a new Domain: Chọn mục này sẽ tạo mới Domain. Domain này có thể là Domain mới hoàn toàn hoặc là Domain con mới (Child Domain) Additional domain Controller for existing domain: mục này sẽ tạo một Backup Domain Controller, một Domain dẽ có nhiều BDC tùy thuộc vào mục đích của người quản trị. - 20 -

CÓ THỂ BẠN MUỐN DOWNLOAD
-
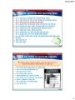
BÀI 3: XÂY DỰNG VÀ QUẢN TRỊ DOMAIN
 25 p |
25 p |  642
|
642
|  261
261
-

Bài giảng Quản trị môi trường mạng server: Bài 3 - TC Việt Khoa
 49 p |
49 p |  157
|
157
|  23
23
-

Bài giảng Quản trị dự án phần mềm - Chương 2: Xây dựng đề cương dự án phần mềm
 16 p |
16 p |  183
|
183
|  20
20
-

Bài giảng Quản trị môi trường mạng server: Bài 8 - TC Việt Khoa
 70 p |
70 p |  113
|
113
|  19
19
-

QUẢN TRỊ VÀ CHĂM SÓC WEBSITE NHỮNG ĐIỀU DOANH NGHIỆP CẨN BIẾT
 3 p |
3 p |  88
|
88
|  16
16
-

Giáo trình Thiết kế và xây dựng mạng LAN (Nghề: Quản trị mạng máy tính - Trình độ: Trung cấp) - Trường TCN Quang Trung
 90 p |
90 p |  39
|
39
|  15
15
-

Giáo trình Quản trị mạng 2 (Nghề: Quản trị mạng máy tính - Cao đẳng) - Trường Cao đẳng Cộng đồng Đồng Tháp
 188 p |
188 p |  51
|
51
|  14
14
-

Bài giảng Xây dựng website thương mại điện tử: Phần 2
 87 p |
87 p |  44
|
44
|  13
13
-
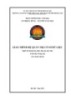
Giáo trình Hệ quản trị cơ sở dữ liệu (Nghề: Kỹ thuật sửa chữa, lắp ráp máy tính - Trung cấp) - Trường CĐ nghề Việt Nam - Hàn Quốc thành phố Hà Nội
 159 p |
159 p |  31
|
31
|  11
11
-

Người khiếm thị và sổ tay hướng dẫn thiết kế website: Phần 1
 99 p |
99 p |  74
|
74
|  11
11
-

Giáo trình Thiết kế, xây dựng mạng Lan (Nghề: Quản trị mạng máy tính - Cao đẳng) - Trường Cao đẳng nghề Hà Nam (năm 2017)
 130 p |
130 p |  43
|
43
|  10
10
-

Giáo trình Hệ quản trị cơ sở dữ liệu Access (Ngành/Nghề: Công nghệ thông tin) - Trường CĐ Kinh tế - Kỹ thuật Vinatex TP. HCM (2019)
 140 p |
140 p |  23
|
23
|  9
9
-

Bài giảng Quản trị và bảo trì hệ thống: Quản trị và bảo trì mạng
 40 p |
40 p |  33
|
33
|  6
6
-
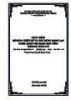
Giáo trình Thiết kế và xây dựng mạng LAN (Nghề: Quản trị mạng máy tính - Trung cấp) - Trường Trung cấp nghề Quang Trung
 90 p |
90 p |  11
|
11
|  6
6
-

Bài giảng Hệ quản trị cơ sở dữ liệu II: Giới thiệu - Phan Hiền
 8 p |
8 p |  56
|
56
|  4
4
-

Giáo trình Thiết kế, xây dựng mạng LAN (Ngành: Quản trị mạng máy tính - Trình độ Cao đẳng) - Trường Cao đẳng Hòa Bình Xuân Lộc
 191 p |
191 p |  0
|
0
|  0
0
-
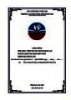
Giáo trình Thiết kế xây dựng mạng Lan (Ngành: Quản trị mạng máy tính – Trình độ Trung cấp) - Trường Cao đẳng Hòa Bình Xuân Lộc
 185 p |
185 p |  6
|
6
|  0
0
Chịu trách nhiệm nội dung:
Nguyễn Công Hà - Giám đốc Công ty TNHH TÀI LIỆU TRỰC TUYẾN VI NA
LIÊN HỆ
Địa chỉ: P402, 54A Nơ Trang Long, Phường 14, Q.Bình Thạnh, TP.HCM
Hotline: 093 303 0098
Email: support@tailieu.vn








