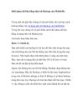Sử dụng tiện ích Backup của MobileMe
102
lượt xem 4
download
lượt xem 4
download
 Download
Vui lòng tải xuống để xem tài liệu đầy đủ
Download
Vui lòng tải xuống để xem tài liệu đầy đủ
Sử dụng tiện ích Backup của MobileMe Đối với hầu hết người dùng, khi nói đến việc backup trong Mac chúng ta thường nghĩ đến Time Machine. Tuy nhiên Apple còn có một ứng dụng backup khác mang tên Backup mà người dùng MobileMe có thể khai thác và sử dụng. Chính vì vậy mà trong bài viết này chúng tôi sẽ hướng dẫn cho các bạn cách sử dụng tiện ích này Backup để thực hiện backup. Cụ thể trong bài chúng ta sẽ đi xem xét cách sử dụng Backup để lưu thư mục chủ. Để làm được điều...
Chủ đề:
Bình luận(0) Đăng nhập để gửi bình luận!

CÓ THỂ BẠN MUỐN DOWNLOAD