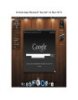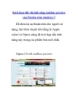Sử dụng tính năng Taskbar trong Windows 7
176
lượt xem 27
download
lượt xem 27
download
 Download
Vui lòng tải xuống để xem tài liệu đầy đủ
Download
Vui lòng tải xuống để xem tài liệu đầy đủ
Sử dụng tính năng Taskbar trong Windows 7 Có lẽ một số bạn còn nhớ, ở Windows 3.x, Microsoft đã cho phép hệ điều hành khả năng có thể chạy nhiều chương trình đồng thời, đó thực sự là một thay đổi mang tính cách mạng. Tuy nhiên, việc phát huy thuận lợi khả năng mới này khá khó vì khi đó hệ điều hành chưa cung cấp cho người dùng một phương pháp tốt cho việc theo dõi hoặc chuyển đổi giữa các chương trình đang chạy. Mặc dù vậy điều này đã thay đổi trong Windows 7...
Chủ đề:
Bình luận(0) Đăng nhập để gửi bình luận!

CÓ THỂ BẠN MUỐN DOWNLOAD