
Tài liệu Bồi dưỡng thường xuyên dành cho giáo viên THCS môn Tin học (Năm học 2013-2014)
lượt xem 4
download
 Download
Vui lòng tải xuống để xem tài liệu đầy đủ
Download
Vui lòng tải xuống để xem tài liệu đầy đủ
Tài liệu Bồi dưỡng thường xuyên dành cho giáo viên THCS môn Tin học (Năm học 2013-2014) có nội dung chính gồm hai phần: phần 1 - sử dụng phần mềm Captivate để tạo bài giảng e-learning; phần 2- dạy các tiết ôn tập chương THCS. Mời các bạn cùng tham khảo tài liệu.
Bình luận(0) Đăng nhập để gửi bình luận!
Nội dung Text: Tài liệu Bồi dưỡng thường xuyên dành cho giáo viên THCS môn Tin học (Năm học 2013-2014)
- SỞ GIÁO DỤC VÀ ĐÀO TẠO QUẢNG BÌNH TÀI LIỆU BỒI DƯỠNG THƯỜNG XUYÊN DÀNH CHO GIÁO VIÊN THCS MÔN TIN HỌC (LƯU HÀNH NỘI BỘ) NHÓM BIÊN SOẠN Lê Thủy Thạch Trần Lương Vương Qu¶ng B×nh, n¨m 2013
- PHẦN 1 SỬ DỤNG PHẦN MỀM CAPTIVATE ĐỂ TẠO BÀI GIẢNG E-LEARNING I. MỞ ĐẦU Hiện nay, hầu hết giáo viên đã thành thạo trong việc soạn bài giảng trên phần mềm MS PowerPoint. Tuy nhiên với những bài học cần minh họa các thao tác trên máy tính thì phải dùng đến phần mềm chuyên dụng để ghi lại thao tác trên màn hình và lồng cả thuyết trình vào, đặc biệt, là khi cần phục vụ cho công tác giảng dạy trực tuyến. Captivate là một phần mềm phổ biến nhất được ưa chuộng hiện nay với những tính năng đồ họa rất tốt. Captivate là một phần mềm chuyên dụng cho phép tạo ra cách thức tương tác và mô phòng dưới dạng file Flash (SWF) và EXE. Ta có thể tạo ra ứng dụng mô phỏng bằng cách ghi lại các hoạt động trong bất cứ ứng dụng nào. Với Captivate, có thể tùy biến bổ sung các thành phần như văn bản, tiếng động, phim, hoạt hình flash, hoạt hình văn bản, hình ảnh, liên kết… trong đoạn phim. Với kích thước nhỏ và độ phân giải cao, những ứng dụng mô phỏng tạo bởi Captivate có thể dễ dàng phổ biến qua mạng hoặc đĩa CD. Có thể dùng Captivate để tạo ra những nội dung e-learning như các trình diễn hỏi đáp tương tác, nút bấm, hộp chọn, hộp nhập văn bản. Sản phẩm xuất bản từ Captivate theo chuẩn SCORM 1.2 và 2004, đồng thời tương thích chuẩn AICC. Vì thế dễ dàng tích hợp với các hệ thống quản trị nội dung (LMS). II. TẠO MỘT ĐOẠN PHIM 2.1. Lập kế hoạch để sản xuất phim 1. Chuẩn bị sẵn các hoạt động cho việc ghi hình. 2. Thiết lập lựa chọn ghi và thông số cho đoạn phim sẽ xuất bản. 3. Ghi hình. 4. Bổ sung các nhãn (caption), hình ảnh (images), âm thanh (sound) hoặc các văn bản động (animated text) hoặc các lựa chọn khác cho đoạn phim. 5. Xem trước đoạn phim. 6. Xuất bản đoạn phim. 2.2. Ghi hình - Captivate 2.0 chia làm 3 loại dự án: 1. Mô phỏng hoạt động của một phần mềm (software simulation) 2. Mô phỏng hoạt động của một kịch bản hoạt động (Scenario simulation) - Các loại mô phỏng khác 1
- * Để mô phỏng hoat động của phần mềm: 1. Mở ứng dụng muốn ghi hình. 2. Mở Captivate. 3. Trong trang mở đầu (Start Page), kích chọn v ào nút “Record or Creat a new project” 4. Trong mục bên trái, lựa chọn “Software Simulation”. 5. Trong bảng bên phải lựa chọn mục “Application”. 6. Trong cửa sổ “Record”, chọn ứng dụng muốn ghi hình trong danh sách. 7. Kích vào mục chọn “Record narration” nếu muốn ghi âm cùng; kích vào mục chọn “Option” để lựa chọn các dạng ghi . 8. Bấm nút “Record” để bắt đầu ghi hình. Captivate bắt đầu ghi hình. 9. Kết thúc việc ghi hình, bấm phím “End” Một số dạng phim được sử dụng trong Captivate. - Ứng dụng (Application): Ghi lại tất cả những hành động tương tác trong khi một ứng dụng được chọn đang chạy. - Tùy biến (Custom): Ghi lại những thao tác trong vùng người học định nghĩa.. 2
- - Toàn màn hình (Full Screen) : Ghi lại tất cả những gì xảy ra trên màn hình. - Trắng (Blank): Ghi lại một khuôn hình rỗng với kích thước đã chọn. Tùy chọn này hữu dụng nếu muốn tạo ra một đoạn phim rộng để nhập các trình diễn từ Powerpoint hoặc các trình diễn từ đoạn phim hay hình ảnh khác. - Phim từ tập hợp ảnh (Image movie): Đoạn phim bao gồm tập hợp các hình ảnh giống như là một trình diễn các ảnh. Các tùy chọn “Record”: - Demonstration: ghi lại các hộp thoại và sự di chuyển của con trỏ chuột. - Assessment Simulation: không ghi lại sự di chuyển của con trỏ chuột. Trong chế độ này, người sử dụng sẽ tương tác với đoạn phim (làm theo những hướng dẫn và kích chọn vào hộp chọn hoặc nhập dữ liệu). - Custom: lựa chọn đối tượng muốn ghi hình kèm theo như hộp thoại, hộp chọn... Ví dụ: để chuẩn bị học liệu cho bài học: Cài đặt exe: 1. Mở thư mục chứa file cài đặt exe. 2. Mở Captivate. 3. Lựa chọn ghi kiểu ứng dụng (Application). Nếu muốn ghi tiếng cùng với hình, kích chọn vào nút “Record narration”. Bắt đầu ghi hình, bấm chọn vào nút “Record”. 4. Kích hoạt vào chương trình exe, làm theo qui trình cài đặt, Captivate tự động ghi hình. 5. Kết thúc quá trình ghi hình, bấm phím “End” để hoàn thành. Các kết quả ghi hình được đưa ra dưới dạng các trang trình chiếu (slide) trong cửa sổ diễn tiến (Storyboard view) 6. Kích chọn vào nút “Save” để ghi lại file dự án. III. CHỈNH SỬA ĐOẠN PHIM 1. Mở đoạn phim muốn chỉnh sửa: kích chọn menu “ File”, chọn “Open”; chọn tên đoạn phim muốn chỉnh sửa. 3
- 2. Bấm chọn ở chế độ soạn thảo “Edit”. 3.1. Chỉnh sửa chú giải của đoạn phim Mặc định, Captivate tự động đưa ra các chú giải (caption) bằng tiếng Anh cho từng hành động như kích chọn vào các nút bấm. Để chuyển đổi một cách nhanh chóng chú giải sang tiếng Việt, thực hiện theo các bước sau: - Kích chọn vào thanh menu “File”, lựa chọn mục “Import/Export”, “Export movie captions and closed captions ” Toàn bộ các chú giải sẽ được xuất sang file dạng DOC (có dạng bảng gồm 4 cột), một bên là chú giải nguyên gốc tiếng Anh (Original Text Caption Data), một bên là chú giải được cập nhật theo ngôn ngữ muốn sử dụng (Updated Text Caption Data); Nếu muốn hiển thị tiếng Việt, lựa chọn font và kiểu gõ theo dạng Unicode. Sau khi sửa chữa, lưu lại nội dung văn bản, thoát ra khỏi Word. - Để cập nhật lại những chú giải: Kích chọn vào thanh menu “File”, lựa chọn mục “Import/Export”, “Import project captions and closed captions ”, lựa chọn tên file chứa nội dung chú giải, chọn nút bấm “Open” để kết thúc. 3.2. Thay đổi kích thước đoạn phim 1. Mở đoạn phim muốn xem: kích chọn menu “File”, chọn “Open”; chọn tên đoạn phim muốn xem. 4
- 2. Bấm chọn ở chế độ soạn thảo “Edit” 3. Từ menu “Project”, kích chọn mục “Resize Project” 4. Trong mục “Size”, nhập vào kích thước chiều rộng và chiều cao (theo pixel hoặc tỷ lệ phần trăm); hoặc có thể kích vào tùy chọn “Preset” để lựa chọn kích thước (ví dụ 640x480). Kích chọn v ào mục “Maintain aspect ratio” nếu muốn giữ nguyên tỷ lệ giữa chiều rộng và cao. Một số tùy chọn: - Rescale project to fit new size: thay đổi kích thước của slide dự án và các đối tượng có trên slide cho phù hợp với kích cỡ đã chọn. - Keep project the same size and fill background with color: giữ nguyên kích thước của slide dự án, nhưng tạo ra màu sắc của nền phụ thuộc vào kích thước dự án được nhập vào. - Rescale captions, highlight boxes, and other o bjects: thay đổi kích thước của các nhãn, hộp chọn và các đối tượng khác trên slide phù hợp với kích thước đã chọn. - Crop: thu bớt kích thước phù hợp với kích thước đã chọn. Kích vào nút “Finish” để kết thúc việc thay đổi. 3.3. Xem trước đoạn phim 1. Mở đoạn phim muốn xem: kích chọn menu “File”, chọn “Open”; chọn tên đoạn phim muốn xem. 2. Bấm chọn ở chế độ soạn thảo “Edit”. 3. Kích chọn vào nút bấm “Preview”, chọn kiểu xem tương ứng. - Play this slide: chỉ xem slide hiện thời. 5
- - Movie: xem toàn bộ đoạn phim từ khi bắt đầu đến khi kết thúc. - From this slide: xem từ slide hiện thời đến khi kết thúc. - Next 5 slide: từ slide hiện thời và 4 slide tiếp theo. - In Web Browser: xem đoạn phim trong trình duyệt. 3.4. Một số thao tác khác 3.4.1. Để nhập các slide hoặc đối tượng từ dự án khác được tạo bởi Captivate Mở một dự án đã có sẵn hoặc tạo ra một dự án mới. Kích chọn vào thanh menu “File”, lựa chọn mục “Import/Export”, “Import Slides/Objects from other Adobe Captivate projects ”, lựa chọn các slide muốn nhập, chọn nút bấm “OK” để kết thúc. 3.4.2. Để nhập các slide của Powerpoint v ào Captivate: Mở một dự án đã có sẵn hoặc tạo ra một dự án mới. Kích chọn vào thanh menu “File”, lựa chọn mục “Import/Export”, “Import Microsoft Powerpoint Slides ”, lựa chọn các slide muốn nhập, chọn nút bấm “OK” để kết thúc. Có 2 tùy chọn: “Import slides at the end of this project ”: các slide được thêm vào sau slide cuối cùng của dự án hiện thời. “Import slides and insert after the slide selected below”: slide mới được thêm vào ngay sau silde đang được chọn của dự án hiện thời. 3.4.3. Để thêm âm thanh: 1. Mở một dự án đã có sẵn hoặc tạo ra một dự án mới. 6
- 2. Kích chọn menu “Audio”, chọn “Import”. Captivate cho phép nhập vào file dạng WAV hoặc MP3, sau đó âm thanh sẽ được chuyển đổi thành dạng WAV. 3.4.4. Để ghi thêm âm thanh cho slide: 1. Lựa chọn slide muốn ghi thêm âm thanh 2. Trên menu “Audio” kích chọn vào mục “Record”. Bấm vào nút “Record” để ghi âm. Bấm vào nút Stop để hoàn thành quá trình ghi. 3. Kích chọn vào nút “Settings” để thiết lập dạng âm thanh. Mặc định âm thanh được chọn ở dạng gần chuẩn cho đĩa CD; chất lượng âm thanh cao nhưng kích thước tập tin sẽ lớn; nếu muốn giảm kích thước tập tin, có thể chọn tần số thấp hơn ở trong mục “Encoding Frequency” hoặc chuẩn thấp hơn trong mục “Encoding Bitrate” 3.4.5. Để loại bỏ âm thanh cho slide: 1. Mở dự án dưới dạng “Edit”. 7
- 2. Lựa chọn slide muốn loại bỏ âm thanh. 3. Kích chọn nút trái chuột lên biểu tượng cái loa, lựa chọn mục “Remove” trong menu popup hiện ra. 4. Để xóa bỏ các silde trong dự án: Mở dự án ở chế độ “Edit” hoặc “Storyboard”, kích chọn các silde cần xóa và bấm nút “Delete”. Có thể chọn nhiều silde một lúc bằng cách kết hợp phím Ctrl và kích phím trái chuột. IV. TAO NỘI DUNG CHO HOẠT ĐỘNG E-LEARNING Có thể sử dụng Captivate để tạo ra đoạn phim tương tác cho hoạt động e- learning tương thích với chuẩn SCORM/AICC. Captivate có thể tạo ra những câu hỏi có khả năng tự tích hợp cùng với hệ quản trị nội dung LMS. Những thành phần được tạo ra bởi Captive như hộp chọn, hộp văn bản, nút bấm, câu hỏi sẽ tự được gán thành các thành phần của hệ LMS. Ngoài ra Captivate cho phép tạo ra tập tin biểu đạt (manifest file) để dễ dàng tích hợp đoạn phim tạo bởi Captivate với hệ LMS. Các loại câu hỏi trong đoạn phim bao gồm: câu hỏi đa lựa chọn (multiple choice), đúng/sai, so khớp, tương tự, điền từ khuyết thiếu và câu trả lời ngắn … Một đặc điểm khác của Captivate là có thể tạo nhánh ngẫu nhiên trong quá trình học, tùy thuộc vào cách trả lời của người học với câu hỏi hoặc cách lựa chọn của người học, thông qua đó sẽ dễ dàng hơn trong việc phân loại học viên. Ví dụ, nếu người học trả lời đúng thì mở một file A, trả lời sai thì mở một liên kết B…Đây là một cách áp dụng quan trọng trong hoạt động e -learning, khi mà từng người học riêng biệt. Có thể tạo ra những cách phân nhánh thông minh và phức tạp trong đoạn phim Captivate. Có 6 loại câu hỏi trong đoạn phim được tạo bởi Captivate: 4.1. Câu hỏi đa lựa chọn (multiple choice) 1. Mở dự án muốn tạo câu hỏi. 2. Lựa chọn slide muốn tạo ra câu hỏi trong danh sách các silde của dự án. Silde câu hỏi sẽ được thêm vào sau silde được chọn. 3. Từ menu “Insert”, lựa chọn “Question Slide” 8
- 4. Trong hộp chọn “Question Types” lựa chọn mục “Multiple choice” và kích chọn dạng câu hỏi cho điểm (grade question) hay câu hỏi điều tra (survey question). 5. Giữ nguyên tiêu đề mặc định cho câu hỏi hoặc gõ vào tiêu đề mới trong hộp soạn thảo văn bản. Tiêu đề này sẽ xuất hiện trên slide câu hỏi trong đoạn phim 6. Trong mục “Question”, gõ vào những câu hỏi. 7. Nhập vào giá trị tính điểm cho câu hỏi này (tối đa là 100 điểm và tối thiểu là 0 điểm). 9
- 8. Trong mục “Answers”, kích chọn vào nút bấm “Add” và g. vào những câu trả lời. Nếu sai có thể bấm nút “Delete” để xóa câu trả lời từ danh sách. 9. Xác định câu trả lời nào là lựa chọn đúng trong danh sách bằng cách kích chọn vào nút bấm lựa chọn (màu xanh đầu danh sách). 10. Trong “Type”, lựa chọn khả năng có nhiều câu trả lời đúng hoặc chỉ một câu trả lời đúng. 11.Nếu muốn phân nhánh (xác định đoạn phim sẽ tương tác như thế nào khi người học chọn một phương án trả lời trong danh sách các câu trả lời): 12. Chọn câu trả lời muốn phân nhánh. 13.Kích vào nút bấm “Advanced”. Hộp thoại “Advanced Answer” xuất hiện. 14.Kích chọn “Advanced Answer”. 15.Mặc định câu trả lời sẽ xuất hiện trong hộp thoại trả lời, có thể thay đổi nếu muốn. 16. Trong menu xuất hiện lựa chọ n một trong các khả năng sau, sau khi lựa chọn kích vào nút “Ok” để trở về hộp thoại chính. - Continue: lựa chọn này làm đoạn phim tiếp tục chạy. - Go to previous slide: nhảy về slide ngay trước slide hiện tại. - Go to next slide: nhảy về slide ngay sau slide hiện tại. 10
- - Jump to slide: nhảy đến một silde xác định. - Open URL or file: nhảy đến 1 liên kết khác hay 1 file khác. Lựa chọn dạng mà URL sẽ xuất hiện trong cửa sổ hiện thời (Current), cửa sổ mới (New), cửa sổ cha (Parent) hay cửa sổ trên cùng (Top). - Open other project: cho phép chạy 1 dự án khác. - Send e-mail to: cho phép mở trình duyệt thư điện tử mặc định. - Execute JavaScript: cho phép chạy 1 đoạn mã JavaScript. Kích chọn vào “More…” nếu muốn nhập thêm mã. 17. Trong mục “Numbering”, kích chọn vào menu popup và lựa chọn chữ cái hoa, thường hoặc con số. 18. Lựa chọn nút “Option”. 19. Trong mục “Type”, kích chọn menu popup và lựa chọn đây là câu hỏi phân loại hay câu hỏi điều tra. 20.Nếu muốn các nút bấm điều khiển “Clear” (xóa), “Back” (quay trở về trang trước), ”Skip” (bỏ qua) xuất hiện trong silde thì kích chọn mục này. 21. Trong mục “If correct answer and If wrong answer ”, lựa chọn khả năng phân nhánh nếu người học trả lời đúng hoặc sai. * Nếu trả lời đúng (If correct answer). - Continue: lựa chọn này làm đoạn phim tiếp tục chạy. - Go to previous slide: nhảy về slide ngay trước slide hiện tại. - Go to next slide: nhảy về slide ngay sau slide hiện tại. - Jump to slide: nhảy đến một silde xác định. - Open URL or file: nhảy đến 1 liên kết khác hay 1 file khác. Lựa chọn dạng mà URL sẽ xuất hiện trong cửa sổ hiện thời (Current), cửa sổ mới (New), cửa sổ cha (Parent) hay cửa sổ trên cùng (Top). - Open other project: cho phép chạy 1 đoạn phim khác. - Send e-mail to: cho phép mở trình duyệt thư điện tử mặc định. - Execute JavaScript: cho phép chạy 1 đoạn mã JavaScript. Kích chọn vào “More…” nếu muốn nhập thêm mã. - Show correct message: Lựa chọn thông báo nếu người học trả lời đúng. * Nếu trả lời sai (If wrong answer). - Allow user [#] attempts : cho phép người học được trả lời lại bao nhiêu lần trước khi thực hiện một hành động khác. - Infinite attempts: Không giới hạn số lần trả lời sai. - Jump to: Thực hiện khi người học trả lời sai lần cuối (có 9 khả năng tương tự như với trả lời đúng). 11
- - Show error message: thông báo nếu người học trả lời sai và hết quyền trả lời. - Show retry message: thông báo nếu người học trả lời sai nhưng vẫn còn được tiếp tục trả lời. - Show incomplete message: thông báo nếu người học không trả lời (khuyết thiếu). Chú ý: Nếu sử dụng liên kết (URL). Liên kết này có thể nhìn thấy ở chế độ soạn thảo trong Captivate, nhưng không nhìn thấy đối với người sử dụng. Nếu muốn người sử dụng nhìn thấy liên kết này, hãy tạo ra một hình ảnh đơn giản cùng với liên kết dạng văn bản trên bức ảnh, bổ sung bức ảnh này vào một trình diễn (slide) của đoạn phim và đặt một hộp kích chọn trên hình ảnh đó. Có thể soạn thảo nội dung thông báo đúng/sai/t hử lại/hoặc khuyết thiếu trong cửa sổ quản l. câu hỏi, bằng cách kích chọn v ào menu “Movie”, chọn “Quiz Manager” và kích chọn nút “Quiz” Nếu muốn các nút bấm “Clear/Back/Next” (Xóa/Trở lại/Tiếp tục) xuất hiện trong slide, có thể kích chọn mục này. Trong mục “Reporting”, có thể lựa chọn những trường sau: - Report answers: lựa chọn này chọn tính điểm câu hỏi. - Objective ID: tùy chọn này liên quan tới tham số sử dụng trong hệ LMS - Interaction ID: sử dụng tùy chọn này nếu muốn đoạn phim SWF tạo bởi Captivate gửi thông tin cho hệ LMS, phải dùng chỉ số ID qui định bởi hệ LMS đó. -Time limit: tùy chọn cho phép thời gian giới hạn để ng ười học hoàn thành câu trả lời. Trong hộp nhập giờ, xác định thời gian tối đa muốn người học phải trả lời dưới dạng giờ:phút:giây Để kết thúc, kích chọn nút bấm “OK” 4.2. Câu hỏi đúng sai (True/False) 1. Mở dự án muốn tạo câu hỏi. 2. Lựa chọn slide muốn tạo ra câu hỏi trong danh sách các silde của dự án. Silde câu hỏi sẽ được thêm vào sau silde được chọn. 3. Từ menu “Insert”, lựa chọn “Question Slide” 12
- 4. Trong hộp chọn “Question Types” lựa chọn mục “True/False” và kích chọn dạng câu hỏi cho điểm (grade question) hay câu hỏi điều tra (survey question) 5. Giữ nguyên tiêu đề mặc định cho câu hỏi hoặc gõ vào tiêu đề mới trong hộp soạn thảo văn bản. Tiêu đề này sẽ xuất hiện trên slide câu hỏi trong đoạn phim 6. Trong mục “Question”, nhập vào câu hỏi. Nhập vào giá trị tính điểm cho câu hỏi này (tối đa là 100 điểm và tối thiểu là 0 điểm) 7. Trong mục “Answers”, kích chọn vào nút bấm “Add” và gõ vào những câu trả lời. Nếu sai có thể bấm nút “Delete” để xóa câu trả lời từ danh sách. Lựa chọn câu trả lời đúng bằng cách nhấp vào lựa chọn (màu xanh ở đầu câu trả lời). 8. Trong “Type”, lựa chọn khả năng đúng/sai (“True or False”, “Yes or No”). 9. Trong mục “Numbering”, kích chọn vào menu popup và lựa chọn chữ cái hoa, thường hoặc con số. 10. Lựa chọn nút “Option”. 11. Trong mục “Type”, kích chọn menu popup và lựa chọn đây là câu hỏi phân loại hay câu hỏi điều tra. 12.Nếu muốn các nút bấm “Clear/Back/Skip” (Xóa/Trở lại/Bỏ qua) xuất hiện trong slide, có thể kích chọn mục này. 13. Trong mục “If correct answer and If wrong answer ”, lựa chọn khả năng phân nhánh nếu người học trả lời đúng hoặc sai (ý nghĩa của các mục tùy chọn như mục câu hỏi đa lựa chọn) 13
- 14. Trong mục “Reporting”, có thể lựa chọn những trường như mục câu hỏi đã lựa chọn. 15.Để kết thúc, kích chọn nút bấm “OK” 4.3. Câu hỏi điền khuyết (Fill the blank) 1. Như phần (1)-(3) của các câu hỏi trên 2. Trong hộp chọn “Question Types” lựa chọn mục “Fill the blank” và kích chọn dạng câu hỏi cho điểm (grade question) hay câu hỏi điều tra (survey question) 3. Giữ nguyên tiêu đề mặc định cho câu hỏi hoặc gõ vào tiêu đề mới trong hộp soạn thảo văn bản. Tiêu đề này sẽ xuất hiện trên slide câu hỏi trong đoạn phim. Nhập vào giá trị tính điểm cho câu hỏi này. 4. Trong hộp “Phrase”, gõ vào những câu có chứa khoảng trắng để điền bởi người học. 5. Lựa chọn một từ hoặc cụm từ trong hộp “ Phrase” và kích vào mục “Add Blank”. 6. Trong hộp “Blank Answer”, lựa chọn loại câu trả lời. 7. The user will type in the answer, which will be compared to the list below: người sử dụng tự điền câu trả lời. 8. The user will select an answer from the list below: người sử dụng lựa chọn câu trả lời trong danh sách. 9. Kích chọn nút bấm “Add” và nhập vào từ hoặc cụm từ điền đúng cho chỗ trống. Kích chọn nút “Add” hoặc “Delete” để bổ sung vào danh sách lựa chọn. 10. Tùy chọn “The answer is case-sensitive”: câu trả lời là khác giữa chữ hoa và chữ thường. 14
- 11.Kích chọn “OK”. 12. Lựa chọn “Option”. 13. Trong mục “Type” chọn đây là câu hỏi đánh giá hay điều tra. 14. Trong mục “If correct answer and If wrong answer” lựa chọn phương án nếu người sử dụng trả lời đúng hoặc sai. 15.Nếu muốn các nút bấm “Clear/Back/Skip” (Xóa/Trở lại/Bỏ qua) xuất hiện trong slide, có thể kích chọn mục này. Trong mục “Reporting”, có thể lựa chọn những trường như mục câu hỏi nhiều lựa chọn. Để kết thúc, kích chọn nút bấm “OK”. Chú ý: có thể sửa đổi câu hỏi bằng cách bấm chọn vào mục “Edit Question”. 4.4. Câu hỏi trả lời ngắn (short answer question) 1. Như phần (1)-(3) của các câu hỏi trên 2. Trong hộp chọn “Question Types” lựa chọn mục “Short answer” và kích chọn dạng câu hỏi cho điểm (grade question) hay câu hỏi điều tra (survey question) 3. Giữ nguyên tiêu đề mặc định cho câu hỏi hoặc gõ vào tiêu đề mới trong hộp soạn thảo văn bản. Tiêu đề này sẽ xuất hiện trên slide câu hỏi trong đoạn phim 4. Trong hộp “Question”, gõ vào chính xác câu hỏi ngắn. 5. Nhập vào giá trị tính điểm cho câu hỏi này. 15
- 6. Trong mục “Acceptable answer”, nhập văn bản là những câu trả lời chấp nhận được vào danh sách ở dưới . Kích chọn vào nút bấm “Add” hoặc “Delete” để tạo ra danh sách các câu trả lời mong muốn. 7. Tùy chọn “The answer is case-sensitive”: câu trả lời là khác giữa chữ hoa và chữ thường. 8. Kích chọn mục “Option”: ý nghĩa như phần trên. 9. Nếu muốn các nút bấm “Clear/Back/Skip” (Xóa/Trở lại/Bỏ qua) xuất hiện trong slide, có thể kích chọn mục này. 10. Trong mục “Reporting”, có thể lựa chọn những trường như mục câu hỏi nhiều lựa chọn. 11.Để kết thúc, kích chọn nút bấm “OK”. 4.5. Câu hỏi so khớp (matching question) 1. Như phần (1)-(3) của các câu hỏi trên. 2. Trong hộp chọn “Question Types” lựa chọn mục “Matching” và kích chọn dạng câu hỏi cho điểm (grade question) hay câu hỏi điều tra (survey question) 3. Giữ nguyên tiêu đề mặc định cho câu hỏi hoặc g õ vào tiêu đề mới trong hộp soạn thảo văn bản. Tiêu đề này sẽ xuất hiện trên slide câu hỏi trong đoạn phim. 4. Trong hộp “Question”, gõ vào chính xác câu hỏi so khớp. 5. Trong hộp “Answer”, kích chọn nút “Add” dưới mỗi cột và gõ vào từ hoặc cụm từ để phù hợp với nhau. Có thể dùng nút “Delete” để loại bỏ câu trả lời hoặc di chuyển câu trả lời trong cột. 16
- 6. Để thiết lập các cặp hỏi/đáp phù hợp với nhau: kích chọn một cụm từ ở cột 1, sau đó chọn một cụm từ tương ứng ở cột 2 và kích chọn nút “Match”. Một dòng kẻ được tạo ra kết nói 2 phần này lại. Có thể sửa bằng cách bấm vào nút “Clear Matches” để bỏ sự lựa chọn này. 7. Trong mục “Numbering” lựa chọn đánh số kiểu số, chữ cái hoa/thường. 8. Kích chọn mục “Option”: ý nghĩa các tùy chọn như các phần trên. 9. Nếu muốn các nút bấm “Clear/Back/Skip” (Xóa/Trở lại/Bỏ qua) xuất hiện trong slide, có thể kích chọn mục này. 10. Trong mục “Reporting”, có thể lựa chọn những trường như mục câu hỏi nhiều lựa chọn. 11. Để kết thúc, kích chọn nút bấm “OK”. 4.6. Câu hỏi sắc thái (likert question) Câu hỏi sắc thái cho phép thể hiện thái độ của người học với một vấn đề được nêu: không đồng ý, đồng ý, trung lập… Likert là một dạng câu hỏi điều tra ý kiến, vì thế không thể đánh giá trọng số cho câu hỏi hoặc xác định đúng/sai cho câu hỏi này; tuy nhiên có thể quyết định xem người học sẽ tiếp tục làm gì sau khi trả lời câu hỏi điều tra này, như sang tiếp slide sau, mở một đoạn phim mới hoặc nhảy vào một liên kết 1. Như phần (1)-(3) của các câu hỏi trên 2. Trong hộp chọn “Question Types” lựa chọn mục “Rating scale (Likert)” và kích chọn nút bấm “Creat survey question”. 3. Giữ nguyên tiêu đề mặc định cho câu hỏi hoặc gõ vào tiêu đề mới trong hộp soạn thảo văn bản. Tiêu đề này sẽ xuất hiện trên slide câu hỏi trong đoạn phim 4. Trong hộp “Question”, gõ vào chính xác câu hỏi. 5. Trong hộp “Answer”, kích chọn nút “Add” dưới mỗi cột và gõ vào từ hoặc cụm từ để phù hợp với nhau. Có thể dùng nút “Delete” để loại bỏ câu trả lời hoặc di chuyển câu trả lời trong cột. 6. Lựa chọn thẻ “Option” 7. Trong mục “After survey”, sử dụng menu bật lên (popup) để lựa chọn điều gì sẽ xảy ra tiếp theo khi học viên trả lời xong câu hỏi. 8. Nếu muốn các nút bấm “Clear/Back/Skip” xuất hiện trong slide, có thể kích chọn mục này. 9. Trong mục “Reporting”, có thể lựa chọn những trường như mục câu hỏi nhiều lựa chọn. 10.Để kết thúc, kích chọn nút bấm “OK”. 17
- 4.7. Các thiết lập cho sản phẩm của e-learning Captivate hỗ trợ nhiều chuẩn đầu ra như SCORM hoặc AICC. Tuy nhiên trong chế độ này, đoạn phim không chạy được ở chế độ toàn màn hình. Thiết lập thông số đầu ra như sau: 1. Mở đoạn phim Captivate. 2. Từ menu “Movie”, kích chọn mục “Quiz Manager”, cửa sổ xuất hiện. 3. Kích chọn thẻ “Reporting”. 4. Kích chọn mục “Enable ouput option”. 5. Lựa chọn kiểu sản phẩm. - Adobe Connect Enterprise: cho phép người dùng Captivate có thể chia sẻ tài nguyên . - AICC/SCORM: hỗ trợ chuẩn AICC/SCORM. - Manifest: cho phép tạo tập tin biểu đạt được yêu cầu bởi nhiều hệ LMS. - Question mark Perception : cho phép tạo ra tính tương thích giữa đoạn phim Captivate với chuẩn nhận dạng câu hỏi. Captive tự động tạo ra tệp QMP và có thể dễ dàng nhập (import) vào hệ nhận dạng câu hỏi. - Authoware: cho phép tương thích với Macromedia Authorware. - Seperator: cho phép nhập vào nhận dạng phân tách trường cho Authorware - Email: địa chỉ mà chương trình tự động gửi kết quả tới. Kết quả được gửi theo dạng tập tin phân tách giữa các trường bởi dấu phẩy và có thể dễ dàng nhập nội dung đó vào một chương trình xử lý số liệu như Excel. 18
- - Reporting level: cho phép lựa chọn những thông tin sẽ gửi tới học viên; Hoặc chỉ gửi điểm (Only report the score) hoặc gửi cả quá trình tương tác và điểm (Report interactions an the score) - Report pass or fail: học viên sẽ nhận được thông báo đã “Đỗ /Trượt (Pass/Fail)”, “Hoàn thành/Chưa hoàn thành bài học” (Complete/Incomplete), hoặc gửi về t.nh trạng bài được định nghĩa bởi dữ liệu gửi tới (Report status as defined by report data). - Report score to LMS as: kết quả gửi tới học viên dưới dạng điểm (Score) hay tỉ lệ phần trăm (Percent) đạt được qua việc trả lời câu hỏi. - Choose Report data: Báo cáo kết nối phiên làm việc /gửi kết quả trả lời câu hỏi/thông tin về truy cập của người dùng /kết quả trả lời và xem đoạn phim/chỉ xem đoạn phim. - LMS Customization Settings: thiết lập thông số cho kết nối gửi tới hệ LMS. 6. Kích chọn nút “OK”. V. XUẤT BẢN DỰ ÁN Captivate hỗ trợ nhiều định dạng cho sản phẩm sẽ xuất bản. Đoạn phim có thể là dạng shockware Flash (SWF), hoặc dạng Breeze (chia sẻ giữa nhóm người dùng Captivate), một ứng dụng chạy độc lập (không cần phải cài chương trình 19

CÓ THỂ BẠN MUỐN DOWNLOAD
-
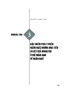
Tài liệu Bồi dưỡng thường xuyên giáo viên mầm non: Modul 3 - Đặc điểm phát triển ngôn ngữ, những mục tiêu và kết quả mong đợi ở trẻ mầm non về ngôn ngữ
 35 p |
35 p |  17
|
17
|  2
2
-

Tài liệu Bồi dưỡng thường xuyên giáo viên mầm non: Modul 37 - Quản lý nhóm, lớp học mầm non
 66 p |
66 p |  16
|
16
|  2
2
-
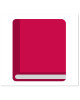
Tài liệu Bồi dưỡng thường xuyên giáo viên mầm non: Modul 34 - Sử dụng bộ chuẩn phát triển trẻ em 5 tuổi
 71 p |
71 p |  10
|
10
|  2
2
-
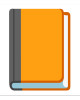
Tài liệu Bồi dưỡng thường xuyên giáo viên mầm non: Modul 33 - Đánh giá trong giáo dục mầm non
 38 p |
38 p |  6
|
6
|  2
2
-

Tài liệu Bồi dưỡng thường xuyên giáo viên mầm non: Modul 32 - Thiết kế và sử dụng giáo án điện tử
 52 p |
52 p |  11
|
11
|  2
2
-

Tài liệu Bồi dưỡng thường xuyên giáo viên mầm non: Modul 30 - Làm đồ dùng dạy học, đồ chơi tự tạo
 46 p |
46 p |  3
|
3
|  2
2
-
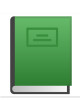
Tài liệu Bồi dưỡng thường xuyên giáo viên mầm non: Modul 29 - Hướng dẫn bảo quản, sửa chữa một số thiết bị, đồ dùng giáo dục và dạy học đơn giản
 38 p |
38 p |  5
|
5
|  2
2
-
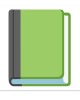
Tài liệu Bồi dưỡng thường xuyên giáo viên mầm non: Modul 27 - Thiết kế hoạt động giáo dục lồng ghép nội dung bảo vệ môi trường, giáo dục sử dụng năng lượng tiết kiệm và giáo dục an toàn giao thông
 61 p |
61 p |  15
|
15
|  2
2
-
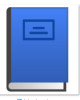
Tài liệu Bồi dưỡng thường xuyên giáo viên mầm non: Modul 25 - Ứng dụng phương pháp dạy học tích cực trong lĩnh vực phát triển thẩm mĩ
 52 p |
52 p |  7
|
7
|  2
2
-
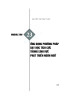
Tài liệu Bồi dưỡng thường xuyên giáo viên mầm non: Modul 23 - Ứng dụng phương pháp dạy học tích cực trong lĩnh vực phát triển ngôn ngữ
 44 p |
44 p |  11
|
11
|  2
2
-
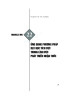
Tài liệu Bồi dưỡng thường xuyên giáo viên mầm non: Modul 22 - Ứng dụng phương pháp dạy học tích cực trong lĩnh vực phát triển nhận thức
 56 p |
56 p |  14
|
14
|  2
2
-
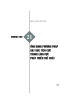
Tài liệu Bồi dưỡng thường xuyên giáo viên mầm non: Modul 21 - Ứng dụng phương pháp dạy học tích cực trong lĩnh vực phát triển thể chất
 37 p |
37 p |  6
|
6
|  2
2
-
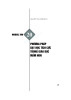
Tài liệu Bồi dưỡng thường xuyên giáo viên mầm non: Modul 20 - Phương pháp dạy học tích cực trong giáo dục mầm non
 46 p |
46 p |  17
|
17
|  2
2
-
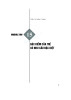
Tài liệu Bồi dưỡng thường xuyên giáo viên mầm non: Modul 15 - Đặc điểm của trẻ có nhu cầu đặc biệt
 68 p |
68 p |  8
|
8
|  2
2
-
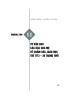
Tài liệu Bồi dưỡng thường xuyên giáo viên mầm non: Modul 11 - Tư vấn cho các bậc cha mẹ về chăm sóc, giáo dục trẻ từ 3-36 tháng tuổi
 47 p |
47 p |  14
|
14
|  2
2
-

Tài liệu Bồi dưỡng thường xuyên giáo viên mầm non: Modul 10 - Tư vấn về chăm sóc, giáo dục mầm non
 46 p |
46 p |  10
|
10
|  2
2
-

Tài liệu Bồi dưỡng thường xuyên giáo viên mầm non: Modul 7 - Môi trường giáo dục cho trẻ mầm non
 42 p |
42 p |  15
|
15
|  2
2
-

Tài liệu Bồi dưỡng thường xuyên giáo viên mầm non: Modul 38 - Lập dự án mở trường mầm non tư thục
 48 p |
48 p |  5
|
5
|  2
2
Chịu trách nhiệm nội dung:
Nguyễn Công Hà - Giám đốc Công ty TNHH TÀI LIỆU TRỰC TUYẾN VI NA
LIÊN HỆ
Địa chỉ: P402, 54A Nơ Trang Long, Phường 14, Q.Bình Thạnh, TP.HCM
Hotline: 093 303 0098
Email: support@tailieu.vn








