
Tài liệu giảng dạy Thiết kế thời trang trên máy tính - Trường CĐ Kinh tế - Kỹ thuật Vinatex TP. HCM
lượt xem 8
download
 Download
Vui lòng tải xuống để xem tài liệu đầy đủ
Download
Vui lòng tải xuống để xem tài liệu đầy đủ
Tài liệu giảng dạy Thiết kế thời trang trên máy tính gồm có 2 chương, cụ thể: Chương I trình bày lý thuyết căn bản về phần mềm Illustrator, chương II bao gồm bài tập ứng dụng thiết kế thời trang trên phần mềm Illustrator. Mời các bạn cùng tham khảo để biết thêm nội dung chi tiết.
Bình luận(0) Đăng nhập để gửi bình luận!
Nội dung Text: Tài liệu giảng dạy Thiết kế thời trang trên máy tính - Trường CĐ Kinh tế - Kỹ thuật Vinatex TP. HCM
- Chương I: Lý thuyết căn bản về phần mềm Illustrator 1 Chương 1: LÝ THUYẾT CĂN BẢN VỀ PHẦN MỀM ILLUSTRATOR Nội dung chương này trang bị cho người học kiến thức cơ bản về các lệnh trong chương trình Illustrator như: Các lệnh làm quen với màn hình, công cụ vẽ hình cơ bản, các thao tác cơ bản với đối tượng, các công cụ vẽ nét, hiệu chỉnh nét, stroke, một số phép biến đổi, các chế độ hòa trộn, các hiệu ứng, trang trí trên đối tượng và tô màu đối tượng. Sau khi học xong chương này, người học thao tác thành thạo các lệnh trong phần mềm Illustrator, vẽ mẫu trang phục theo từng chủ đề trên phần mềm Illustrator. I. LÀM QUEN VỚI GIAO DIỆN ILLUSTRATOR 1. Khởi động Illustrator Để khởi động Illustrator, chọn vào biểu tượng Illustrator hoặc chọn Start menu / Programs / Adobe Illustrator CS Khi chương trình Illustrator CS khởi động xong giao diện của Illustrator CS sẽ xuất hiện (xem hình 1.1). Hình 1.1. Giao diện Illustrator 1.1. Bảng điều khiển (Panel) Bảng điều khiển được đặt trong “Dock” (biến đổi) dọc theo phía phải của màn hình, theo mặc định Dock được thu gọn. Để mở rộng Dock, nhấp các mũi tên kép nhỏ hướng sang trái một lần ở phần trên cùng của Dock. Các Panel được nhóm lại thành các họ của các công cụ tương tự. Ví dụ Panel Swatches được nhóm với Brusches và Symbols (xem hình 1.2)
- Chương I: Lý thuyết căn bản về phần mềm Illustrator 2 Hình 1.2. Panel màu Mở một Panel, chọn Windows Chọn Panel cần mở. Panel có các tính năng nhất định, ví dụ như: - Color: Panel dùng để chọn và áp dụng màu vào bản vẽ - Color guide: Panel cho phép truy cập nội dung hướng dẫn Live Color Hình 1.3. Panel Color - Swatches: Panel hiển thị các màu, màu Gradient, và mẫu hoa văn (Pattern) xác lập sẵn, các mẫu màu (Swatch) và các thư viện Swatch - Brusches: Panel hiển thị các loại cọ - Symbol: Panel hiển thị các ký hiệu hoặc hoa văn có sẵn Hình 1.4. Panel Swatches, Brusches và Symbol - Stroke: Panel để điều chỉnh độ dày của nét (Weight) - Gradient: Panel dùng để trộn màu sáng tối
- Chương I: Lý thuyết căn bản về phần mềm Illustrator 3 - Transparency: Panel dùng để điều chỉnh độ mờ đục (Opacity) của các đối tượng được chọn Hình 1.5. Panel Stroke, Gradient,Transparency - Appearance: Panel dùng để xem, tạo và áp dụng các thuộc tính và những đối tượng như tô màu (fill), nét (Strokes), độ trong suốt (transparency) và các hiệu ứng (effects) - Graphbic styles: Panel để xem, tạo áp dụng các kiểu đồ họa tùy ý Hình 1.6. Panel Appearance, Graphbic styles - Layers: Sử dụng Panel để tổ chức tài liệu trên các Layer khác nhau Hình 1.7. Panel Layers - Transform: Sử dụng Panel để biến đổi tỷ lệ, xoay hoặc làm nghiêng ảnh được chọn
- Chương I: Lý thuyết căn bản về phần mềm Illustrator 4 - Align: Panel căn chỉnh các đối tượng - Pathfinder: Panel biến đổi các đối tượng Hình 1.8. Panel Transform, Align, Pathfinder 1.2. Khám phá Toolbox Toolbox được đặt dọc theo phía trái của màn hình, Toolbox có thể được mở rộng, được thu gọn, được làm ẩn, hiển thị, được neo và được mở để đặt trôi nổi tự do trong Workspace
- Chương I: Lý thuyết căn bản về phần mềm Illustrator 5 Hình 1.9. Thanh Toolbox - Các công cụ Selection + Selection: Công cụ mặc định để chọn và di chuyển các đối tượng + Direct Selection: Dùng để chọn các đường hoặc đoạn riêng biệt của một đối tượng + Magic wantd: Được sử dụng để tạo các vùng chọn, dựa vào màu tô và màu nét của đối tượng, bề dày nét, độ mờ đục đối tượng và chế độ hòa trộn + Lasso: Dùng để tạo các vùng chọn bằng cách rê xung quanh các đối tượng. - Các công cụ Drawing, Paninting và Type + Pen: Vẽ các đoạn đường thẳng và đường cong + Type: Được sử dụng để thêm thông tin vào Artboard
- Chương I: Lý thuyết căn bản về phần mềm Illustrator 6 + Line Segment: Để tạo các đoạn đường, đường xoắn ốc và lưới + Rectangle: Vẽ hình chữ nhật, hình chữ nhật bo tròn, hình elíp, hình đa giác và hình ngôi sao + Paintbrush: Dùng cọ để vẽ các đường và hình dạng + Pencil: Được sử dụng để vẽ các đường và hình dạng tự do + Blob brush: Được sử dụng để tô các đường bằng các đường phức hợp + Eraser: Được sử dụng để xóa các nét và các vùng tô khỏi các đối tượng. - Các công cụ Painting và Blending Type + Rotate: Để quay một đối tượng được chọn + Scale: Định tỷ lệ một đối tượng được chọn + Warp, Free Transform: Để biến đổi một đối tượng được chọn + Symbol sprayer: Được sử dụng để tạo các Symbol + Column graph: Được sử dụng để tạo các sơ đồ và biểu đồ + Mesh: Sao chép màu từ đối tượng này sang đối tượng khác, tạo màu lưới sáng tối cho đối tượng được chọn + Blend: Tạo các kiểu hòa trộn hình dạng và màu giữa các đối tượng được chọn. - Công cụ slice, Movie và Zoom + Slice: Dùng để cắt ảnh được chọn thành các mảnh + Hand: Di chuyển Artboad trong Workspace + Zoom: Được sử dụng để phóng to và thu nhỏ màn hình. - Các công cụ screen mode + Normal screen mode: Hiển thị màn hình đầy đủ với thanh Application, thanh Document Groups, Toolbox và các Panel + Full screen mode with menu bar: Hiển thị màn hình rộng đầy đủ với thanh Application, thanh Document Groups, Toolbox và các Panel + Full screen mode: Hiển thị Artboard mở rộng với các thước đo tất cả tính năng Workspace khác được ẩn, để thoát khỏi chế độ này nhấn phím F trên bàn phím. 2. Các thao tác với File 2.1. Tạo File mới Chọn File / New (Ctrl + N) hộp thoại sẽ xuất hiện (xem hình 1.10) Xác lập các tùy chọn cần thiết trong hộp thoại để tạo một trang giấy mới: - Name: Tên tài liệu mới - Number of Artboards: Số lượng trang vẽ - Size: Kích thước khổ giấy chuẩn được xác lập sẵn
- Chương I: Lý thuyết căn bản về phần mềm Illustrator 7 - Unit: Đơn vị đo lường Hình 1.10. Tạo trang giấy - Width and Height: Chiều cao và chiều rộng của trang giấy - Orientation: Hướng giấy - Color Mode: Chế độ màu Sau khi đã xác lập các tùy chọn, nhấp ok. Lúc này ta có thể bắt đầu thao tác với trang giấy vẽ vừa mới tạo (xem hình 1.11) Hình 1.11. Giao diện sau khi tạo trang giấy vẽ
- Chương I: Lý thuyết căn bản về phần mềm Illustrator 8 2.2. Thanh trạng thái Thanh trạng thái (Status Bar) được đặt ở dưới Artboard. Khi xuất hiện, vùng này hiển thị ba tính năng đặc biệt: Phóng to hoặc thu nhỏ của Artboard, số lượng của Artboard và một vùng hiển thị thông tin (xem hình 1.12) Mức phóng đại Số lượng Artboard Vùng hiển thị Hình 1.12. Thanh trạng thái Cách tạo Artboard: Chọn Panel Artboard Chọn New Artboard. Hình 1.13. Tạo Artboard 2.3. Lưu File Chọn File / Save As hộp thoại sẽ xuất hiện (xem hình 1.14) - Save in: Chọn đường dẫn để lưu tập tin - File name: Tên tập tin - Save as type: Chọn đuôi tập tin, mặc định của chương trình Illustrator là đuôi “ai” Sau khi đã nhập đầy đủ thông tin, chọn Save. Hình 1.14. Hộp thoại lưu file
- Chương I: Lý thuyết căn bản về phần mềm Illustrator 9 2.4. Mở File Chọn File / Open (Ctrl + O) hộp thoại sẽ xuất hiện (xem hình 1.15) Hình 1.15. Hộp thoại mở file Look in: Chọn đường dẫn mở tập tin, chọn tập tin cần mở. 2.5. Xuất File Chọn File / Export / chọn đuôi file cần xuất. 2.6. Mặc định trang giấy Chọn File / Document Setup hộp thoại sẽ xuất hiện (xem hình 1.16)
- Chương I: Lý thuyết căn bản về phần mềm Illustrator 10 Hình 1.16. Hộp thoại mặc định trang giấy - Unit: Đơn vị đo - Edit Artboads: Nhập thông số vào W chiều rộng trang giấy, H chiều dài trang giấy. Ví dụ: Tạo băng rôn có chiều dài 1,5 mét, chiều rộng 3 mét
- Chương I: Lý thuyết căn bản về phần mềm Illustrator 11 Hình 1.17. Hộp thoại mặc định thông số trang giấy 2.7. In file Chọn File / Print (Ctrl + P) / chọn trang cần in. 2.8. Mở file ảnh: Để mở một file ảnh Chọn File / Place / chọn file ảnh cần mở. 3. Chế độ hiển thị bản vẽ 3.1. Chế độ Preview, Outline Khung xem màu mặc định của trang được gọi là chế độ Preview, có thể thay đổi chế độ khung này thành chế độ Outline để có thể thấy các đường biên bao quanh. Trong chế độ Outline đặc biệt hữu dụng cho việc chọn các đối tượng ẩn dấu đằng sau các đối tượng khác hoặc tìm các đường Path và điểm rải rác, các đối tượng được tượng trưng dưới dạng các hình dạng có đường biên bao quanh. Chọn View / Preview (Ctrl + Y) để hiển thị hình ảnh với đầy đủ các thuộc tính fill (màu tô) và stroke (đường viền). Chọn View / Outline (Ctrl + Y) để hiển thị hình ảnh dưới dạng các đường viền.
- Chương I: Lý thuyết căn bản về phần mềm Illustrator 12 Chế độ hiển thị Preview Chế độ hiển thị Outline Hình 1.18. Chế độ hiển thị đối tượng 3.2. Hiển thị toàn trang Chọn View / Fit Artboards In Window (Ctrl + 0) hoặc nhấp đúp vào công cụ Hand . 3.3. Hiển thị ở chế độ 100% Chọn View / Actual Size (Ctrl + 1) hoặc nhấp đúp vào công cụ Zoom . 3.4. Chế độ hiển thị toàn màn hình - Normal Screen Mode: Chế độ hiển thị chuẩn - Full Screen Mode with Menu Bar: Chế độ hiển thị toàn màn hình có thanh thực đơn - Full Screen Mode: Chế độ hiển thị toàn màn hình không có thanh thực đơn - Để chuyển đổi qua lại giữa 3 chế độ ta có thể nhấn phím F Hình 1.19. Chế độ hiển thị màn hình - Ngoài ra ta cũng có thể phóng to, thu nhỏ ta chọn công cụ Zoom - Để phóng to chọn công cụ và kéo rê chuột tạo một vùng hình chữ nhật trên trang bản vẽ để phóng to vùng đó - Để thu nhỏ chọn công cụ và kéo rê chuột tạo một vùng hình chữ nhật trên trang bản vẽ để thu nhỏ vùng đó. 3.5. Các hiển thị khác Nhấp chuột phải vào màn hình, xuất hiện hộp thoại
- Chương I: Lý thuyết căn bản về phần mềm Illustrator 13 Hình 1.20. Chế độ hiển thị màn hình Chọn Show Rulers: Hiển thị thước đo Chọn Show Grid: Hiển thị lưới Hình 1.21. Chế độ hiển thị thước và lưới Hiển thị khung bao đối tượng: Chọn View / Show Hide Bounding Box (Ctrl + Shift + B) để hiện / tắt khung bao đối tượng. Khung bao được dùng để điều chỉnh kích cỡ của đối tượng.
- Chương I: Lý thuyết căn bản về phần mềm Illustrator 14 Không hiển thị bounding box Có hiển thị bounding box Hình 1.22. Các chế độ hiển thị khung bao BÀI TẬP THỰC HÀNH Bài tập 1: Vận dụng những lệnh đã học để tạo một trang giấy mới với yêu cầu sau: - Kích thước khổ giấy A4 - Lưu lại với đuôi “ai”. Bài tập 2: Mở một File có sẵn và tùy chỉnh các hiển thị sau: - Hiển thị thước với đơn vị đo là cm - Chọn chế độ hiển thị Outline. II. CÁC CÔNG CỤ VẼ HÌNH VÀ MỘT SỐ LỆNH THƯỜNG DÙNG 1. Các công cụ vẽ hình cơ bản Hình 1.23. Công cụ vẽ hình cơ bản 1.1. Công cụ Rectangle Tool (M): Vẽ hình chữ nhật và hình vuông - Chọn công cụ Rectangle Tool trên Panel Tools - Nhấn giữ phím Alt để vẽ hình chữ nhật xuất phát từ tâm - Nhấn giữ phím Shift để vẽ hình chữ nhật - Nhấn giữ thanh khoảng trắng (Spacebar) để di chuyển hình chữ nhật đến một vị trí mới - Để vẽ hình chữ nhật hoặc hình vuông một cách chính xác theo kích thước cho sẵn, nhấp chuột vào hình chữ nhật, xuất hiện hộp thoại (xem hình 1.24)
- Chương I: Lý thuyết căn bản về phần mềm Illustrator 15 Hình 1.24. Bảng thông số hình chữ nhật Width: Chiều rộng của hình Height: Chiều cao của hình 1.2. Công cụ Rounded Rectangle Tool: Vẽ hình chữ nhật bo góc - Chọn công cụ Rounded Rectangle Tool trên Panel Tools - Nhấn giữ phím Alt để vẽ hình chữ nhật bo góc xuất phát từ tâm - Nhấn chuột để tạo một hình chữ nhật được bo tròn xuất phát từ góc, trước khi nhả chuột, điều chỉnh bán kính góc bằng cách nhấn các phím mũi tên trên bàn phím: Up tăng bán kính góc, Down giảm bán kính góc, Left loại bỏ bán kính góc để tạo các góc vuông và Right thêm lượng độ phóng tối đa để tạo các góc siêu bo tròn - Nhấn giữ thanh khoảng trắng (Spacebar) để di chuyển hình chữ nhật bo góc đến một vị trí mới - Để vẽ hình chữ nhật bo góc một cách chính xác theo kích thước cho sẵn, nhấp chuột vào hình chữ nhật bo góc, xuất hiện hộp thoại (xem hình 1.25) Hình 1.25. Bảng thông số hình chữ nhật bo góc Width: Chiều rộng của hình Height: Chiều cao của hình
- Chương I: Lý thuyết căn bản về phần mềm Illustrator 16 Corner Radius: Bán kính bo tròn của hình. 1.3. Công cụ Ellipse Tool: Vẽ hình tròn và elíp - Chọn công cụ Ellipse Tool trên Panel Tools - Nhấn giữ phím Alt để vẽ hình elíp xuất phát từ tâm - Để vẽ hình tròn hoặc elíp một cách chính xác theo kích thước cho sẵn, nhấp chuột vào hình elíp, xuất hiện hộp thoại (xem hình 1.26) Hình 1.26. Bảng thông số hình elíp Width: Chiều rộng của hình Height: Chiều cao của hình 1.4. Công cụ Polygon: Vẽ hình đa giác - Chọn công cụ Polygon trên Panel Tools - Nhấn giữ phím Alt để vẽ hình đa giác xuất phát từ tâm - Để vẽ đa giác một cách chính xác theo kích thước cho sẵn, nhấp chuột vào hình đa giác, xuất hiện hộp thoại (xem hình 1.27) Hình 1.27. Bảng thông số hình đa giác Radius: Bán kính đường tròn ngoại tiếp đa giác Sides: Số đỉnh của đa giác.
- Chương I: Lý thuyết căn bản về phần mềm Illustrator 17 1.5. Công cụ Star: Vẽ hình ngôi sao - Chọn công cụ Star trên Panel Tools - Nhấn giữ phím mũi tên lên hoặc mũi tên xuống để tăng giảm số đỉnh của ngôi sao - Nhấn giữ Ctrl để tăng bán kính ngoài của hình sao - Nhấn giữ phím Alt để tăng bán kính trong của hình sao - Để vẽ ngôi sao một cách chính xác theo kích thước cho sẵn, nhấp chuột vào hình ngôi sao, xuất hiện hộp thoại (xem hình 1.28) Hình 1.28. Bảng thông số hình ngôi sao Radius 1: Bán kính đường tròn nội tiếp của ngôi sao Radius 2: Bán kính đường tròn ngoại tiếp của ngôi sao Points: Số đỉnh của đa giác. 2. Thao tác cơ bản với đối tượng Hình 1.29. Công cụ chọn đối tượng Tạo các hình dạng và đường Path bước đầu tiên trong việc tạo bất kỳ hình minh họa. Bước tiếp theo là chọn một đối tượng hoặc một phần của đối tượng. Để định dạng và xử lý hình dạng đó, các công cụ chọn bao gồm Selection Tool, Direct Selection Tool, Group Selection Tool, Magic Wand Tool, và Lasso Tool.
- Chương I: Lý thuyết căn bản về phần mềm Illustrator 18 2.1. Công cụ Selection Tool (V) Công cụ Selection Tool dùng để chọn một đối tượng hoặc toàn bộ một nhóm (group) đối tượng - Chọn một đối tượng: Nhấp vào đối tượng đó - Để chọn nhiều đối tượng cùng một lúc: Chọn đối tượng thứ nhất, nhấn giữ Shift rồi lần lượt chọn các đối tượng còn lại hoặc vẽ một bao hình (marquee) bao lấy các đối tượng cần chọn - Công cụ còn để dời đối tượng đến một vị trí khác trên bản vẽ. Trong khi dời, nhấn giữ phím Alt để giữ lại đối tượng cũ và sinh ra thêm một đối tượng mới - Công cụ có thể dùng để co dãn (scale) đối tượng bằng cách dùng chuột kéo các handles. Trong khi scale nhấn giữ phím Shift để giữ đúng tỷ lệ - Công cụ có thể dùng để quay (rotate) đối tượng. 2.2. Công cụ Direct Selection Tool (A) - Công cụ Direct Selection Tool dùng để chỉnh sửa, di chuyển điểm - Chọn lệnh, chọn kiểu đường cong hoặc thẳng - Chọn điểm cần di chuyển Hình 1.30. Công cụ chỉnh điểm 2.3. Công cụ Magic Wand - Công cụ này cho phép chọn các đối tượng có thuộc tính tương tự nhau như fill color (màu tô), stroke color (màu viền), stroke weight (độ dày đường viền), opacity (độ mờ đục) và blending mode (chế độ phối hợp). Sai số là Tolerance. - Khi ta nhấn đúp chuột vào công cụ, một hộp đối thoại sẽ hiện ra (xem hình 1.31)
- Chương I: Lý thuyết căn bản về phần mềm Illustrator 19 Hình 1.31. Hộp thoại tùy chỉnh công cụ Magic Wand - Để chọn, bấm chuột vào đối tượng chứa các thuộc tính mà ta muốn chọn - Để chọn thêm, nhấn giữ Shift rồi bấm chuột vào đối tượng mà ta muốn chọn thêm - Để trừ bớt, nhấn giữ Alt rồi bấm chuột vào đối tượng chứa thuộc tính mà ta muốn trừ bớt. 2.4. Công cụ Lasso Tool Công cụ này cho phép chọn toàn bộ các path các đối tượng (Object) bằng cách vẽ 1 vùng bao xung quanh các đối tượng cần chọn. 2.5. Di chuyển đối tượng Chọn đối tượng rồi dùng chuột rê đối tượng hoặc sử dụng mũi tên trên bàn phím. 2.6. Copy đối tượng - Chọn đối tượng / chọn Edit / Copy (Ctrlt + C) hoặc nhấn phím Alt rê đối tượng - Dán đối tượng tại vị trí ban đầu: Chọn Edit / Paste in Front (Ctrlt + F) - Dán đối tượng tại vị trí khác: Edit / Paste (Ctrlt + V). 2.7. Xóa đối tượng: Chọn đối tượng / chọn Delete 2.8. Thay đổi thứ tự trên dưới của các đối tượng Để thay đổi thứ tự trên dưới của các đối tượng, chọn đối tượng cần thay đổi, sau đó chọn Object / Arrange: - Bring to Front (Crtl+Shit+]): Đưa đối tượng lên trên cùng
- Chương I: Lý thuyết căn bản về phần mềm Illustrator 20 Hình 1.32. Đưa đối tượng lên trên cùng - Bring Forward (Ctrl+]): Đưa đối tượng lên trên 1 vị trí Hình 1.33. Đưa đối tượng lên trên 1 vị trí - Send Backward (Crtl+[): Đưa đối tượng xuống dưới 1 vị trí Hình 1.34. Đưa đối tượng xuống dưới 1 vị trí - Send To Back (Crtl+Shift +]): Đưa đối tượng xuống dưới cùng

CÓ THỂ BẠN MUỐN DOWNLOAD
-
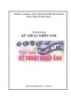
Tài liệu giảng dạy Kỹ thuật nhiếp ảnh - Trường CĐ Kinh tế - Kỹ thuật Vinatex TP. HCM
 100 p |
100 p |  28
|
28
|  17
17
-
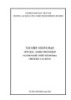
Tài liệu giảng dạy Adobe Photoshop (Ngành/Nghề: Thiết kế đồ họa – Trình độ Cao đẳng) - Trường CĐ Kinh tế - Kỹ thuật Vinatex TP. HCM (2021)
 91 p |
91 p |  39
|
39
|  16
16
-
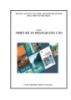
Tài liệu giảng dạy Thiết kế ấn phẩm quảng cáo - Trình độ Trung cấp) - Trường CĐ Kinh tế - Kỹ thuật Vinatex TP. HCM
 128 p |
128 p |  26
|
26
|  15
15
-

Tài liệu giảng dạy Nghệ thuật chữ - Trường CĐ Kinh tế - Kỹ thuật Vinatex TP. HCM
 120 p |
120 p |  24
|
24
|  12
12
-

Tài liệu giảng dạy Đồ họa ứng dụng (Ngành/Nghề: Công nghệ thông tin – Trình độ Cao đẳng) - Trường CĐ Kinh tế - Kỹ thuật Vinatex TP. HCM (2019)
 168 p |
168 p |  27
|
27
|  12
12
-
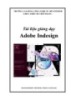
Tài liệu giảng dạy Adobe Indesign - Trường CĐ Kinh tế - Kỹ thuật Vinatex TP. HCM
 104 p |
104 p |  23
|
23
|  11
11
-

Tài liệu giảng dạy Thiết kế bao bì sản phẩm - Trình độ Trung cấp) - Trường CĐ Kinh tế - Kỹ thuật Vinatex TP. HCM
 146 p |
146 p |  36
|
36
|  11
11
-
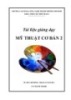
Tài liệu giảng dạy Mỹ thuật cơ bản 2 - Trường CĐ Kinh tế - Kỹ thuật Vinatex TP. HCM
 74 p |
74 p |  22
|
22
|  10
10
-
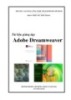
Tài liệu giảng dạy Adobe Dreamweaver - Kỹ thuật Vinatex TP. HCM (2021)
 96 p |
96 p |  18
|
18
|  9
9
-

Tài liệu giảng dạy Adobe Photoshop (Ngành/Nghề: Thiết kế đồ họa – Trình độ Cao đẳng) - Trường CĐ Kinh tế - Kỹ thuật Vinatex TP. HCM (2019)
 91 p |
91 p |  24
|
24
|  9
9
-

Tài liệu giảng dạy Thiết kế đồ họa động - Trường CĐ Kinh tế - Kỹ thuật Vinatex TP. HCM
 89 p |
89 p |  23
|
23
|  7
7
-

Tài liệu giảng dạy Tiếng Anh chuyên ngành Thiết kế đồ họa (Ngành/Nghề: Thiết kế đồ họa – Trình độ Cao đẳng) - Trường CĐ Kinh tế - Kỹ thuật Vinatex TP. HCM
 77 p |
77 p |  19
|
19
|  7
7
-
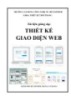
Tài liệu giảng dạy Thiết kế giao diện Web - Trường CĐ Kinh tế - Kỹ thuật Vinatex TP. HCM
 88 p |
88 p |  17
|
17
|  7
7
-
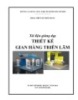
Tài liệu giảng dạy Thiết kế gian hàng triển lãm - Trường CĐ Kinh tế - Kỹ thuật Vinatex TP. HCM
 96 p |
96 p |  23
|
23
|  6
6
-

Tài liệu giảng dạy Thiết kế dàn trang - Trình độ Trung cấp) - Trường CĐ Kinh tế - Kỹ thuật Vinatex TP. HCM
 116 p |
116 p |  17
|
17
|  6
6
-

Tài liệu giảng dạy Thiết kế nhận diện thương hiệu - Trường Cao đẳng Công nghệ TP. HCM
 764 p |
764 p |  8
|
8
|  4
4
-

Tài liệu giảng dạy Phát triển ý tưởng - Trường CĐ Công nghệ TP.HCM
 71 p |
71 p |  7
|
7
|  3
3
Chịu trách nhiệm nội dung:
Nguyễn Công Hà - Giám đốc Công ty TNHH TÀI LIỆU TRỰC TUYẾN VI NA
LIÊN HỆ
Địa chỉ: P402, 54A Nơ Trang Long, Phường 14, Q.Bình Thạnh, TP.HCM
Hotline: 093 303 0098
Email: support@tailieu.vn








