
Tài liệu hướng dẫn học tập Sử dụng trình chiếu nâng cao: Phần 2 - Trường ĐH Thủ Dầu Một
lượt xem 11
download
 Download
Vui lòng tải xuống để xem tài liệu đầy đủ
Download
Vui lòng tải xuống để xem tài liệu đầy đủ
Tiếp nội dung phần 1, Tài liệu hướng dẫn học tập Sử dụng trình chiếu nâng cao: Phần 2 cung cấp cho người học những kiến thức như: Liên kết, nhúng, nhập/xuất các trang chiếu, bản trình chiếu; quản lý việc trình chiếu; một số hiệu ứng, tùy chọn nâng cao. Mời các bạn cùng tham khảo!
Bình luận(0) Đăng nhập để gửi bình luận!
Nội dung Text: Tài liệu hướng dẫn học tập Sử dụng trình chiếu nâng cao: Phần 2 - Trường ĐH Thủ Dầu Một
- Sử dụng Trình chiếu nâng cao CHƯƠNG 4. LIÊN KẾT, NHÚNG, NHẬP/XUẤT CÁC TRANG CHIẾU, BẢN TRÌNH CHIẾU Chương này giới thiệu cho người dùng các thao tác tạo liên kết giữa các đối tượng trong file hoặc những đối tượng ngoài file. PowerPoint có thể hỗ trợ lưu hoặc xuất file với nhiều định dạng khác nhau. Những lợi ích đó giúp người dùng làm việc với file trình chiếu hiệu quả hơn. Từ khóa: liên kết, nhúng, nhập/ xuất, Hyperlink, Action, Save as, Export 4.1. Liên kết, nhúng 4.1.1. Tạo liên kết dữ liệu Chúng ta có thể sử dụng các đối tượng đồ họa hay văn bản để tạo một liên kết đến: Các tập tin có sẵn; Các địa chỉ website; Địa chỉ email; Các slide trên cùng 1 bài trình chiếu. 4.1.1.1. Tạo liên kết đến các tập tin có sẵn hay trang web (1) Chọn văn bản hoặc hình ảnh cần tạo liên kết (2) Tab Insertnhóm Links chọn Hyperlink, màn hình xuất hiện: 2 1 3 Hình 4.1. Màn hình chèn liên kết (3) Chọn Existing File or Web Page Current Folder/ Browsed Pages/ Recent File (4) Chọn thư mục chứa tập tin (1) chọn tập tin (2) click OK (3) Trung tâm Công nghệ Thông tin – Trường Đại học Thủ Dầu Một 67
- Sử dụng Trình chiếu nâng cao (5) Nếu muốn liên kết một trang web, nhập địa chỉ trang tại Address: Hình 4.2. Nhập địa chỉ trang web muốn liên kết đến 4.1.1.2. Tạo liên kết đến địa chỉ email (1) Chọn văn bản hoặc hình ảnh cần tạo liên kết (2) Tab Insertnhóm Links chọn Hyperlink, màn hình xuất hiện: 2.Nhập địa chỉ e.mail cần liên kết 3.Nhập tiêu đề 4.Click OK 1.Chọn E.mail Address Hình 4.3. Các bước tạo liên kết đến địa chỉ email 4.1.1.3. Tạo liên kết slide trong cùng một bài trình chiếu (1) Chọn văn bản hoặc hình ảnh cần tạo liên kết (2) Tab Insertnhóm Links chọn Hyperlink, màn hình xuất hiện: Trung tâm Công nghệ Thông tin – Trường Đại học Thủ Dầu Một 68
- Sử dụng Trình chiếu nâng cao 1.Chọn Place in This document 2.Chọn slide 3.Xem liên kết trước nội dung slide muốn liên 4.Click OK Hình 4.4. Các bước chèn liên kết đến slide 4.1.2. Tạo nút lệnh (Action) Nếu như chức năng Hyperlink đơn thuần cho phép người dùng liên kết các tập tin, địa chỉ web site hay các slide khác thì nút lệnh cho phép người dùng tạo liên kết linh hoạt hơn dựa trên thao tác click chuột hay di chuyển chuột qua lại (mouse click or mouse over). Các bước thực hiện như sau: (1) Đưa nháy chuột vào vị trí cần chèn Action (2) Tab Insert nhóm Links chọn Action, màn hình xuất hiện: Hình 4.5. Màn hình xác lập thuộc tính Action (3) Chọn Hyperlink to nếu muốn tạo liên kết đến slide nào đó hay đến một file trình chiếu khác hay đến một địa chỉ URL OK Trung tâm Công nghệ Thông tin – Trường Đại học Thủ Dầu Một 69
- Sử dụng Trình chiếu nâng cao Hình 4.6. Chọn nơi liên kết đến trong Action Settings (4) Chọn Run program nếu muốn mở một chương trình có sẵn Nhấn browse để trỏ đến tập tin chương trình OK Hình 4.7. Tùy chọn Run program (5) Chọn Run macro/Object action nếu muốn thực thi một macro hay một hành động cho một đối tượng nào đó (6) Ngoài ra, chúng ta có thể thêm âm thanh cho hành động tương ứng bằng cách chọn Play Sound Hình 4.8. Tùy chọn thêm âm thanh 4.1.3. Nhúng dữ liệu từ tệp khác 4.1.3.1. Chèn tệp khác vào slide như đối tượng Các bước thực hiện như sau: Trung tâm Công nghệ Thông tin – Trường Đại học Thủ Dầu Một 70
- Sử dụng Trình chiếu nâng cao Bước 1. Mở tệp PowerPoint, sau đó click chọn Tab Insert Hình 4.9. Tab Insert Bước 2. Tại đây, ta click chọn vào biểu tượng Object (hình bên dưới) Hình 4.10. Biểu tượng Object Bước 3. Chuyển sang Tab Create from File sau đó nhấp chọn Browse để chọn tệp đính kèm Hình 4.11. Cửa sổ Insert Object Bước 4: Sau khi lựa chọn xong tệp đính kèm ta có thể nhấp chọn Display as icon để hiển thị biểu tượng của tệp đính kèm. Sau cùng nhấp chọn OK Trung tâm Công nghệ Thông tin – Trường Đại học Thủ Dầu Một 71
- Sử dụng Trình chiếu nâng cao Hình 4.12. Thay đổi biểu tượng cho đối tượng Object Để mở file đính kèm đó ta chỉ cần click vào biểu tượng này thì nội dung sẽ được hiển thị theo (hình bên dưới). Hình 4.13. Chọn đối tượng được chèn Chúng ta thực hiện tương tự như trên khi muốn chèn một file Excel. Khi đó, ta nhớ nhấp chọn tùy chọn Link để hỗ trợ cập nhật dữ liệu từ file nguồn Excel khi có thay đổi. Trung tâm Công nghệ Thông tin – Trường Đại học Thủ Dầu Một 72
- Sử dụng Trình chiếu nâng cao Hình 4.14. Chèn file Excel Sau khi thực hiện, trên slide sẽ có biểu tượng . Khi muốn mở tệp, ta nhấp đúp chuột. Nếu ta muốn mở tệp bằng một lần nhấp chuột khi trình chiếu thì phải chèn hành động cho biểu tượng đó. Các bước thực hiện như hình sau: 2. Vào Insert, Links, Action 1. Chọn biểu tượng 3. Trong Object action, chọn Open 4. Nhấp OK Hình 4.15. Chèn Action cho biểu tượng 4.1.3.2. Nhúng dữ liệu từ Excel vào PowerPoint Để biểu diễn một phần dữ liệu trên một sheet Excel vào PowerPoint, ta thực hiện các bước sau: Trung tâm Công nghệ Thông tin – Trường Đại học Thủ Dầu Một 73
- Sử dụng Trình chiếu nâng cao Bước 1: Mở Excel, chọn vùng dữ liệu cần biểu diễn, sử dụng nút lệnh Copy hoặc dùng tổ hợp phím tắt Ctrl + C; Hình 4.16. Vùng dữ liệu Excel cần chèn Bước 2: Mở PowerPoint, vào Home Clipboard Paste Paste Special… Hình 4.17. Tùy chọn khi sao chép Bước 3: Trong hộp thoại Paste Special, chọn Paste link, Microsoft Excel Worksheet Object, nhấp OK Hình 4.18. Cửa sổ chọn Paste link Trung tâm Công nghệ Thông tin – Trường Đại học Thủ Dầu Một 74
- Sử dụng Trình chiếu nâng cao Hình 4.19. Kết quả hiển thị Kết quả này được liên kết với tệp nguồn Excel. Khi ta thay đổi số liệu trên Excel thì biểu diễn trên PowerPoint cũng thay đổi tương tự. 4.1.3.3. Nhúng dữ liệu từ Violet vào PowerPoint Violet (Visual & Online Lesson Editor for Teachers) là phần mềm giúp người dạy xây dựng được các bài giảng trên máy tính nhanh chóng, cũng là phần mềm hỗ trợ trình chiếu các nội dung được biên soạn sẵn. Violet là sản phẩm của công ty Bạch Kim, được xây dựng từ năm 2005. Nhúng Violet vào Powerpoint là cách hiện nội dung của các trang Violet ngay trên trang màn hình của Powerpoint, cùng với các nội dung Powerpoint khác. Các bước thực hiện như sau: Bước 1: Dùng Violet tạo ra một bài tập trắc nghiệm (hoặc bài tập kéo thả, trò chơi ô chữ,...) Nhấn F8 và chọn giao diện trắng (không có giao diện) Đóng gói dưới dạng HTML: Bài giảng/Đóng gói/Chọn dạng HTML Chọn thư mục lưu file Đặt lại tên đóng gói (nếu cần) Hình 4.20. Đóng gói bài giàng Bước 2: Trung tâm Công nghệ Thông tin – Trường Đại học Thủ Dầu Một 75
- Sử dụng Trình chiếu nâng cao Mở một file PowerPoint (PP) có sẵn, hoặc tạo một file PP mới Lưu file PP này vào thư mục chứa thư mục đóng gói của bài tập Violet Ví dụ, Violet đóng gói ở “D:\VIOLET\BAITAP” thì file PP sẽ được lưu vào “D:\VIOLET”. Bước 3: Từ cửa sổ PP vào File Option Customize Ribbon DeveloperMore Control ( ) Shockwave Flash Object Vẽ một vùng trên slide (nơi sẽ chèn Violet vào) Nhấp phải chuột vào vùng vừa vẽ Properties • Base: gõ tên thư mục được đóng gói (ở ví dụ này gõ: BAITAP) • Movie: gõ tên thư mục được đóng gói/player.swf (ở ví dụ này gõ BAITAP/player.swf) Bấm trình chiếu để xem kết quả. 4.2. Nhập, xuất 4.2.1. Thêm trang trình chiếu từ tệp khác Nhấn Ctrl + M để thêm một slide mới vào ngay sau slide đang chọn và có bố cục trình bày giống slide đó. Nếu muốn thêm một slide có bố cục khác từ một tệp khác, ta thực hiện theo các bước sau: Trung tâm Công nghệ Thông tin – Trường Đại học Thủ Dầu Một 76
- Sử dụng Trình chiếu nâng cao 1. Chọn tab Home hoặc Insert 5. Nếu thêm slide 2. Chọn New có nội dung được Slide lấy từ các file 3. Chọn mẫu bố dạng word (.doc, trí phù hợp .docx) hoặc text (.rtf). 4. Nếu muốn nhân đôi slide hiện tại thì chọn Duplicate Selected 6. Nếu muốn thêm Slides một Slide từ tệp khác hãy chọn Reuse Slides… rồi thực hiện các bước tiếp theo. Hình 4.21. Các bước thêm trang trình chiếu có bố cục mới Hình 4.22. Các bước Reuse Slides 4.2.2. Lưu tệp trình chiếu với nhiều định dạng Trung tâm Công nghệ Thông tin – Trường Đại học Thủ Dầu Một 77
- Sử dụng Trình chiếu nâng cao 4.2.2.1. Thao tác Save as PowerPoint 2013 cho phép ta lưu bài trình chiếu của mình ở nhiều định dạng khác nhau: Hình 4.23. Các kiểu định dạng khi lưu file Các định dạng phổ biến được mô tả ở bảng sau: Bảng 4.1. Mô tả định dạng có thể chọn khi lưu file Phần mở rộng Định dạng Chú thích .pptx PowerPoint Presentation Mở bằng Powerpoint của office 2013, 2010 hoặc 2007 .pptm PowerPoint Macro-Enables Cho phép lưu mã Macro và VBA Presentation .ppt PowerPoint 97-2003 Định dạng với phiên bản office 97, 2000, XP, 2003 .pdf PDF Lưu dạng PDF .xps XPS Tương tự PDF nhưng đây là định dạng của Microsoft Trung tâm Công nghệ Thông tin – Trường Đại học Thủ Dầu Một 78
- Sử dụng Trình chiếu nâng cao Phần mở rộng Định dạng Chú thích .potx Powerpoint Template Tập tin định dạng mẫu .potm PowerPoint Macro-Enabled Tập tin định dạng mẫu có lưu thêm Template mã Macro và VBA .pot PowerPoint 97-2003 Tập tin định dạng mẫu PowerPoint Template 97, 2000, XP, 2003 .thmx Office Theme Giống Template và có chứa các thiết lập định dạng như fonts, màu sắc và hiệu ứng .ppsx PowerPoint Show Lưu slide ở chế độ slide show, phân phối cho người dùng .ppsm PowerPoint Macro-Enabled Lưu slide ở chế độ slide show nhưng show có thêm mã Macro và VBA .ppam PowerPoint Add-in Tập tin Add-In của PowerPoint có chứa các lệnh tạo thêm bằng VBA .ppa PowerPoint 97-2003 Add-in Tập tin Add-In của PowerPoint có chứa các lệnh tạo thêm bằng VBA và có thể mở ở phiên bản 97-2003. .mht, .mhtml Single File Web Page Lưu toàn bộ bài trình diễn vào một file và mở bằng trình duyệt web. .htm, .html Web Page Lưu tập tin dạng html 4.2.2.2. Thao tác Export Khi muốn xuất tệp PowerPoint thành các tệp với định dạng khác nhau, ta có thể dùng thao tác Export. Vào File, chọn Export. Trong cửa sổ Export, ta có thể lựa chọn nhiều định dạng khác nhau khi xuất tệp. Sau đó, nhấn nút lệnh Create để tạo tệp. Trung tâm Công nghệ Thông tin – Trường Đại học Thủ Dầu Một 79
- Sử dụng Trình chiếu nâng cao 1. Xuất thành tệp PDF, những tệp không thay đổi được nội dung, định dạng. 2. Xuất thành tệp dạng video. 3. Xuất thành tệp dạng đóng gói lưu trên CD và có thể đọc nội dung trên nhiều máy tính khác nhau. 5. Xuất thành tệp với nhiều định dạng khác như: .ppt, 4. Xuất thành tệp kiểu Word với .potx, .png, .gif, .jpeg, … nhiều dạng trình bày khác nhau. Hình 4.24. Các tùy chọn định dạng khi xuất file 4.3. Bài tập cuối chương 4 Dữ liệu bài tập chương 4 tải tại link: http://tiny.cc/pbi62y 4.3.1. Bài tập 1 (1) Save as file “C3_3.pptx” ở bài tập 3 chương 3 thành file C4_1.pptx; (2) Tại slide 6: tạo Hyperlink cho WordArt “X” để khi được click vào sẽ kết thúc trình chiếu. Trung tâm Công nghệ Thông tin – Trường Đại học Thủ Dầu Một 80
- Sử dụng Trình chiếu nâng cao 4.3.2. Bài tập 2 (1) Save as file “C3_4.pptx” ở bài tập chương 3 thành file C4_2.pptx; (2) Tại slide 2: tạo Hyperlink cho các mục ở SmartArt liên kết đến từng slide tương ứng (mục 1 đến slide 3, mục 2 đến slide 5, mục 3 đến slide 4); (3) Tại slide 6: thiết lập liên kết thoát trình chiếu khi nhấp chuột lên WordArt “Chào tạm biệt”. 4.3.3. Bài tập 3 (1) Save as file “C3_5.pptx” ở bài tập chương 3 thành file C4_3.pptx; (2) Tại slide 2: Click vào “Bé khám phá về rùa biển” sẽ chuyển đến slide 3; Click vào “Trò chơi sáng tạo: Bé làm con rùa” sẽ chuyển đến slide 4; (3) Slide 3, 4: Chèn thêm một Action Button để tạo liên kết ngược trở lại slide 2; (4) Ở slide 5, thêm biểu tượng để: Click vào hình số 1 sẽ chuyển đến slide 6; Click vào hình số 2 sẽ chuyển đến slide 7; Click vào hình số 3 sẽ chuyển đến slide 8. 4.3.4. Bài tập 4 (1) Mở file C2_5.pptx của bài tập 5 ở chương 2; (2) Tạo liên kết tương ứng từ các mục ở slide 1 đến các slide 2, 3, 4; (3) Save as lại với tên file “C4_4.pptx”. 4.3.5. Bài tập 5 (1) Mở file C2_8.pptx của bài tập 8 ở chương 2; (2) Tạo liên kết tương ứng từ các mục của SmartArt ở slide 2 đến các slide 3, 4, 5; (3) Save as lại với tên file “C4_5.pptx”. 4.3.6. Bài tập 6 (1) Mở file C4_6.pptx cho sẵn trong thư mục BT6; Trung tâm Công nghệ Thông tin – Trường Đại học Thủ Dầu Một 81
- Sử dụng Trình chiếu nâng cao (2) Tạo liên kết tương ứng từ các mục của SmartArt ở slide 2 đến các slide 3, 4, 5; (3) Save file sau khi thực hiện liên kết theo yêu cầu. 4.3.7. Bài tập 7 (1) Mở file C4_7.pptx cho sẵn trong thư mục BT7; (2) Tạo liên kết tương ứng từ các mục của SmartArt ở slide 2 đến các slide theo yêu cầu như sau: Khi click vào “An ninh mạng là gì” thì sẽ chuyển đến slide 3; Khi click vào “Các hình thức tấn công mạng” thì sẽ chuyển đến slide 4; Khi click vào “Kịch bản tấn công mạng” thì sẽ chuyển đến slide 5; Khi click vào “Các biện pháp bảo vệ ” thì sẽ chuyển đến slide 6; Khi click vào “Kết thúc” thì sẽ kết thúc trình chiếu. (3) Save file sau khi thực hiện liên kết theo yêu cầu. 4.3.8. Bài tập 8 (1) Mở file C4_8.pptx cho sẵn trong thư mục BT8; (2) Tạo liên kết tương ứng từ các mục của SmartArt ở slide 2 đến các slide 3, 4, 5; (3) Save file sau khi thực hiện liên kết theo yêu cầu. 4.3.9. Bài tập 9 (1) Sử dụng file C2_1.pptx là kết quả của bài tập 1 chương 2 và dữ liệu có sẵn trong thư mục BT9, tạo thêm slide 7 như hình bên dưới (xem hình); (2) Tạo 3 Action Button: Home, Next, Previous (theo chức năng mặc định) trên slide 2, 3, 4, 5, 6, 7; (3) Save as file sau khi thực hiện những yêu cầu trên thành file “C4_9.pptx”. Trung tâm Công nghệ Thông tin – Trường Đại học Thủ Dầu Một 82
- Sử dụng Trình chiếu nâng cao Dữ liệu được nhúng từ tệp dl-B19.xlsx Hình 4.25. Slide 7 Trung tâm Công nghệ Thông tin – Trường Đại học Thủ Dầu Một 83
- Sử dụng Trình chiếu nâng cao CHƯƠNG 5. QUẢN LÝ VIỆC TRÌNH CHIẾU Qua chương này, người dùng biết cách tạo, biên tập bản trình chiếu theo yêu cầu, có thể thay đổi thời gian, thiết lập cách thức trình bày, cài đặt những tùy chọn khi trình chiếu và kiểm soát được các trang trình chiếu như ghi chú, đánh dấu nội dung trực tiếp trên trang khi trình bày, tạm ngừng hay kết thúc việc trình chiếu trình chiếu. Từ khóa: Custom Slide Show, Set Up Slide Show 5.1. Thiết lập các tùy chọn khi trình chiếu Sau khi hoàn tất các slide, để việc trình bày không xảy ra sai sót gì ta phải tiến hành kiểm tra lại từ hình thức, nội dung trên các slide, hiệu ứng trình bày, bố cục, định dạng, … cho đến các lỗi chính tả. Việc cuối cùng lúc này là cài đặt cho bài trình chiếu. 5.1.1. Thiết lập các tùy chọn mặc định cho chế độ Slide Show Các bước thực hiện như sau: (1) Vào ngăn File, chọn Options, hộp thoại PowerPoint Options xuất hiện; (2) Chọn Advanced từ danh sách bên trái trong hộp thoại PowerPoint Options và tìm đến nhóm Slide Show trong khung bên phải Hình 5.1. Cửa sổ xác lập các tùy chọn nâng cao trong PowerPoint (3) Một số tùy chọn: Show menu on right mouse click: Nếu được chọn và khi ta nhấp phải chuột trong khi trình chiếu thì một trình đơn ngữ cảnh sẽ xuất hiện; Show popup toolbar: Nếu chọn thì sẽ hiện thêm thanh công cụ ở góc dưới bên trái trong khi trình chiếu; Trung tâm Công nghệ Thông tin – Trường Đại học Thủ Dầu Một 84
- Sử dụng Trình chiếu nâng cao Prompt to keep ink annotations when exiting: Nếu chọn thì PowerPoint sẽ hiện hộp thoại nhắc nhở ta lưu bài thuyết trình lại nếu trong khi trình chiếu có thêm ghi chú, tô nền làm nổi nội dung nào đó; End with black slide: Nếu chọn thì khi ta báo cáo đến hết bài thì sẽ chuyển sang một slide màu đen. (4) Nhấp nút OK để đóng hộp thoại. 5.1.2. Thiết lập các tùy chọn cho bài trình chiếu Trên tab SLIDE SHOW, ta nháy chuột lên nút lệnh Set Up Slide Show để mở hộp thoại Set Up Show Hình 5.2. Các tùy chọn trong Set Up Show Các tùy chọn khác: (1) Group “Show options”: • Loop continuously until ‘Esc’: đánh dấu vào tuỳ chọn này thì khi tới slide cuối cùng sẽ tự động lặp lại slide đầu tiên. Nếu không đánh dấu thì khi chạy hết mọi slide sẽ xuất hiện một màn hình đen; • Show without narration: chạy trình chiếu tắt lời tường thuật; • Show without animation: chạy trình chiếu không có bất kỳ hiệu ứng nào; Trung tâm Công nghệ Thông tin – Trường Đại học Thủ Dầu Một 85
- Sử dụng Trình chiếu nâng cao • Disable hardware graphics acceleration: tắt chức năng tăng tốc phần cứng đồ họa GPU; • Pen color và Laser pointer color: Màu nét vẽ của trỏ chuột trên slide lúc trình chiếu và màu bút chiếu Laser. (2) Group “Show slides”: • All: đánh dấu vào tuỳ chọn này thì tất cả các slide đều được trình chiếu; • From: chỉ trình chiếu từ slide m đến slide n (trong đó m, n là chỉ số slide); • Custom Show: tuỳ chọn slide. (3) Group “Advance slides”: • Manually: Khi trình chiếu các slide không tự động chạy mà phải có tác động bằng chuột hoặc bàn phím; • Using timings, if present: khi trình chiếu các slide sẽ tự động chạy (nếu có thiết lập). 5.2. Thao tác khi trình chiếu Một ưu điểm lớn trong phiên bản PowerPoint 2013 là chế độ Presenter View. Với giao diện trình chiếu này gần như các thông tin cần thiết, các thao tác cần thực hiện của người trình bày được đáp ứng tốt nhất. Khi chuyển sang chế độ trình chiếu, tại màn hình, người báo cáo sẽ có giao diện như hình bên dưới: Trung tâm Công nghệ Thông tin – Trường Đại học Thủ Dầu Một 86

CÓ THỂ BẠN MUỐN DOWNLOAD
-

Hướng dẫn sử dụng Microsoft Office Visio 2007 part 2
 28 p |
28 p |  953
|
953
|  408
408
-

Hướng dẫn học Office 2010 - Phần 1
 138 p |
138 p |  760
|
760
|  402
402
-

Hướng dẫn học Office 2010 - Phần 2
 254 p |
254 p |  572
|
572
|  309
309
-

Hướng dẫn học Office 2010 - Phần 3
 335 p |
335 p |  553
|
553
|  296
296
-

Hướng dẫn học Office 2010 - Phần 5
 208 p |
208 p |  464
|
464
|  251
251
-

Hướng dẫn học Office 2010 - Phần 4
 154 p |
154 p |  410
|
410
|  243
243
-

TÀI LIỆU HƯỚNG DẪN SỬ DỤNG
 35 p |
35 p |  468
|
468
|  148
148
-

Tài liệu hướng dẫn sử dụng phần mềm soạn thảo văn bản OpenOffice.org Writer
 67 p |
67 p |  514
|
514
|  140
140
-
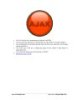
Tài liệu hướng dẫn AJAX
 30 p |
30 p |  286
|
286
|  117
117
-

Tài liệu Hướng dẫn thực hành Công nghệ lập trình tiên tiến - ĐH Công nghệ Đồng Nai
 66 p |
66 p |  202
|
202
|  49
49
-

HƯỚNG DẪN SỬ DỤNG PHẦN MỀM SOẠN THẢO VĂN BẢN OpenOffice.org - 1
 12 p |
12 p |  287
|
287
|  33
33
-

Tài liệu hướng dẫn thực hành LAB MCSA 2008: Home Folder - User Profile
 7 p |
7 p |  141
|
141
|  23
23
-
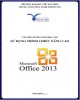
Tài liệu hướng dẫn học tập Sử dụng trình chiếu nâng cao: Phần 1 - Trường ĐH Thủ Dầu Một
 77 p |
77 p |  42
|
42
|  13
13
-
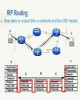
Tài liệu hướng dẫn thực hành CCNA: Bài 13 - Rip (Routing Information Protocol)
 0 p |
0 p |  117
|
117
|  12
12
-

Tài liệu hướng dẫn sử dụng onedrive
 40 p |
40 p |  102
|
102
|  10
10
-

Tài liệu hướng dẫn học tập Xử lý văn bản nâng cao Microsoft office 2013: Phần 2 - Trường ĐH Thủ Dầu Một
 57 p |
57 p |  32
|
32
|  10
10
-

Tài liệu hướng dẫn học tập Xử lý văn bản nâng cao Microsoft office 2013: Phần 1 - Trường ĐH Thủ Dầu Một
 106 p |
106 p |  38
|
38
|  9
9
Chịu trách nhiệm nội dung:
Nguyễn Công Hà - Giám đốc Công ty TNHH TÀI LIỆU TRỰC TUYẾN VI NA
LIÊN HỆ
Địa chỉ: P402, 54A Nơ Trang Long, Phường 14, Q.Bình Thạnh, TP.HCM
Hotline: 093 303 0098
Email: support@tailieu.vn








