
Tài liệu hướng dẫn sử dụng phần mềm MasterCam X
lượt xem 289
download
 Download
Vui lòng tải xuống để xem tài liệu đầy đủ
Download
Vui lòng tải xuống để xem tài liệu đầy đủ
ITổng quan quá trình CAM. - Lựa chọn kiểu máy mà bạn sẽ dùng để gia công chi tiết. - Nhập chi tiết gia công để làm việc - Thiết đặt thuộc tính nhóm máy, bao gồm tệp, dao cắt, phối, và thiết đặt vùng an toàn máy. - Tạo đường dụng cụ - Xác mính và biên tập đường dụng cụ sử dụng toolpath manager, mô phỏng kiểm tra đường dụng cụ - Suất mã máy gia công. 1Lựa chọn kiểu máy. - Lựa chọn Machine type → tại đây bạn có thể lựa chọn một máy thích hợp...
Bình luận(0) Đăng nhập để gửi bình luận!
Nội dung Text: Tài liệu hướng dẫn sử dụng phần mềm MasterCam X
- Tài liệu hướng dẫn sử dụng phần mềm MasterCam X
- Tài liệu hướng dẫn sử dụng phần mềm MasterCam X Phàn III: Quá Trình Cam I- Tổng quan quá trình CAM. - Lựa chọn kiểu máy mà bạn sẽ dùng để gia công chi tiết. - Nhập chi tiết gia công để làm việc - Thiết đặt thuộc tính nhóm máy, bao gồm tệp, dao cắt, phối, và thiết đặt vùng an toàn máy. - Tạo đường dụng cụ - Xác mính và biên tập đường dụng cụ sử dụng toolpath manager, mô phỏng kiểm tra đường dụng cụ - Suất mã máy gia công. 1- Lựa chọn kiểu máy. - Lựa chọn Machine type → tại đây bạn có thể lựa chọn một máy thích hợp cho quá trình Cam của bạn. - Sau khi bạn chọn một kiểu máy nào đó, máy đó sẽ được quản lý trên cây quản lý Toolpath Manager. www.bkmech.com.vn 30
- Tài liệu hướng dẫn sử dụng phần mềm MasterCam X 2- Mở và nhập tệp làm việc. - Mở một tệp chuẩn Mastercam. + Từ menu Mastercan → file → Open + Trong hộp thoại Open , lựa chọn kiểu tệp chuẩn của Mastercam. + Chọn Open - Nhập một tệp Cad khác. + Từ menu Mastercam → file→open. + Trong hộp thoại Open, chọn dạng file CAD có đôi tệp mốn nhập vào. + Thiết đặt các tham số nhậm trong mục Options + Chọn OK - Trộn các tệp với nhau. + Từ menu Mastercam → file→file Merge/Pattern. + Trong hộp thoại được mở, lựa chọn kiểu file, Và chọn tệp cần nhập. + Sử dụng tùy chọn trên thanh trạng thái Merge/Pattern để lựa chọn một điểm cơ sở cho vị trí đặt dữ liệu, và định nghĩa tỷ lệ, góc quay, trục đối xứng (x,y hoặc z) www.bkmech.com.vn 31
- Tài liệu hướng dẫn sử dụng phần mềm MasterCam X + Chọn Apply. + Ấn ESC để kết thúc lệnh. 3- Thiết đặt thuộc tính máy. - Trên cây quản lý Toolpath manager bạn có thể hiển thị các kiểu thuộc tính máy bằng cách kéo dãn các mục thuộc tính. a- Thẻ Files. Sử dụng thẻ file này để xem và định nghĩa các tên tệp và các dữ liệu đường dụng cụ dùng cho các thao tác trong nhóm máy lựa chọn. Hộp thoại Machine Group Properties được hiển thị như dưới đây. www.bkmech.com.vn 32
- Tài liệu hướng dẫn sử dụng phần mềm MasterCam X b- Thẻ Tool Setting. Sử dụng thẻ này để điều khiển file NC, bù dao, tốc độ chạy dao, tốc độ trục chính, làm mát, và các tham số đường dụng cụ khác, bao gồm cả vật liệu lựa chọn. c- Thể Stock setup. Thẻ này cung cấp cho bạn các phương pháp địng nghĩa phôi. www.bkmech.com.vn 33
- Tài liệu hướng dẫn sử dụng phần mềm MasterCam X d- Thẻ Safety Zone. Thẻ này cho phép ta thiết lập vùng an toàn của máy. www.bkmech.com.vn 34
- Tài liệu hướng dẫn sử dụng phần mềm MasterCam X 4- Tạo đường dụng cụ. 4-1. Tạo đường chạy dao contour. Ta thực hành với VD hình vẽ 2D như dưới đây. - Ở mục này ta sẽ học các kỹ năng dưới đây. + Tạo một đường dụng cụ contour. + Lựa chọn dao và thiết đặt các tham số dụng cụ. + Sử dụng Lệnh Backplot để quan sát kiểm tra đường dụng cụ + Xuất file NC. 1. Từ menu chính lựa chọn Toolpaths → lựa chọn 2. Lựa chọn đường Contour → Enter. www.bkmech.com.vn 35
- Tài liệu hướng dẫn sử dụng phần mềm MasterCam X 3. Menu trạng thái lệnh xuất hiện. 4. Lựa chọn dao. Kích chuột phải vào khoảng trống như hình dưới đây. www.bkmech.com.vn 36
- Tài liệu hướng dẫn sử dụng phần mềm MasterCam X - Lựa chọn Tool manager → Lựa chọn dao có thông số như hình dưới đây. → chọn Ok để kết thúc lựa chọn. 5. Nhập các tham số đường dụng cụ. - Lựa chọn thẻ contour Parameters - Nhập giá trị Retract 10 (chiều cao rút dao sau mỗi lần đi dao) - Nhập giá trị Feed plane 2 ( Mặt phẳng bắt đầu thực hiện gia công). - Nhập giá trị Depth -10 (Chiều sâu gia công). - Các thông số khác được nhập tương tự, kết quả nhập các giá trị được hiển thị như hình vẽ dưới đây. www.bkmech.com.vn 37
- Tài liệu hướng dẫn sử dụng phần mềm MasterCam X - Chọn OK để phát sinh đường dụng cụ, nó sẽ được thấy như hình dưới đây. 6. Quan sát kiểm tra đường dụng cụ. - Lựa chọn công cụ lệnh Backplot , khí đó thanh trạng thái lệnh được mở ra như hình dưới đây. www.bkmech.com.vn 38
- Tài liệu hướng dẫn sử dụng phần mềm MasterCam X - Các công cụ lệnh trên cho phép bạn điều khiển quan sát đường đi của dao trong tiến trình. 7- Biên tập lại đường dụng cụ. - Ấn ESC để thoát khỏi lệnh, lựa chọn biểu tượng Paramaters www.bkmech.com.vn 39
- Tài liệu hướng dẫn sử dụng phần mềm MasterCam X - Lựa chọn hộp kiểm lead in/out . Trong hộp kiểm này cho phép bạn định rõ vào dao và ra dao theo đường thẳng hay cung tròn. Trong VD này chúng ta nhập các giá trị như hình dưới đây. - Chọn OK để chấp nhận. - Khi bạn quay lại menu quản lý Operations manager, bạn sẽ thấy dấu X màu đỏ như hình dưới đây, nghĩa là đường chạy dao của bạn chưa bị thay đổi. Lựa chọn Regen Path để phát sinh lại đường chạy dao. www.bkmech.com.vn 40
- Tài liệu hướng dẫn sử dụng phần mềm MasterCam X - Sau khi phát sinh lại đường chạy dao. Thì đường dụng cụ của bạn sẽ được thấy như hình dười đây. 8- Tạo file chương trình gia công NC. - Từ menu chính lựa chọn Machine type→Contron defnition. Khi đó một hộp thoại được mở ra như hình dưới đây. - Lựa chọn tùy chọn post processors. Khi ấy họp thoại mới được mở ra như hình dưới đây. www.bkmech.com.vn 41
- Tài liệu hướng dẫn sử dụng phần mềm MasterCam X - Lựa chọn Add files và chọn tệp có dạng đuôi *.pst phù hợp với máy gia công. - Chọn OK, để đóng hộp thoại này lại. Và quay trở về hộp thoại ban đầu - kéo menu sổ xuống ở vùng tùy chọn post processors và chọn file định dạng mã máy gia công. - Chọn OK. Để đóng hộp thoại - Lựa chọn Post → hộp thoại Post processing được mở ra. - Ta lựa các tùy chọn như dưới đây. www.bkmech.com.vn 42
- Tài liệu hướng dẫn sử dụng phần mềm MasterCam X - Chọn OK → khí đó file NC sẽ được tự động phát sinh như hình dưới đây. 4.2- Tạo nguyên công phay thô và phay tinh. Trong mục này ta sẽ học các kỹ năng: + Copy nguyên công. + Tạo nguyên công phay thô. + Tạo nguyên công phay tinh. + Thay đổi dao và tốc độ chạy dao. www.bkmech.com.vn 43
- Tài liệu hướng dẫn sử dụng phần mềm MasterCam X a- Copy nguyên công. - Kích chuột phải vào nguyên công Contour 2D như hình vẽ và lựa chọn Copy. - Kích chuột phải và chọn paste, khi đó một nguyên công mới được tạo ra như hình dưới đây. www.bkmech.com.vn 44
- Tài liệu hướng dẫn sử dụng phần mềm MasterCam X - Kích chuột vào tên nguyên công và đổi tên nguyên công 1 là rough và nguyên công 2 là finish như hình dưới đây. b- Thiết đặt tham số phay thô. - Lựa chọn biểu tượng Paramaters ở nguyên công 1. - Lựa chọn Toolpath Paramaters - Kích chuột phải và lựa chọn Tool manager - Lựa chọn dao 25 mm HSS flat endmill → rồi chọn OK. www.bkmech.com.vn 45
- Tài liệu hướng dẫn sử dụng phần mềm MasterCam X - Lựa chọn thẻ contour paramaters - Ở lượt phay thô này ta đặt giá trị lượng dư lá 1 (XY stockto leave) . Các thông số khác được đặt như hình dưới đây. - Lựa chọn hộp kiểm Multi Passes và lựa chọn Keep tool down , các thông số khác được xác định như dưới đây. - Chọn OK - Chọn Lead in/out. www.bkmech.com.vn 46
- Tài liệu hướng dẫn sử dụng phần mềm MasterCam X - Nhập giá trị Overlap là 5, nghĩa là các cung vào dao và ra dao sẽ mở rộng ra một khoảng là 5. - Thay đổi Entry Arc-Radius % là 50. - Lựa chọn nút để sao chép kết quả thiết đặt. - Chọn OK để chấp nhận. c- Thiết đặt tham số phay tinh. - Lựa chọn biểu tượng Paramaters ở nguyên công 2. - Lựa chọn thể Tool paramaters. - Nhập giá trị 20 cho Feed rate (tốc độ tiến dao). - Chọn thẻ Contour Paramaters. - Lựa chọn Lead in\out. - Nhập giá trị 5 cho Overlap , và chắc chắn các giá trị được nhập như dưới đây. www.bkmech.com.vn 47
- Tài liệu hướng dẫn sử dụng phần mềm MasterCam X - Chọn OK để chấp nhận. - Chọn Select All . - Chọn Regent Path . Khi đó đường dụng cụ sẽ được phát sinh lại, và được thấy như dưới đây. 4.3- Tạo nguyên công vát góc theo đường contour. - Thực hiện Copy nguyên công Finish và đổi tên nguyên công này là Chamfer www.bkmech.com.vn 48

CÓ THỂ BẠN MUỐN DOWNLOAD
-

Tài liệu Hướng dẫn sử dụng cơ bản Arduino
 59 p |
59 p |  1828
|
1828
|  756
756
-

Hướng dẫn sử dụng phần mềm ISIS
 112 p |
112 p |  1659
|
1659
|  628
628
-
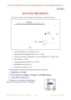
Tài liệu hướng dẫn sử dụng Sáp 2000 V12 - Hệ khung phẳng
 31 p |
31 p |  1115
|
1115
|  579
579
-
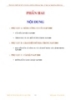
Tài liệu hướng dẫn sử dụng Sáp 2000 V12 - Bảng công cụ
 5 p |
5 p |  978
|
978
|  477
477
-

Tài liệu hướng dẫn sử dụng phần mềm ANSYS - Phần 1
 136 p |
136 p |  841
|
841
|  363
363
-
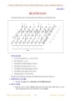
Tài liệu hướng dẫn sử dụng Sáp 2000 V12 - Hệ dầm giao
 28 p |
28 p |  577
|
577
|  349
349
-
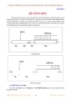
Tài liệu hướng dẫn sử dụng Sáp 2000 V12 - Hệ dầm ghép
 25 p |
25 p |  746
|
746
|  345
345
-
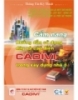
Cẩm nang hướng dẫn sử dụng dây và cáp điện CADIVI trong xây dựng nhà ở
 27 p |
27 p |  398
|
398
|  111
111
-

Hướng dẫn sử dụng Biến tần INVT CHF100 SERIES
 149 p |
149 p |  461
|
461
|  91
91
-

Hướng dẫn sử dụng thước Panme
 6 p |
6 p |  386
|
386
|  72
72
-

Hướng dẫn sử dụng các loại máy toàn đạc series DTM - 302 Nikon
 32 p |
32 p |  361
|
361
|  66
66
-

Hướng dẫn sử dụng máy TĐĐT FlexLine
 49 p |
49 p |  219
|
219
|  52
52
-

Hướng dẫn sử dụng Biến tần INVT CHV100 SERIES
 134 p |
134 p |  271
|
271
|  44
44
-

Hướng dẫn sử dụng BIến tần INVT dòng Sensorless Vector CHE100
 126 p |
126 p |  214
|
214
|  39
39
-

Hướng dẫn sử dụng máy DZJ2
 12 p |
12 p |  179
|
179
|  25
25
-
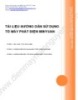
Tài liệu hướng dẫn sử dụng tổ máy phát điện Minyuan - Cty THHH Điện máy Mẫu Nguyên Việt Nam
 18 p |
18 p |  101
|
101
|  17
17
-

Hướng dẫn sử dụng nhanh máy toàn đạc TPS400 Series
 14 p |
14 p |  91
|
91
|  11
11
-

Hướng dẫn sử dụng Seagate Dashboard
 39 p |
39 p |  304
|
304
|  9
9
Chịu trách nhiệm nội dung:
Nguyễn Công Hà - Giám đốc Công ty TNHH TÀI LIỆU TRỰC TUYẾN VI NA
LIÊN HỆ
Địa chỉ: P402, 54A Nơ Trang Long, Phường 14, Q.Bình Thạnh, TP.HCM
Hotline: 093 303 0098
Email: support@tailieu.vn









