
Tài liệu hướng dẫn thiết kế website cá nhân EasyVN - Thiết kế trang (cơ bản)
lượt xem 87
download
 Download
Vui lòng tải xuống để xem tài liệu đầy đủ
Download
Vui lòng tải xuống để xem tài liệu đầy đủ
EasyVN cung cấp cho bạn một website với nhiều kiểu trang trí, tuy nhiên nội dung của từng trang web, phải do chính bạn tạo ra. EasyVN cung cấp cho bạn phương tiện để tạo ra nội dung này.
Bình luận(0) Đăng nhập để gửi bình luận!
Nội dung Text: Tài liệu hướng dẫn thiết kế website cá nhân EasyVN - Thiết kế trang (cơ bản)
- Tài liệu hướng dẫn thiết kế website cá nhân EasyVN (Bài 3) Thiết kế trang (cơ bản) - Nguyên tắc chung - Thêm text - Chỉnh sửa text - Thêm image - Chỉnh sửa image - Xuống dòng - Xóa mục - Tạo liên kết - Copy trang khác - Thoát ra (Exit) - Xóa trang làm lại từ đầu - Back up và phục hồi. - Chọn font nhập tiếng Việt Ghi chú: Nhấp vào menu File, chọn Web Page Preview để xem dễ dàng hơn 1
- Thiết kế trang Lên trên EasyVN cung cấp cho bạn một website với nhiều kiểu trang trí, tuy nhiên nội dung của từng trang web, phải do chính bạn tạo ra. EasyVN cung cấp cho bạn phương tiện để tạo ra nội dung này. Ví dụ: Nguyên tắc chung Lên trên Ví dụ website của bạn có 4 trang, tương ứng với 4 menu. Muốn thiết kế trang nào, nhấp chuột vào menu tương ứng của trang đó. Sau đó nhấp chuột vào nút bạn sẽ xem được trang sau đây: (Hình 2) Đây là trang thiết kế chính, bạn phải làm quen và sử dụng thành thạo các mục trên trang này. Trang này chia làm 2 phần: Phần trên: Gồm có 2
- Gồm có các mục như: Khung trái - Thêm mục (text, Image, Table, Line) - Xóa mục - Copy trang khác - Exit Khung giữa Là nơi sẽ xảy ra các giao tiếp để bạn đưa nội dung vào. Khung phải Gồm có một số mục bổ sung: - Xóa trang làm lại từ đầu - Font nhập liệu - Backup - Phục hồi - Hướng dẫn sử dụng - Từ ngữ - Xin lưu ý Phần dưới: Là nội dung trang web của bạn. Khi bạn đưa Text (chữ) hoặc Image (hình ảnh) vào trang web, chúng sẽ hiện ra ở phần này. Để tiện theo dõi, các mục đưa vào sẽ được đánh số thứ tự 1,2, 3, 4, . . . và được các vạch ngang phân cách. Khi bạn nhấp chuột vào mục Exit ở khung trái, thì bạn sẽ thấy nội dung của trang web như trên thực tế, các số thứ tự và các vạch phân cách sẽ biến mất. Tóm lại: Nhấp chuột vào nút để bắt đầu thiết kế, khi thiết kế xong thì nhấp chuột vào mục Exit ở khung trái để thoát ra. Thêm Text Lên trên Muốn đưa Text (chữ) vào trang web, nhấp vào mục Text ở khung trái (Xem Hình2) Bạn sẽ thấy ở khung giữa xuất hiện khung Thêm text sau đây: Nhập Text vào ô lớn màu trắng. Bạn có thể chọn font nhập liệu là VNI (VNI-Times) hoặc Unicode (Arial). Sau khi đã nhập Text xong, bạn có thể chọn các tính chất của Text như: - Font: Arial, Verdana, Tahoma, Times New Roman - Color: Chọn màu bằng cách nhấp vào nút - Size: Từ 1 đến 7. - Bold: Chữ đậm. - Italic: Chữ nghiêng. - Underline: Chữ gạch dưới. - Dịch chuyển ngang: Left (trái), Center (giữa), Right (phải). 3
- - Thêm vào mục số: Chọn mục phù hợp. Sau đó nhấp vào nút OK. Ví dụ: Bạn đã nhập Text vào và chọn các tính chất như sau: Sau đó nhấp vào nút OK. Bạn có kết qủa như sau: Như vậy, một dòng chữ đã được đưa vào trang web ở mục số 1. Chỉnh sửa Text Lên trên Muốn chỉnh sửa Text, bạn phải nhấp chuột vào Text tương ứng để hiện ra khung Chỉnh sửa Text. Trong ví dụ trên, bạn phải nhấp chuột vào dòng chữ “Công cha như . . . . chảy ra” ở mục số 1, thì khung Chỉnh sửa Text sẽ hiện ra. Bạn có thể gõ thêm chữ hoặc xóa bớt, chọn lại các tính chất rồi nhấp vào nút OK. Ví dụ, bạn gõ thêm dòng chữ: “Một lòng thờ mẹ kính cha. Cho tròn chữ hiếu mới là đạo con” Sau đó chỉnh Size lại là 2, màu xanh nước biển, và chuyển dịch sang trái. Bạn sẽ có nội dung mới như sau: 4
- Ở trên khung Chỉnh sửa chữ, bạn có thể thấy 2 khung nhỏ: Thêm bên trái và Thêm bên phải. Nếu bạn nhấp vào mục Text ở khung Thêm bên trái, bạn có thể đưa thêm một dòng chữ khác vào bên trái của dòng chữ hiện hành. Ví dụ: Thêm image Lên trên Muốn đưa image (Hình) vào trang web, nhấp vào mục image ở khung trái (Xem Hình2) Bạn sẽ thấy ở khung giữa xuất hiện khung Thêm image sau đây: Bạn có thể đưa hình của mình lên trang web, bằng cách nhấp vào nút để chọn hình. Hoặc chọn một số hình ảnh trong Thư viện hình (Thư viện hình chỉ chứa một số nút bullet, và các đường vạch ngang để trang trí) Sau khi chọn hình, bạn chọn: 5
- - Dịch chuyển ngang: Left (trái), Center (giữa), Right (phải). - Thêm vào mục số: Chọn mục phù hợp. Sau đó nhấp vào nút OK. Ví dụ: Đưa hình ảnh vào mục 1 như sau. (Hình 3) Chỉnh sửa image Lên trên Muốn chỉnh sửa image (hình) nào nhấp chuột vào image đó để làm xuất hiện khung Chỉnh sửa image. (xem Hình 3 ) Khung Chỉnh sửa image cho phép bạn: + Điều chỉnh vị trí của image, dịch chuyển image sang trái, vào giữa hoặc sang phải. + Đổi một image khác: Nhấp vào nút Browse để chọn image mới sau đó nhấp vào nút OK. + Xóa image: Nhấp vào nút Delete. + Tạo liên kết: Nhấp vào nút Link để tạo liên kết. + Bạn cũng có thể thêm Text hoặc Image mới vào bên trái hoặc bên phải của image hiện hành. Ghi chú: Tạo thumbnail. Nếu bạn có nhiều image lớn, bạn không thể đặt tất cả các image này lên cùng một trang, vì chúng choáng hết các vị trí trên trang web. Bạn nên tạo một image nhỏ và một image lớn tương ứng. Đặt image nhỏ lên trang web, sau đó dùng link để liên kết đến image lớn. Người xem nếu muốn nhìn rõ image, sẽ nhấp vào image nhỏ để xem image lớn. Xuống dòng Lên trên Muốn tạo một dòng trống giữa các mục. Bạn chỉ cần nhấp chuột vào mục Line ở khung trên trái. Bạn sẽ thấy ở khung giữa xuất hiện khung Thêm line sau đây: 6
- Chọn mục rồi nhấp vào nút OK. Ví dụ: Bạn chọn mục 1, thì một dòng trống sẽ xuất hiện ở mục 1. Bức hình sẽ chuyển xuống mục 2. Xóa mục Lên trên Muốn xóa một mục, nhấp vào phần xóa mục ở khung trên trái, chọn mục muốn xóa. Bạn sẽ được yêu cầu xác nhận, nếu bạn nhấp vào nút OK thì lệnh sẽ được thi hành. Nếu không thì nhấp vào nút Cancel. Ví dụ bạn muốn xóa image ở mục 2 thì kết quả như hình dưới đây: 7
- Tạo liên kết Lên trên Từ một Text hoặc một Image, chúng ta có thể tạo một liên kết đến một đối tượng khác. Ví dụ: Trên trang web bạn có dòng chữ Xem trang kế tiếp ở mục 1. Nhấp vào dòng chữ này để làm xuất hiện khung chỉnh sửa text. Sau đó nhấp vào nút Link, như trong hình dưới đây: Bạn sẽ thấy xuất hiện hình sau đây: 8
- Chúng tôi cung cấp cho các bạn 6 kiểu liên kết: 1- Liên kết đến một mục khác: Nếu trang web của bạn có nội dung phong phú, số mục có thể lên đến vài chục. Bạn có thể giúp người xem nhảy từ mục này sang mục khác trên cùng một trang web bằng cách tạo link. Ví dụ: Trang web của bạn có 25 mục. Mục 1: Bạn ghi dòng chữ Xuống dưới. Mục 25: Bạn ghi dòng chữ Lên trên Sau đó bạn tạo Link để nhảy từ mục 1 xuống mục 25 và ngược lại nhảy từ mục 25 lên mục 1. Khi người xem nhấp vào dòng chữ Xuống dưới thì trang web sẽ nhảy xuống cuối trang web. Khi người xem nhấp vào dòng chữ Lên trên thì trang web sẽ nhảy lên đầu trang web. Muốn thực hiện việc liên kết từ mục 1 đến mục 25, bạn chỉ cần nhấp vào dòng chữ ở mục 1 để mở khung Chỉnh sửa Text, nhấp vào nút Link để mở khung Tạo liên kết. ở hàng thứ nhất (mục Liên kết đến một mục khác), chọn mục 25 sau đó nhấp vào nút OK. Xin lưu ý: Sau khi tạo liên kết xong, bạn phải thoát ra bằng cách nhấp vào nút Exit thì mới thấy rõ được tác dụng. 2- Liên kết đến một trang mới: Bạn chỉ cấn gõ tên của trang mới (gõ không dấu, ví dụ: amnhac, thethao, dienanh, thoitrang, . . ) sau đó nhấp vào nút OK thì một trang mới sẽ được tạo ra. Nhờ kiểu liên kết này mà bạn có thể tạo ra một mục lục trên trang web của mình. Mỗi mục liên kết đến một trang mới. Như vậy website của bạn có thể có rất nhiều trang. Ví dụ: Website của bạn có 5 menu, trên một menu bạn có thể liên kết đến 10 trang, như vậy website của bạn có đến 50 trang. 3- Liên kết đến một trang khác: Bạn có thể liên kết đến một trang khác trên website của bạn. Bạn chỉ cần chọn trang, sau đó nhấp vào nút OK. Ví dụ: Trên Trang 1, bạn có dòng chữ Xem trang 5, sau đó tạo liên kết đếng trang 5. Khi người xem nhấp vào dòng chữ này, thì sẽ nhảy đến trang 5. 9
- 4- Liên kết đến một website: Bạn chỉ cần nhập địa chỉ website sau đó nhấp vào nút OK tương ứng. Địa chỉ website nên ghi rõ: ví dụ: http://www.yahoo.com, http://www.easyvn.com, . . 5- Liên kết đến một email: Bạn chỉ cần nhập địa chỉ email sau đó nhấp vào nút OK tương ứng. Địa chỉ email nên ghi rõ: ví dụ: mailan@yahoo.com, mailan@easyvn.com, . . . 6- Liên kết đến một file (hình ảnh, âm thanh, tài liệu): Bạn có thể liên kết đến các file có đuôi như sau: gif, jpg, jpeg, html, txt, doc, pdf, mp3, wav, mid, rmi. Chỉ cấn chọn file sau đó nhấp vào nút OK Xin lưu ý: Sau khi tạo liên kết xong, bạn phải thoát ra bằng cách nhấp vào nút Exit thì mới thấy rõ được tác dụng. Copy trang khác Lên trên Nếu các trang web có cấu trúc gần giống nhau. Để tiết kiệm thời gian thiết kế, bạn có thể copy một trang khác trên website của bạn rồi sau đó chỉnh sửa lại nội dung. Chỉ cần nhấp nào mục Copy trang khác ở khung trên trái, chọn trang muốn copy, thế là xong. Thoát ra (Exit) Lên trên Sau khi thiết kế xong trang web, bạn nhấp chuột vào mục Exit để thoát ra. Xin lưu ý: Các mục có liên kết, chỉ có tác dụng khi bạn thoát ra khỏi phần thiết kế. Xóa trang làm lại từ đầu Lên trên 10
- Nếu bạn muốn xóa tất cả các mục trên trang web để thiết kế lại từ đầu, chỉ việc nhấp vào mục Xóa trang làm lại từ đầu ở khung trên phải. Bạn nên suy nghĩ cẩn thận trước khi thực hiện thao tác này. Tốt nhất nên Backup (sao lưu) trước khi xóa trang. Backup và phục hồi Lên trên Bạn có thể sao lưu lại trang đang thiết kế bằng cách nhấp vào mục Backup Một thời gian sau nếu bạn muốn phục hồi lại như cũ thì chỉ cần nhấp vào mục Phục hồi Chọn font nhập tiếng Việt Lên trên Chúng tôi hổ trợ 2 loại font nhập tiếng Việt. 1- Font VNI-Times: Tương ứng với bảng mã VNI. 2- Font Arial: Tương ứng với bảng mã Unicode dựng sẵn. Nhấp vào mục Font nhập liệu để chọn. Chỉ nên chọn thống nhất một kiểu font Khi gõ thấy có dấu tiếng Việt đầy đủ và đúng là được. Sau khi chọn font nhập liệu, bạn có thể gõ kiểu VNI hay Telex đều được. Xin lưu ý: Nếu bạn không biết gõ tiếng Việt có dấu. Bạn nên chọn font Arial rồi dùng chương trình bỏ dấu tiếng Việt tự động tại website http://www.easyvn.com Bạn đăng ký một hộp thư, sau khi đăng ký bạn có thể soạn nội dung văn bản tiếng Việt ở mục Soạn thư. Bạn chỉ cần gõ không dấu chương trình sẽ bỏ dấu cho bạn. Sau khi hiệu chỉnh dấu sai, nhấp vào nút Quay trở lại. Copy văn bản tiếng Việt trong ô soạn thư. Tuy có hơi bất tiện, nhưng vẫn có kết qủa tốt. Lên trên Website: http://www.easyvn.com Email: help@easyvn.com 11

CÓ THỂ BẠN MUỐN DOWNLOAD
-

Hướng dẫn thiết kế và lập trình PLC part 1
 23 p |
23 p |  985
|
985
|  491
491
-

Hướng dẫn thiết kế và lập trình PLC part 2
 23 p |
23 p |  604
|
604
|  370
370
-

Hướng dẫn thiết kế và lập trình PLC part 3
 23 p |
23 p |  526
|
526
|  324
324
-
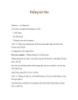
HƯỚNG DẪN THIẾT KẾ WEB_JOOMLA WEB_THỐNG KÊ SITE
 5 p |
5 p |  184
|
184
|  43
43
-
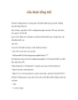
HƯỚNG DẪN THIẾT KẾ WEB_JOOMLA WEB_CẤU HÌNH TỔNG THỂ
 3 p |
3 p |  128
|
128
|  32
32
-
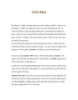
HƯỚNG DẪN THIẾT KẾ WEB_JOOMLA WEB_GIỚI THIỆU
 3 p |
3 p |  124
|
124
|  24
24
-
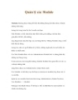
HƯỚNG DẪN THIẾT KẾ WEB_JOOMLA WEB_QUẢN LÝ CÁC MODULE
 5 p |
5 p |  100
|
100
|  16
16
-

HƯỚNG DẪN THIẾT KẾ WEB_JOOMLA WEB_TỔNG QUAN VỀ ADMINISTRATOR QUẢN TRỊ VIÊN
 9 p |
9 p |  91
|
91
|  14
14
-
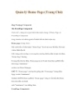
HƯỚNG DẪN THIẾT KẾ WEB_JOOMLA WEB_QUẢN LÝ HOME PAGE
 4 p |
4 p |  114
|
114
|  13
13
-
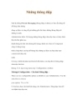
HƯỚNG DẪN THIẾT KẾ WEB_JOOMLA WEB_NHỮNG THÔNG ĐIỆP
 5 p |
5 p |  104
|
104
|  13
13
-
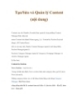
HƯỚNG DẪN THIẾT KẾ WEB_JOOMLA WEB_TẠO/SỬA VÀ QUẢN LÝ CONTENT
 9 p |
9 p |  101
|
101
|  13
13
-
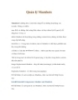
HƯỚNG DẪN THIẾT KẾ WEB_JOOMLA WEB_QUẢN LÝ MAMBOTS
 5 p |
5 p |  119
|
119
|  13
13
-
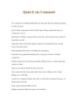
HƯỚNG DẪN THIẾT KẾ WEB_JOOMLA WEB_QUẢN LÝ CÁC COMMENT
 10 p |
10 p |  92
|
92
|  12
12
-
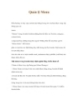
HƯỚNG DẪN THIẾT KẾ WEB_JOOMLA WEB_QUẢN LÝ MENU
 6 p |
6 p |  100
|
100
|  12
12
-
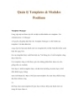
HƯỚNG DẪN THIẾT KẾ WEB_JOOMLA WEB_QUẢN LÝ TEMPLATES & POSITIONS
 5 p |
5 p |  106
|
106
|  12
12
-
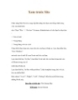
HƯỚNG DẪN THIẾT KẾ WEB_JOOMLA WEB_XEM TRƯỚC SITE
 2 p |
2 p |  78
|
78
|  10
10
-
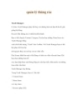
HƯỚNG DẪN THIẾT KẾ WEB_JOOMLA WEB_QUẢN LÝ THÙNG RÁC
 4 p |
4 p |  79
|
79
|  9
9
-
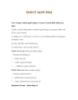
HƯỚNG DẪN THIẾT KẾ WEB_JOOMLA WEB_QUẢN LÝ NGƯỜI DÙNG
 8 p |
8 p |  123
|
123
|  9
9
Chịu trách nhiệm nội dung:
Nguyễn Công Hà - Giám đốc Công ty TNHH TÀI LIỆU TRỰC TUYẾN VI NA
LIÊN HỆ
Địa chỉ: P402, 54A Nơ Trang Long, Phường 14, Q.Bình Thạnh, TP.HCM
Hotline: 093 303 0098
Email: support@tailieu.vn








