
Tài liệu về Microsoft Excel
lượt xem 143
download
 Download
Vui lòng tải xuống để xem tài liệu đầy đủ
Download
Vui lòng tải xuống để xem tài liệu đầy đủ
Tài liệu giáo trình tin học đại cương.
Bình luận(0) Đăng nhập để gửi bình luận!
Nội dung Text: Tài liệu về Microsoft Excel
- • Thanh công cụ chuẩn T a ïo B o o k m ô ù L ö u B o o k X e m t r a n g i n i U n d o R ed o A uto S um Z oom M ô ûB o o k c u õ In C a é C o p y D a ù C o p y ñ òn h ñ a ïn g t n S or t C h eø b ieå ñ oà n u Hình 2- Thanh công cụ chuẩn • Thanh công cụ định dạng K i e å c h ö õ C ô õc h ö õ C a n h t r a ù u i G iöõ a P haû i S o á% D aá p h aâ caùh u n c M aø n eà u n v a øc h ö õ In ñaä m I n n g h i e â g G a ïc h d ö ô ù G o â c e l l C h e ø d a á $ S o á l e õ Ñ òn h k h u n g n i ïp n u Hình 3- Thanh công cụ định dạng 1.1.1 Workbooks và Worksheets • Một tập tin =WorkBook với phần mở rộng (.xls) • Một Workbook có nhiều Worksheet (Sheet). Một Sheet là một trang bảng tính • một Workbook có 3 Sheet, tên là Sheet1, Sheet2, Sheet3. 1.1.2 Các thành phần của Sheet (Wordsheet) và Ô Có 256 cột (Column), mỗi cột được đặt tên A→ Z, AA→BZ, …, IA→IV. Có 65.536 dòng (Row), mỗi dòng được đặt tên 1→65536. Khối B2:D6 1.2 TẠO MỚI – MỞ VÀ LƯU BẢNG TÍNH 1.2.1 Tạo mới Ctrl + N click trên thanh công cụ. Chọn File/New 1.2.2 Mở 1 bảng tính Để mở bảng tính có sẵn: Dùng phím Ctrl + O click trên thanh công cụ. Chọn File/Open 1.2.3 Lưu bảng tính Để lưu một bảng tính ta thực hiện một trong các cách: Ctrl + S
- click trên thanh công cụ. Chọn File/Save 1.3 ĐẦU VÀO VÀ ĐẦU RA CỦA EXCEL LÀ GÌ? • Đầu vào: Là dữ liệu thô • Đầu ra: Là dữ liệu được hệ thống hóa 1.4 TRANG GIẤY – ĐỊNH DẠNG TRANG (PAGE SETUP) • Để định dạng trang giấy in Chọn lệnh File/Page Setup. Ở ngăn Margins: chọn lề cho trang giấy in: Header: tiêu đề đầu trang Footer: tiêu đề cuối trang
- CHƯƠNG 2 - CÁC THAO TÁC CƠ BẢN 2.1 CÁC DẠNG DỮ LIỆU TRONG MS EXCEL • Dạng số: (canh phai) • Dạng chữ: dữ liệu bắt đầu bằng dấu (‘) thì Excel luôn hiểu là dạng chữ. (canh trái) • Dạng ngày/giờ: (canh bên phải) • Dạng công thức: bằng (=) 4 loại phép toán chính: Phép toán số học: (+),(− (*),(/), (%), (^). ), Phép toán so sánh: dùng để so sánh 2 giá trị và trả về kiểu luận lý. gồm: =, =, < > Phép toán chuỗi (&): Phép toán tham chiếu: 2.2 NHẬP DỮ LIỆU 2.2.1 Nhập dữ liệu thô Để chọn Font tiếng Việt ta chọn khối cả bảng tính bằng cách dùng phím Ctrl+A hay click vào ô vuông trước tên cột A. Tiếp theo chọn Font chữ trên thanh công cụ Format. • Chỉ có thể nhập dữ liệu vào Ô đang kích hoạt. • (tương đương phím Enter) chấp nhận dữ liệu vào, (tương đương phím Esc) hũy bỏ dữ liệu nhập. 2.2.2 Sao chép công thức • Nguyên tắc sao chép công thức: • Sao chép công thức dùng AutoFill chép công thức tự động trên dòng hay cột trong 1 bảng tính. Bước 1: Chọn Ô dữ liệu muốn chép (dữ liệu nguồn), Bước 2: Đặt con trỏ chuột vào vị trí Fill Handle (khi đó con trỏ chuột hình ), Nhấn và giữ chuột trái và kéo chuột về phía muốn sao chép (dữ liệu đích). Hoac: Nhấp đôi chuột trái (Double click) tại vị trí Fill Handle. 2.3 SỬA DỮ LIỆU • kích hoạt Ô đó rồi nhấn phím F2.
- 2.4 CÁC LOẠI ĐỊA CHỈ THAM CHIẾU 2.4.1 Khái niệm tham chiếu Tất cả các Ô trong dòng 5: 5:5 Các Ô trong dòng 5 tới dòng 10: 5:10 Tất cả các Ô trong cột M: M:M Tất cả các Ô từ cột C đến cột F: C:F • Nếu địa chỉ tham chiếu trên Sheet khác ta viết: Tênsheet!địa chỉ tham chiếu • Nếu địa chỉ tham chiếu trên workbook khác ta viết: [tenworkbook]tên sheet! địa chỉ tham chiếu 2.4.2 Hai loại tham chiếu (1) Tham chiếu tương đối (2) Tham chiếu tuyệt đối (ví dụ: $A$2). 2.5 ĐẶT TÊN KHỐI Ký tự đầu tiên của tên phải là ký tự chữ cái hoặc gạch dưới. Tên không được trùng với địa chỉ Ô, ví dụ tên A1 là không hợp lệ. Tên không có khoảng trắng. Tên không thể được lặp lại trong 1 workbook. • Đặt tên khối bằng cách sử dụng hộp Name Box trên thanh công thức. Chọn 1 Ô hoặc nhiều Ô muốn đặt tên, sau đó click vào Name Box để nhập tên khối.
- CHƯƠNG 3 - SOẠN THẢO VÀ ĐỊNH DẠNG CHI TIẾT BẢNG TÍNH 3.1 CÁC THAO TÁC SAO CHÉP DI CHUYỂN DỮ LIỆU Edit/Copy Edit/Cut Edit/Paste Chú ý: Cách khác để sao chép và di chuyển khối: • di chuyển con trỏ chuột đến đường biên dữ liệu cần di chuyển đến khi Chuột có hình khi đó rê chuột đến vị trí mới. • Thực hiện việc sao chép tương tự nhưng đồng thời ấn giữ phím Ctrl khi đó con trỏ chuột có hình 3.1.1 Sao chép đặt biệt • Paste Special • Phương thức sao chép: All : chép tất cả Formulas : sao chép công thức Values : chỉ chép giá trị Formats : chép định dạng Comments : chép ghi chú All except borders : chép tất cả trừ đường kẻ khung Column widths : chép bề rộng cột Formulas and number formats: chép công thức và dạng số Values and number formats: chép giá trị và dạng số • Phép toán: None : chép đè lên vị trí vùng dữ liệu đích Add : chép lấy vùng dữ liệu đích cộng vào vùng dữ liệu nguồn Subtract : chép lấy vùng dữ liệu đích trừ bớt vùng dữ liệu nguồn Multiply : chép lấyvùng dữ liệu đích nhân với vùng dữ liệu nguồn Divide : chép lấy vùng dữ liệu đích chia cho vùng dữ liệu nguồn Skip blank : chép bỏ qua các Ô trống của vùng dữ liệu nguồn
- Transpose : chép đổi hàng thành cột/cột thành hàng Paste Link : chép liên kết (chép địa chỉ Ô) 3.1.2 Chèn thêm cột, dòng và Ô • Cách 1: Chèn một hoặc nhiều cột Bước 1: chọn một hoặc nhiều cột (Rê chuột vào các tiêu đề (tên) cột) Bước 2: Nhấp chuột phải vào tiêu đề (tên) các cột vừa chọn, chọn Insert. • Cách 2: Chèn một hoặc nhiều cột Chọn các Ô nằm trên các cột cần chèn Insert/Columns Chèn một hoặc nhiều dòng Chọn các Ô nằm trên các dòng cần chèn Insert/Rows Chèn một hoặc nhiều Ô Chọn một hoặc nhiều Ô cần chèn Insert/Cells - Xoa: Edit/Delete 3.2 TÌM KIẾM VÀ THAY THẾ 3.2.1 Tìm kiếm • Chọn Edit/Find hoặc nhấn Ctrl+F. • G noi dung cn tìm vao hop Find What, chon Find Next. 3.2.2 Tìm kiếm và thay thế • Chọn Edit/Replace hoặc nhấn Ctrl + H. • Gõ nội dung cần tìm vào hộp Find What • Gõ nội dung mới vào hộp Replace with • Nhấp nút Find Next để tìm tiếp, nhấp nút Replace để thay nội dung tìm thấy hoặc Replace All để thay tất cả. 3.3 CHÈN HÌNH ẢNH/ĐỐI TƯỢNG KHÁC • Insert/Picture, hoặc Insert/Objects
- 3.4 ĐỊNH DẠNG NỘI DUNG BẢNG TÍNH 3.4.1 Định dạng độ rộng dòng, cột • Cách 1: Trường hợp AutoFit Selection nghĩa là tự điều chỉ độ rộng vừa với nội dung ta nhấp đôi chuột trái vào đường biên giữa các cột và dòng trên tiêu đề cột/dòng. • Cách 2: Chọn các cột (dòng) cần định dạng Format/Column (Row) Width (Row): thay đổi bề rộng cột (dòng) AutoFit Selection: tự động điều chỉnh bề rộng cột sao cho vừa với nội dung Hide: giấu cột Unhide: hiện lại các cột Standard Width: thay đổi bề rộng chuan 3.4.2 Canh lề nội dung trong các Ô • Bước 1: Chọn khối (Ô) cần canh lề • Bước 2: Chọn Format/Cells/Alignment Horizontal: canh theo chiều rộng cột (trái, phải, giữa, giữa qua nhiều Ô,…) Vertical: canh theo chiều cao dòng (đỉnh, đáy, giữa,…) Wrap text: chữ xuống dòng trong Ô theo độ rộng Shrink to fit: kéo co chữ cho vừa bề rộng Ô Merge Ôs: trộn nhiều Ô thành một Ô Orientation: thay đổi hướng của text (từ -900 đến 900) 3.4.3 Thay đổi Font • Bước 1: Chọn khối (các Ô) cần thay đổi Chữ • Bước 2: Chọn Format/Cells/Font Chọn Font, Font Style (đậm, nghiêng, vừa đậm vừa nghiêng, Chỉ số dưới (Subscript). 3.4.4 Định dạng khung • Bước 1: Chọn khối – vùng (các Ô) cần kẻ khung • Bước 2: Chọn Format/Cells/Border Chọn kẻ bên ngoài (Outline), Kẻ đường bên trong (Inside), Xóa đường kẻ (None), Thay đổi kiểu đường kẻ (Style), Màu đường kẻ (Color).
- 3.4.5 Định dạng số • Bước 1: Chọn khối – vùng (các Ô) cần định dạng hiển thị số • Bước 2: Chọn Format/Cells/Number Có thể chọn một dạng dữ liệu trong hộp phân loại Category. Ví dụ dạng số (Number), dạng tiền tệ (Currency), dạng ngày (Date), dạng giờ (Time), phần trăm (Percentage), hoặc tự định dạng (Custom). 3.4.6 Thay đổi màu nền • Bước 1: Chọn khối – vùng (các Ô) cần định dạng màu nền • Bước 2: Chọn Format/Cells/Pattern Có thể thay đổi màu sắc (Color) và đường kẻ nền (Pattern) 3.4.7 Định dạng có điều kiện • Bước 1: Chọn vùng cần định dạng có điều kiện • Bước 2: Chọn Format/Condition/Formatting Chọn toán tử so sánh (=, =, ,…) và gõ giá trị vào hộp bên cạnh. Nếu muốn thêm điều kiện nhấp nút Add, tối đa có 3 điều kiện. Nếu muốn bỏ điều kiện nhấp nút Delete, rồi chọn điều kiện cần bỏ. Nếu muốn thay đổi định dạng nhấp nút Format.
- CHƯƠNG 4 - CÁC HÀM THÔNG DỤNG 4.1 KHÁI NIỆM HÀM TRONG MICROSOFT EXCEL Hàm là một công thức định trước có thể tự động tính toán kết quả, thực hiện các thao tác trong bảng tính, hoặc giúp đỡ việc ra quyết định dựa trên thông tin đã cung cấp. • Ngoài các hàm xử lý chuỗi ta còn có hai ký tự thay thế: “*”: thay thế cho nhiều ký tự bất kỳ “?”: thay thế cho 1 ký tự bất ký. BIỂU THỨC KẾT QUẢ Ý NGHĨA “64F1-1234”=”64*” TRUE “64*” tất cả các biển số xe 64 “64*”=”65F2-2244” FALSE Hai ký tự đầu phải là 64 HOTEN=”*LINH” Tất cả những người có tên là LINH MASO=“A?” Mã số có ký tự đầu là chữ A 4.2 HÀM LUẬN LÝ • Biểu thức Logic: là một biểu thức trả về giá trị True hoặc False (ví dụ: 32 → True ; 3=2 → False) (1) AND(BtLogic1, BtLogic2, …): trả về True nếu tất cả các BtLogic có giá trị True, False nếu có ít nhất một BtLogic có giá trị False. (2) OR(BtLogic1, BtLogic2, …): trả về False nếu tất cả các BtLogic có giá trị False, True nếu có ít nhất một BtLogic có giá trị True. (3) NOT(btLogic): trả về giá trị phủ định của BtLogic (4) IF(BtLogic, Giá trị_1, Giá trị_2): Nếu BtLogic có giá trị đúng thì trả về Giá trị_1, ngược lại trả về Giá trị_2. HÀM NGÀY GIỜ • Lưu ý: ngày nhập vào có dạng tháng trước ngày sau hay ngược lại, để thay đổ dạng nhập ngày tháng ta chọn Start/Setting/Control Panel/Regional and Language Options • Bt_giờ: là biểu thức giờ ví dụ 07: 15 [: 00] [: AM] HÀM CHỨC NĂNG – VÍ DỤ NOW() trả về ngày, giờ hiện hành mà máy đang lưu giữ TODAY() trả về ngày hiện hành mà máy đang lưu giữ
- DATE(y,m,d) trả về dạng dữ liệu ngày tháng tương ứng =DATE(75,7,28) → 28/07/75 DAY(ngày) trả về số tương ứng với ngày =DAY(“15/3/95”) → 15 MONTH(ngày) trả về số chỉ tháng tương ứng với ngày =MONTH(“15/3/95”) → 3 YEAR(ngày) trả về số chỉ năm tương ứng với ngày =YEAR(“15/3/95”) → 95 WEEKDAY(ngày) trả về số thứ tự của ngày trong tuần =WEEKDAY(“15/3/95”) → 4 TIME(giờ, phút, giây) trả về thời gian tương ứng với 3 số: giờ, phút, giây HOUR(bt_giờ) trả về số giờ, từ 0→23, tương ứng với bt_giờ MINUTE(bt_giờ) trả về số phút, từ 0→59, tương ứng với bt_giờ SECOND(bt_giờ) trả về giây, từ 0→59, tương ứng với bt_giờ 4.3 HÀM THỐNG KÊ MIN(danhsách) trả về giá trị nhỏ nhất trong danh sách MAX(danhsách) trả về giá trị lớn nhất trong danh sách AVERAGE(danhsách) trả về giá trị trung bình trong danh sách COUNT(danh sách) trả về số các Ô có kiểu số trong danh sách COUNTA(danhsách) trả về số lượng các Ô có nội dung khác rỗng trong danh sách COUNTIF(vùng,điều kiện) trả về số các Ô trong vùng thỏa điều kiện SUM (x1, x2,…, xn) trả về tổng các số x1, x2,…, xn SUMIF(vùng,điều kiện) trả về tổng các Ô trong vùng thỏa điều kiện SUMIF(vùng1,điều kiện,vùng2) trả về tổng các Ô trong vùng 2 tương ứng với các Ô trong vùng 1 thỏa điều kiện RANK(ô,vùng,kiểu) trả về thứ tự xếp hạng của Ô trong vùng. Kiểu =1: xếp hạng tăng dần, Kiểu =0 hoặc không khai báo: xếp hạng giảm dần 4.4 HÀM DÒ TÌM (1) VLOOKUP (giá trị dò, bảng dò, cột giá trị, kiểu dò): dò tìm giá trị dò trên cột đầu tiên của bảng dò.
- Nếu tìm thấy thì trả về giá trị ở Ô tương ứng trên cột chỉ ra trong hàm. Nếu không tìm thấy thì trả về # N/A (Not Available) Kiểu dò là: True tương đương 0 (hoặc không chỉ rõ): dò tìm xấp xỉ ( False tương đương 0: dò tìm chính xác Ví dụ: Giaùtròdoøtìm Coâ g thöù : n c =VL OOKU P(B3,$A$11:$C$14,3,0) Coâ g thöù : n c Baû g doø n tìm =VLOOKUP (B3,$A$11:$C$14,2,0) Hình 35- Ví dụ về hàm dò tìm (2) HLOOKUP (giá trị dò, bảng dò, hàng giá trị, kiểu dò): dò tìm giá trị dò trên hàng đầu tiên của bảng dò. Tương tự như hàm VLOOKUP nhưng dò theo hàng đầu của bảng dò. Nếu tìm thấy thì trả về giá trị ở Ô tương ứng trên hàng chỉ ra trong hàm. Nếu không tìm thấy thì trả về # N/A. (3) MATCH(giá trị dò, danh sách dò, kiểu dò): dò tìm giá trị trong danh sách dò. Nếu tìm thấy trả về vị trí của giá trị dò trong danh sách dò. Nếu không tìm thấy thì trả về # N/A. Kiểu dò: tương tự như hàm VLOOKUP Ví dụ:
- Danh saùh doø c Coâ g thöù traû giaù rò= 3 n c veà t Gi aù ò doø tr Hình 36- Ví dụ về hàm dò tìm 4.4.1 Hàm dò tìm và tham chiếu trên bảng 2 chiều (1) INDEX(Bảng, dòng, cột): hàm trả về giá trị trên bảng tương ứng với số dòng và số cột. Hàm INDEX thường được dùng kèm với hàm MATCH
- Ví dụ: Hình 37- Ví dụ về hàm dò tìm 4.4.2 Hàm kiểm tra giá trị • ISNA(giá trị): hàm trả về True nếu giá trị là Not Available. ISERROR(giá trị): hàm trả về True nếu giá trị là (#N/A, #VALUE!, #REF!, #DIV/0!, #NUM!, #NAME?, #NULL
- CHƯƠNG 5 - QUẢN TRỊ CƠ SỞ DỮ LIỆU TRONG EXCEL Sắp xếp dữ liệu theo một thứ tự tăng dần, giảm dần, Rút trích các dữ liệu thỏa điều kiện nào đó, Tổng hợp số liệu theo từng nhóm, 5.1 KHÁI NIỆM CƠ SỞ DỮ LIỆU • một cơ sở dữ liệu là một bảng gồm: Nhiều cột, mỗi một cột được gọi là trường hay field, Và nhiều dòng, mỗi dòng được gọi là mẫu tin hay records. • lưu ý 2 điều: Không có các dòng trống giữa tên các trường và mẫu tin đầu tiên trong cơ sở dữ liệu. Tên của các trường phải là duy nhất trong Worksheet. Không có Ô trống trong các tên trường. 5.2 SẮP XẾP DỮ LIỆU • Sắp xếp dữ liệu theo thứ tự tăng dần hay giảm dần theo nội dung của các cột trên bảng. • Nếu sắp xếp tăng dần (Ascending), thì số sẽ được sắp từ nhỏ đến lớn, đối với chữ thì sẽ được sắp xếp từ A đến Z. • Nếu sử dụng sắp xếp giảm dần (Descending), thì các số được sắp xếp từ lớn đến nhỏ, chữ sẽ được sắp xếp từ Z đến A. Việc sắp xếp dựa trên các trường trong cơ sở dữ liệu, các tên trường được lựa chọn để sắp xếp được gọi là Sort Key. • Cách thực hiện: Bước 1: Chọn một Ô trong danh sách hoặc chọn cả bảng dữ liệu (có thể bao gồm tên các thuộc tính) Bước 2: Chọn Data/Sort, hộp thoại Sort hiện ra: Trường thứ nhất được chọn để sắp xếp thì được gọi là khóa chính ( Primary Key), chọn trong hộp Sort by. Nếu nội dung của khóa chính trùng nhau, có thể chọn trường sắp xếp thứ 2 (Secondary Key) trong hộp Then by, và tương tự cho trường sắp xếp thứ 3. Nếu vùng dữ liệu được chọn sắp xếp không chứa hàng tên trường thì bạn chọn No header row trong My list has. 5.3 TRÍCH LỌC DỮ LIỆU CÓ ĐIỀU KIỆN • sử dụng AutoFilter. Nếu điều kiện phức tạp, dùng Advanced Filter. 5.3.1 AutoFilter Cách thực hiện: • Bước 1: Trỏ chuột vào bất kỳ Ô nào trong vùng dữ liệu hoặc bôi đen vùng cơ sở dữ liệu • Bước 2: Chọn Data/Filter/AutoFilter (hoặc nhấp nút AutoFilter)
- Click vào nút sổ xuống ở tên của mỗi trường, sẽ xuất hiện danh sách các tiêu chuẩn lọc của trường tương ứng. Trong đó: Có thể chọn một điều kiện lọc có sẵn trên danh sách All: hiển thị toàn bộ các mẫu tin. Top 10: hiển thị n mẫu tin đầu/cuối hoặc n% mẫu tin. Custom: lọc các mẫu tin thoả điều kiện không có sẵn. Tất cả các mẫu tin không thỏa tiêu chuẩn chọn bị ẩn đi. Để hiển thị tất cả các mẫu tin trong danh sách, chọn Data/Filter/Show All. B aûg CSDL n Ñ ò chæ a $B$2:$G$8 Ñò chæ û g CSDL a Ban Ñò ch æ n g ñieà kieä l oï a vuø u n c Vuø g ñieà k ieä loï n u n c Ñò chæ t quaû c a keá loï Ñò chæ $A$11:$A$12 a :
- CHỨC NĂNG FORM • Chức năng này cho phép hiển thị mẫu tin theo dạng đứng. • Khi đó có thể duyệt tới/lui các mẫu tin, sửa, xoá hoặc tìm kiếm những mẫu tin thỏa điều kiện đơn giản nào đó. Cách thực hiện: Bước 1: Trỏ chuột vào bất kỳ Ô nào trong vùng dữ liệu hoặc chọn vùng dữ liệu Bước 2: Chọn Data/ Form Excel tự động chọn dòng đầu tiên trong vùng cơ sở dữ liệu làm tên trường và tự động chọn ký tự “nóng” cho các tên trường này. Những tên trường nào là công thức, ta không sửa được. Khi sửa nội dung những trường có liên quan đến công thức trong trường này thì nó sẽ tự điều chỉnh giá trị. Có thể thêm mẫu tin mới (New), Xoá mẫu tin hiện hành (Delete), tìm mẫu tin thỏa tiêu chuẩn (Criteria), tìm mẫu tin kế tiếp (Find Next), mẫu tin kế trước (Find Prev).
- CHƯƠNG 6 - TẠO BIỂU ĐỒ 6.1 CÁC LOẠI BIỂU ĐỒ Excel cung cấp 15 loại biểu đồ khác nhau. Các biểu đồ hình tròn (Pie), biểu đồ đường (Line), biểu đồ thanh (Bar), biểu đồ cột (Column) và những biểu đồ khác. 6.2 TẠO BIỂU ĐỒ SỬ DỤNG CHART WIZARRD • Trước khi tạo biểu đồ, cần chuẩn bị bảng dữ liệu trong Excel. Bảng dữ liệu phải liên tục và không có bất kỳ cột hoặc dòng rỗng nào. Nếu có, Excel sẽ tạo 1 khoảng trống trong biểu đồ. • Cách tạo biểu đồ bằng Chart Wizard Nhấp nút Chart Wizard trên thanh công cụ chuẩn. Step 1 of 4: Chọn một kiểu biểu đồ. Step 2 of 4: Xác định vùng dữ liệu nguồn. Chọn chuỗi dữ liệu theo dòng hay cột, cũng như có thể thêm hoặc xóa bớt chuỗi dữ liệu trong vùng dữ liệu nguồn trong bước này. Step 3 of 4: Thay đổi các Options của biểu đồ như tiêu đề, các trục, lưới kẻ, nhãn dữ liệu.… Step 4 of 4: Chọn vị trí xuất hiện của biểu đồ, có thể là trong sheet mới hoặc trong các sheet đang có. 6.2.1 Thêm hoặc xóa dữ liệu Thêm chuỗi dữ liệu: Chọn vùng dữ liệu thêm vào, sau đó nhấp và kéo thả vào trong biểu đồ. Xóa chuỗi dữ liệu: Nhấp chuột vào đồ thị, chọn chuỗi dữ liệu cần xoá, nhấn phím Delete 6.2.2 Định dạng biểu đồ Click chuột phải vào bất cứ phần nào của biểu đồ để định dạng lại và chọn các tùy chọn từ danh sách thả xuống (Dropdown List). Sử dụng thanh công cụ Chart.
- CHƯƠNG 7 - IN NỘI DUNG BẢNG TÍNH 7.1 HEADER AND FOOTER • Để định tiêu đề đầu và cuối trang in ta chọn lệnh: View/Header and Footer • Để có một tiêu đề đầu trang có nội dung tùy chọn ta chọn chức năng Custom Header.( cuoi trang tuong tu) 7.2 PRINT PREVIEW • Chọn File/Print Preview hoặc click Preview trên thanh công cụ. • Có thể xem trang kế trước (Previous), trang kế sau (Next), phóng to hoặc thu nhỏ (Zoom), thay đổi lề trang in (Margins), thay đổi lề/Header- Footer … (Setup), xen ngắt trang (Page Break Preview), in ra giấy (Print) hoặc đóng chế độ xem trước khi in (Close). PAGE SETUP Chọn File/Page Setup 7.3.1 Thay đổi trang in (Page) • Hướng in (Orientation): • Tỷ lệ in (Scaling): • Cách đánh số trang bắt đầu (First Page Number). 7.3.2 Thay đổi lề (Margins) • Thay đổi khoảng cách lề trái (Left), lề phải (Right), lề trên (Top), lề dưới (Bottom), lề Header, lề Footer. • Canh giữa trang in theo chiều ngang (Horizontally) hay theo chiều đứng (Vertically): 7.3.3 Thay đổi tiêu đề đầu trang và tiêu đề cuối trang (Header/Footer) • Header là phần thông tin sẽ xuất hiện ở đầu mỗi trang. • Footer là phần thông tin sẽ xuất hiện ở cuối mỗi trang. • Có thể thêm tiêu đề cho đầu trang (chọn Custom Header) hoặc tiêu đề cho cuối trang (chọn Custom Footer). • Mỗi tiêu đề gồm có 3 phần, bạn có thể gõ chữ, số trang, tổng số trang, ngày, giờ, tên workbook, tên worksheet vào từng phần. 7.3.4 Thay đổi Sheet • Vùng dữ liệu cần in (Print area) • Các dòng sẽ xuất hiện lặp lại ở đầu mỗi trang (Rows to repeat at top) • Các cột sẽ xuất hiện lặp lại bên trái mỗi trang (Columns to repeat at left) • Có in lưới (Gridlines), có in nhãn cột và dòng (Row and column headings), in đen trắng (Black and white), có in nháp (Draft quality) hay in ghi chú (Comments) • Ngoài ra có thể thay đổi thứ tự in (Page order) là Down, then over hay Over, then down.
- 7.3 PRINT • Chọn lựa trang in ra giấy và thay đổi về máy in thì bạn chọn File/Print. • Muốn in tất cả các trang thì nhấp nút Print trên thanh công cụ. Chọn in tất cả các trang (All) hay in từ trang nào (From) đến trang nào (To). Chọn in một vùng đã chọn (Selection), in trang bảng tính hiện hành (Active Sheet) hay in toàn bộ file bảng tính (workbook). Chọn số bảng in ra (Number of copies), mặc nhiên là 1

CÓ THỂ BẠN MUỐN DOWNLOAD
-

NGÂN HÀNG CÂU HỎI TRẮC NGHIỆM MICROSOFT EXCEL
 8 p |
8 p |  7160
|
7160
|  2262
2262
-
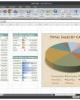
TỔNG KẾT HÀM THÔNG DỤNG TRONG MICROSOFT EXCEL
 7 p |
7 p |  1183
|
1183
|  607
607
-

Vẽ đồ thị Microsoft Excel 2003 - 2010 từ cơ bản đến nâng cao
 35 p |
35 p |  1394
|
1394
|  396
396
-

Tài liệu về các hàm trong Microsoft Excel
 7 p |
7 p |  999
|
999
|  362
362
-

Tài liệu Các hàm trong Excel
 70 p |
70 p |  961
|
961
|  353
353
-

Hướng dẫn diệt Virus Macro trong Microsoft Excel
 8 p |
8 p |  1861
|
1861
|  347
347
-

Bài tập Excel - PHIẾU TÍNH TIỀN
 5 p |
5 p |  435
|
435
|  66
66
-

Bài tập Microsoft Excel - Thống kê bán hàng trong tháng
 3 p |
3 p |  500
|
500
|  42
42
-

Tài liệu về Microsoft project 2003
 45 p |
45 p |  139
|
139
|  39
39
-

Bài giảng Tự học Excel
 62 p |
62 p |  151
|
151
|  38
38
-

Tài liệu ôn tập môn Tin học kỳ thi tuyển Công chức của tỉnh năm 2013 (chương trình A)
 93 p |
93 p |  183
|
183
|  35
35
-

TÀI LIỆU VỀ CÁC HÀM TRONG EXCEL
 7 p |
7 p |  233
|
233
|  31
31
-

Bài giảng Tổng quan về Microsoft excel
 97 p |
97 p |  244
|
244
|  24
24
-

Chương 3: Phần mềm bảng tính điện tử - Microsoft Excel
 83 p |
83 p |  364
|
364
|  23
23
-

Tự học Microsoft Excel
 62 p |
62 p |  116
|
116
|  19
19
-

Bài giảng Tin học ứng dụng - Hệ xử lý bảng tính Microsoft excel
 102 p |
102 p |  130
|
130
|  17
17
-

Bài giảng Các ứng dụng chủ chốt bài 9: Microsoft Excel 2010
 77 p |
77 p |  38
|
38
|  7
7
Chịu trách nhiệm nội dung:
Nguyễn Công Hà - Giám đốc Công ty TNHH TÀI LIỆU TRỰC TUYẾN VI NA
LIÊN HỆ
Địa chỉ: P402, 54A Nơ Trang Long, Phường 14, Q.Bình Thạnh, TP.HCM
Hotline: 093 303 0098
Email: support@tailieu.vn








