
Tài liệu window: Những bí quyết tuyệt vời cho Window Vista phần 1
lượt xem 5
download
 Download
Vui lòng tải xuống để xem tài liệu đầy đủ
Download
Vui lòng tải xuống để xem tài liệu đầy đủ
Cho chính bạn (hay nhóm) có đầy đủ những sự cho phép điều khiển(Full Control permissions) và đóng hộp thoại. 8. Lặp lại bước 6 và 7 cho themeui.dll và shsvcs.dll 9. Đổi tên uxtheme.dll thành uxtheme.old. 10. Đổi tên themeui.dll
Bình luận(0) Đăng nhập để gửi bình luận!
Nội dung Text: Tài liệu window: Những bí quyết tuyệt vời cho Window Vista phần 1
- Tài liệu window: Những bí quyết tuyệt vời cho Window Vista Chỉnh file hệ thống để thay đổi giao diện cho Vista (Update for Vista SP1) Update cho Sp1: Uxtheme SP1 Vista (32bit) Uxtheme SP1 Vista (64bit) 1. Đăng nhập sử dụng với quyền Administrator. 2. Đi tới F:\Windows\System32 (F: là ổ chứa window) hoặc Start ~> Run ~> gõ vào %systemroot%\System32 ~> OK 3. Chuột phải vào uxtheme.dll và nhấn properties. * Security>Advanced>Owner>Edit>'Change owner to' your group/user. 4. Lấy quyền sở hữu của tập tin và đóng hộp thoại. 5. Lặp lại bước 3 và 4 cho themeui.dll và shsvcs.dll 6. Chuột phải vào uxtheme.dll và nhấn properties. 7. Cho chính bạn (hay nhóm) có đầy đủ những sự cho phép điều khiển(Full Control permissions) và đóng hộp thoại. 8. Lặp lại bước 6 và 7 cho themeui.dll và shsvcs.dll 9. Đổi tên uxtheme.dll thành uxtheme.old. 10. Đổi tên themeui.dll thành themeui.old. 11. Đổi tên shsvcs.dll thành shsvcs.old. 12. Copy patched files vào trong F:\Windows\System32 hoặc Start ~> Run ~> gõ vào %systemroot% \System32 ~> OK 13. Khởi động lại (recommend) Nếu muốn thay đổi Bootscreen, LogonScreen, Window media center các bạn làm tương tự như trên với file mà các bạn tải về. (có dạng là *.dll, hãy đọc hướng dẫn trong mỗi file mà bạn download để có thể biết được nó nằm ở thư mục nào mà thay,an toàn hơn hãy đổi file của win như: shsvcs.dll thành shsvcs.dll.old để đề phòng sự cố) C hỉnh sửa ảnh bằng Snipping Tool của Windows Vista
- Nói đến sửa ảnh trong Windows hẳn bạn nghĩ nga y đến công cụ Paint, còn chụp ảnh màn hình bạn sẽ nghĩ đến phím Print Screen. Tuy nhiên, trong Windows Vista lại tích hợp một công cụ mới rất mạnh mẽ, vừa có chức năng sửa ảnh lại có chức năng chụp ảnh màn hình. Snipping Tool là một chương trình tiện ích nằm trong bộ Vista Tablet PC Optional Components. Snipping Tool cho phép bạn lựa chọn các cửa sổ hoặc desktop và lưu lại như một mảnh hoặc ảnh trên máy tính của bạn. Trong quá khứ, nếu bạn muốn sử dụng một chương trình chụp m àn hình đầy đủ chức năng, bạn phải bỏ tiền mua một bản. Nếu bạn chỉ cần chức năng chụp màn hình đơn giản, những phiên bản trước của Windows cho phép bạn chụp màn hình bằng cách nhấn phím Print Screen để chụp ảnh toàn màn hình hoặc Alt +Print Screen để chụp ảnh cửa sổ đang hoạt động. Ảnh được chụp sẽ đ ược lưu trong clipboard, sau đó bạn có thể dán vào một chương trình x ử lý ảnh theo lựa chọn của mình. Những tính năng hấp dẫn của Snipping Tool là: - Nó hoàn toàn miễn phí - Nó khá m ạnh - Nó cho phép bạn chụp từng phần bất kỳ của màn hình thay vì phải chụp toàn màn hình. Bài viết này sẽ hướng dẫn cho bạn những bước cần thiết để sử dụng Snipping Tool nhằm lưu lại những ảnh chụp của các chương trình đang chạy, từng phần của các bức ảnh và toàn bộ desktop của bạn thành những file ảnh lưu trên máy.
- Trước khi chúng ta đi sâu vào cách sử dụng công cụ và những tuỳ chọn của nó, bài viết xin giải thích cách hoạt động của công cụ này. Snipping Tools cho phép bạn chụp từng phần của màn hình theo 4 phương pháp, sau đó lưu từng phần này thành các file JPG, GIF, PNG hoặc MHT. Các phương pháp chụp hình này là dạng tự do, hình chữ nhật, cửa sổ và toàn màn hình. Điều quan trọng cần biết là khi bạn khởi động Snipping Tool, chương trình sẽ tự động chuyển sang chế độ chụp hình sử dụng phương pháp chụp ảnh cuối cùng được lựa chọn. Điều đó có nghĩa là khi Snipping Tool đang ở chế độ chụp hình, b ạn sẽ không thể sử dụng Windows như bình thường trừ phi bạn thoát khỏi chế độ chụp hình bằng cách nhấn nút Capture hoặc bằng tổ hợp Alt-Tab để thoát khỏi ứng dụng. Khi đã nắm vững được điều này, chúng ta sẽ tiếp tục xem xét cách tìm và khởi động Snipping Tool Khởi động Snipping Tool: Trừ khi bạn đã kích ho ạt chức năng Tablet PC Optional Components, Snipping Tool sẽ không được cài đặt trên máy của bạn. Để khởi động Snipping Tool, hãy tiến hành theo các bước sau: - Nhấn vào nút Start để Sau đó click vào mục All Programs, tiếp theo click vào nhóm Accessories - Cuối cùng click vào biểu tượng Snipping Tool. Snipping Tool sẽ được khởi động và bạn sẽ thấy một màn hình tương tự như màn hình dưới đây: Vì chúng ta sẽ không tiến hành chụp ảnh ngay trong phần hướng dẫn này, ấn Cancel để thoát khỏi chế độ chụp hình. Bây giờ, chúng ta chuyển sang xem xét về những lựa chọn của chương trình. Các tuỳ chọn của Snipping Tools: Khi b ạn khởi động Snipping Tool, bạn có thể click vào nút Options đ ể thiết lập những tuỳ chọn về cách hoạt động của chương trình. Dưới đây, chúng ta có một bảng giải thích ý nghĩa của các tuỳ chọn và chúng tác
- động thế nào tới ảnh chụp do chúng ta tạo ra. Các tuỳ chọn được chia thành nhóm Applications và nhóm Selections Tuỳ chọn Applications: - Ẩn nội dung giải thích (hide instruction text): Nếu được kích hoạt, sẽ ẩn những nội dung giới thiệu trong cửa sổ chính của Snipping Tool - Luôn sao chép ảnh chụp vào clipboard (Always copy snips to the Clipboard ): Nếu kích hoạt sẽ sao chép toàn bộ các ảnh chụp vào clipboard Windows của bạn, nhờ đó bạn có thể dán chúng vào các ứng dụng khác như ứng dụng xử lý văn bản hoặc các chương trình xử lý ảnh khác - Gộp URL dưới ảnh chụp (Include URL below snips (HTML only)) Khi kích hoạt, nếu bạn lưu ảnh chụp ở dạng một file HMTL đơn lẻ hoặc văn bản MHT, và ảnh chụp được lấy khỏi một cửa sổ Internet Explorer, nó sẽ hiển thị địa chỉ url của trang web bạn đã chụp - Hỏi lưu trữ ảnh chụp trước khi thoát (Prompt to save snips before exiting) Nếu kích hoạt, khi bạn thoát khỏi Snipping Tool, chương trình sẽ hỏi xem bạn có muốn lưu trữ những ảnh đã được chụp. - Hiên thị biểu tượng trên Quick Launch Toolbar (Display icon in the Quick Launch Toolbar): Khi kích hoạt, một biểu tượng cho Snipping Tool sẽ được đặt tại thanh công cụ Quick Lauch Toolbar - Hiển thị màn hình khi Snipping Tool hoạt động (Show screen overlay when Snipping Tool is active): Nếu kích hoạt, khi bạn chụp một ảnh, giao diện Snipping Tool sẽ biến mất Các tuỳ chọn Selections: - Màu mực (Ink Color): Tùy chọn này sẽ thay đổi màu của giới hạn lựa chọn khi bạn tạo một ảnh - Hiển thị mực lựa chọn sau khi ảnh được chụp (Show selection ink after snips are captured): khi kích hoạt, giới hạn lựa chọn sẽ được hiển thị, sử dụng màu được chọn trong tuỳ chọn Ink Color xung quanh tấm ảnh được chụp Tốt nhất là bạn nên kích hoạt tất cả các tuỳ chọn trong phần tuỳ chọn Applications, ngoại trừ tuỳ chọn ‘Gộp URL dưới ảnh chụp’ và ‘hiển thị màn hình khi Snipping Tool hoạt động’. Đối với các tuỳ chọn Selectión, bạn nên bỏ tuỳ chọn ‘Hiển thị mực lựa chọn sau khi ảnh được chụp’ để có ảnh chụp đẹp hơn. Khi đ ã hiểu hết ý nghĩa của các tuỳ chọn, chúng ta bắt đầu tìm hiểu về các dạng ảnh khác nhau mà ta có thể chụp Các dạng ảnh có thể được chụp:
- Có 4 lựa chọn dạng ảnh chụp khác nhau mà b ạn có thể sử dụng để tiến hành chụp ảnh sử dụng Snipping Tool. Để thay đổi dạng lựa chọn mà Snipping Tool sẽ sử dụng để tạo một ảnh, bạn hãy click vào nút mũi tên nhỏ cạnh nút New như hình dưới đây: Mô tả về từng loại lựa chọn kèm theo ảnh ví dụ như sau: 1. Ảnh khung tự do: Phương pháp này cho phép bạn vẽ một khung xung quanh lựa chọn của bạn sử dụng chuột hoặc stylus. Khi khung lựa chọn đã được vẽ và bạn đóng kín khung để không có nét hở, ảnh sẽ được tạo ra và hiển thị cho bạn. Một ví dụ của ảnh khung tự do được minh hoạ ở dưới. Chú ý rằng ảnh có dạng cung tròn vì tôi đã vẽ khung lựa chọn dạng khung tròn. 2. Ảnh chữ nhật: Phương pháp này đơn giản cho phép bạn tạo một khung lựa chọn hình chữ nhật quanh một phần của màn hình và bất kỳ nội dung nào trong khung chữ nhật đó sẽ được ghi ại trên ảnh. Một ví dụ của ảnh khung chữ nhật được minh hoạ ở dưới
- 3. Ảnh cửa sổ: K hi bạn sử dụng phương pháp này, Snipping Tool sẽ chụp nội dung của toàn cửa sổ bạn lựa chọn. Một ví dụ của ảnh cửa sổ được minh hoạ ở dưới 4. Ảnh toàn màn hình: Phương pháp này sẽ chụp to àn bộ màn hình máy tính của bạn. Một ví dụ của ảnh toàn màn hình đ ược minh hoạ ở dưới.
- Như vậy, chúng ta đã nắm được tất cả những kiến thức cần biết về Snipping Tool. Chúng ta hãy tìm hiểu cách sử dụng chương trình này. Chụp và lưu trữ ảnh với Snipping Tool Trong phần hướng dẫn này, tôi sẽ chỉ dẫn cách bạn cách chụp một ảnh chữ nhật. Trong ví dụ cua mình, tôi sẽ sử dụng tấm ảnh các em bé mà chúng ta đã sử dụng trước đó. Mặc dù vậy, mọi tấm ảnh đều có thể sử dụng để thực hiện các bước này. Hãy chọn một bức ảnh và b ắt đầu! Bước đầu tiên là mở tấm ảnh chúng ta muốn chụp và khởi động Snipping Tool như đã trình bày ở p hần trước. Khi chương trình đã đ ược mở, chúng ta sẽ lựa chọn kiểu ảnh chữ nhật bằng cách click vào nút mũi tên cạnh nút New và lựa chọn Ảnh chữ nhật “Rectangular Snip”. Khi tuỳ chọn Ảnh chữ nhật (Rectangular Snip) đã được lựa chọn, chúng ta click lên tấm ảnh, kéo một hình chữ nhật quanh khuôn mặt của em bé
- bằng cách nhấn vào một điểm bất kỳ trên tấm ảnh, đồng thời giữ nút trái chuột và kéo một hộp chữ nhật quanh khu vực chúng ta muốn chụp ảnh. Vùng lựa chọn được minh hoạ như ảnh dưới: Khi đ ã tạo được khu vực lựa chọn, chúng ta nhả nút trái chuột và toàn bộ vùng chữ nhật sẽ được gửi tới Snipping Tool. Khi một ảnh được tạo ra, Snipping Tool sẽ hiển thị ảnh trong một cửa sổ nhỏ, tại đó, bạn có thể lưu ảnh lại thành một file, viết chữ lên đó bằng chuột hoặc stylus hoặc đánh dấu các khu vực trong ảnh chụp. Ảnh chúng ta vừa chụp được hiển thị trong Snipping Tool. Khi ảnh đ ã được chụp, nếu bạn muốn vẽ lên ảnh bằng chuột hoặc stylus, bạn có thể click vào menu Tools và lựa chọn bút (Pen) bạn muốn dùng. Nếu bạn muốn đánh dấu một số phần của bức ảnh, bạn có thể click vào menu Tool và lựa chọn bút đánh dấu (Highlighter). Cuối cùng, nếu bạn muốn loại bỏ nội dung nào bạn đã vẽ bằng bút hoặc bút đánh dấu, bạn có thể click vào menu Tool và lựa chọn Tẩy (Eraser) để xoá. Cuối cùng, khi đã hài lòng với với ảnh chụp sau khi chỉnh sửa, bạn có thể: - Gửi kèm nó trong một email như m ột file ảnh đính kèm bằng cách nhấn vào biểu tượng thư ( ) hoặc ấn vào menu File, sau đó chọn Send To
- - Lưu ảnh chụp thành một file trong máy tính bằng cách nhấn vào menu File, sau đó chọn Save As. Bạn có thể lưu file dưới dạng file JPG, G IF, PNG hoặc HTML (MHT). Đối với hình ảnh, tôi khuyên b ạn nên lưu ảnh chụp dưới dạng file JPG Tới đây, bạn đã có thể hoàn thành việc chụp tấm ảnh đầu tiên. Bây giờ bạn đã có thể gửi ảnh chụp đó cho bạn bè và gia đình, hoặc đưa lên website của m ình Như vậy, bạn đã biết cách sử dung Snipping Tool để tạo một ảnh chụp từ màn hình. Vì vậy, không có gì có thể ngăn cản bạn tạo một ảnh chụp lại từ các bức ảnh của bạn, công việc bạn đang thực hiện hoặc thậm chí toàn bộ desktop của bạn. Phạm Thế Quang Huy

CÓ THỂ BẠN MUỐN DOWNLOAD
-

Những “bí kíp vĩ đại” mà người dùng Windows không thể bỏ qua
 7 p |
7 p |  253
|
253
|  93
93
-

10 bí mật về Apple
 10 p |
10 p |  130
|
130
|  38
38
-

thủ thuật windows xp: hướng dẫn làm bằng phần mềm pocketchm
 9 p |
9 p |  98
|
98
|  21
21
-

Những phím tắt tài ba khi sử dụng Windows
 5 p |
5 p |  114
|
114
|  17
17
-

Những công cụ giúp khôi phục mật khẩu BIOS
 5 p |
5 p |  104
|
104
|  11
11
-
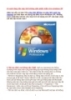
10 cách tăng tốc máy tính không cần phần mềm cho windows XP
 5 p |
5 p |  170
|
170
|  10
10
-

Tài liệu window: Những bí quyết tuyệt vời cho Window Vista phần 4
 11 p |
11 p |  82
|
82
|  8
8
-

Tài liệu window: Những bí quyết tuyệt vời cho Window Vista phần 6
 6 p |
6 p |  67
|
67
|  8
8
-

Tài liệu window: Những bí quyết tuyệt vời cho Window Vista phần 9
 7 p |
7 p |  73
|
73
|  7
7
-

Tài liệu window: Những bí quyết tuyệt vời cho Window Vista phần 8
 6 p |
6 p |  88
|
88
|  7
7
-

Tài liệu window: Những bí quyết tuyệt vời cho Window Vista phần 7
 10 p |
10 p |  69
|
69
|  7
7
-

Tài liệu window: Những bí quyết tuyệt vời cho Window Vista phần 3
 5 p |
5 p |  85
|
85
|  7
7
-

Tài liệu window: Những bí quyết tuyệt vời cho Window Vista phần 5
 6 p |
6 p |  80
|
80
|  6
6
-
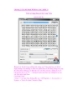
Những điều cần biết về Window Vista phần 1
 10 p |
10 p |  87
|
87
|  6
6
-

An toàn thông tin cho các máy tính sử hệ điều hành Windows 95/98
 10 p |
10 p |  102
|
102
|  6
6
-

Tài liệu window: Những bí quyết tuyệt vời cho Window Vista phần 2
 8 p |
8 p |  60
|
60
|  6
6
-

Tài liệu window: Những bí quyết tuyệt vời cho Window Vista phần 10
 8 p |
8 p |  67
|
67
|  5
5
Chịu trách nhiệm nội dung:
Nguyễn Công Hà - Giám đốc Công ty TNHH TÀI LIỆU TRỰC TUYẾN VI NA
LIÊN HỆ
Địa chỉ: P402, 54A Nơ Trang Long, Phường 14, Q.Bình Thạnh, TP.HCM
Hotline: 093 303 0098
Email: support@tailieu.vn








