
Tài liệu window: Những bí quyết tuyệt vời cho Window Vista phần 7
lượt xem 7
download
 Download
Vui lòng tải xuống để xem tài liệu đầy đủ
Download
Vui lòng tải xuống để xem tài liệu đầy đủ
Sử dụng Parental Controls (Bài này mình viết với ý định lúc đầu là gửi báo, nhưng ko báo nào nhận hết nên đóng góp cho VVN. Do viết cho eChip nên mình phải chú thích từng câu tiếng Anh để những người mới sử dụng hiểu nên bài hơi dài dòng.
Bình luận(0) Đăng nhập để gửi bình luận!
Nội dung Text: Tài liệu window: Những bí quyết tuyệt vời cho Window Vista phần 7
- Sử dụng Parental Controls (Bài này mình viết với ý định lúc đầu là gửi báo, nhưng ko báo nào nhận hết nên đóng góp cho VVN. Do viết cho eChip nên mình phải chú thích từng câu tiếng Anh để những người mới sử dụng hiểu nên bài hơi dài dòng. Mong các bạn ủng hộ!) Parental Controls- như cái tên của nó, đây là chương trình giúp bạn quản lý việc sử dụng máy tính của con cái bao gồm các tính năng: lựa chọn nội dung game, phần mềm được phép sử dụng, chặn những trang web độc hại, quản lý thời gian sử dụng máy,… Chương trình này chỉ có trong các phiên bản: Windows Vista Home Basic, Home Premium và Ultimate. Điều kiện để sử dụng chương trình là máy b ạn phải có ít nhất hai tài khoản, trong đó có một tài khoản quản trị có đặt mật khẩu dành cho cha mẹ để con bạn không thể vào chỉnh sửa, tài khoản còn lại là tài khoản dạng standart cho con bạn sử dụng dưới sự kiểm soát của bạn. Để mở Parental Controls, b ạn vào theo đường dẫn sau Control Panel\User Accounts and Family Safety\Parental Controls. Chương trình sẽ hiển thị tất cả các tài khoản đang có trên máy. Bạn nên nhớ là không thể sử dụng Parental Controls cho tài kho ản admin nên bạn phải chọn một tài khoản Standard. Bạn đợi một chút đ ể chương trình thiết lập cho tài khoản bạn vừa chọn. Đầu tiên, bạn phải bật Parental Controls lên đ ể tinh chỉnh các tính năng khác. Phần Parental Controls bạn chọn On, enfoce current settings; Phần Activity Reporting bạn chọn On, collect informatio n about computer usage nếu muốn chương trình thu thập những thông tin về việc sử dụng máy của tài khoản này. 1. Windows Vista Web Filter (Bộ lọc web- cho phép những website được vào, download và các sử dụng khác) Tính năng này giúp b ạn khóa một vài trang web theo danh sách bạn chọn hoặc theo các bậc mà chương trình chọn cho bạn. Đánh dấu Block some websites or content để khóa một vài trang web hoặc nội dung không tốt;
- Allow all websites and content: cho phép vào tất cả trang web. Nếu bạn đã đ ánh dấu vào Block some websites or content thì bạn nhìn vào phần Block web content automatically nếu bạn muốn chương trình tự động chặn các trang web có nội dung không tốt. Chương trình đưa ra cho bạn bốn mức độ gồm: High: khóa mọi nội dung web trừ những trang web dành cho trẻ em. Medium: khóa nội dung chưa được kiểm định và bao gồm về: văn hóa phẩm độc hại, dược phẩm, vũ khí, những từ không tốt. Lưu ý là những nội dung không bao gồm ở trên sẽ không bị tự động khóa. None: không nội dung web nào bị khóa tự động Custom: bạn chọn các nội dung sẽ bị khóa tự động tại đây. Chương trình đưa ra một số nội dung bao gồm: văn hóa phẩm độc hại (pornography), vũ khí (weapons), chế tạo bom (bomb making), rượu (alcohol), dược phẩm (drugs), thuốc lá (tabacco), giới tính (sex education), nội dung chưa được kiểm duyệt (unratble content)… Nếu bạn thấy các mức độ khóa tự động mà chương trình đưa ra chưa đáp ứng đủ nhu cầu của mình thì bạn có thể bấm dòng chữ “Edit the allow and block list” để chỉnh sửa danh sách cho phép và khóa các website tùy vào ý của bạn. Trong tính năng mới mở ra, bạn gõ đ ịa chỉ website (địa chỉ phải có dạng http://abc.com) vào ô Website address rồi gán cho địa chỉ đó là Allow (cho phép) hay là Block (khóa lại), bạn có thể thấy là tôi đã khóa trang web teenviet.110mb.com và cho phép trang pcworld.com.vn ở hai cột phía dưới . Phía dưới hai cột cho phép và khóa lại, bạn đánh dấu vào “Only allow website which are on the allow list” nếu bạn muốn chương trình chỉ cho phép truy cập vào website mà bạn đã cho phép phía trên; còn không đánh dấu vào thì chương trình sẽ kết hợp danh sách bạn đã soạn với các mức độ khóa tự động để bảo vệ cho con bạn một cách an toàn nhất.
- Một tùy chọn nữa là không cho phép tải các file từ trên mạng về. Để kích hoạt tùy chọn này, bạn đánh dấu vào dòng “Block file downloads” ở phía cuối. Sau khi đã thiết lập hết thì bạn đừng quên b ấm OK để lưu lại.
- 2. Time Limits (giới hạn thời gian) 24/1 ngày, 7 ngày/1 tuần: con bạn “ôm” cái máy suốt. Để “giải quyết” tình trạng này, tính năng Time Limits sẽ là vị cứu tinh cho bạn. Nó cho phép bạn cấm trẻ không được sử dụng vào giờ nào trong ngày, thứ mấy trong tuần… Nhìn vào thì bạn thấy nó rất giống thời khóa biểu, chia ra làm hai phần là Sáng(AM) và Chiều (PM), mỗi ô là một giờ, chỉ cần bấm vào ô nào thì ô đó chuyển sang chế độ khóa là màu xanh, còn muốn chuyển từ khóa sang không khóa thì bấm vào ô khóa một lần nữa. Những ô màu trắng là khoảng thời gian không bị khóa. Bạn cũng có thể bấm chuột rồi kéo rê một đường d ài để khóa nhiều giờ liên tiếp, nhưng nhớ là đừng có lỡ tay mà tô xanh nguyên bảng là con bạn sẽ biểu tình dữ dội đấy! Sau khi thiếp lập xong thì b ấm OK.
- 3. Game (khóa game theo độ tuổi) Hiện giờ số lượng game có nội dung bạo lực và không phù hợp với từng độ tuổi nhất định có rất nhiều trên thị trường. Tính năng Game cho bạn quyền cho phép chơi hoặc là không cho chơi game. Trong câu hỏi “Can tên tài khoản play games?” (tên tài khoản có thể chơi game được không?), nếu bạn chọn No thì tài khoản này sẽ không chơi được bất kì game nào, còn nếu chọn Yes thì tài khoản có thể chơi game. Nhưng bạn cũng đừng quên là mình cũng có thể lựa chọn loại game mà trẻ sẽ chơi- bấm vào dòng “Set game ratings”. Phần hiệu chỉnh hiện ra, đầu tiên bạn đã thấy câu hỏi “If a game has no rating, can tên tài khoản play it?” (Nếu một game chưa được phân loại, tên tài kho ản có thể chơi nó không?). Chọn Allow games with no rating nếu bạn cho phép trẻ chơi những trò chưa được phân loại, còn chọn Block games with no rating nếu bạn không cho phép trẻ chơi những trò chưa được phân loại. Phân loại ở đây là “Bảng phân loại các phần mềm giải trí” (ESRB) do “Hiệp hội phần mềm giải trí” đưa ra. Bảng phân loại hiển thị bên dưới gồm có các loại sau (đánh dấu vào lo ại nào là loại đó và các loại thấp hơn nó được phép chơi): EARLY CHILDHOOD: có ký hiệu là EC- là những game có nội dung dành cho trẻ từ 3 tuổi trở lên. EVERYONE: có ký hiệu là E- là những game có nội dung cho trẻ từ 6 tuổi trở lên. Phạm trù này bao gồm sự tối thiểu về bạo lực, một ít sự nghịch phá vui nhộn,… EVERYONE 10+: có ký hiệu là E10+- là những game có nội dung cho trẻ từ 10 tuổi trở lên. Phạm trù này bao gồm một ít hoạt hình, bạo lực một cách nhẹ nhàng, sự tối thiểu về đề tài khêu gợi. TEEN: có ký hiệu là T- là những game có nội dung cho trẻ từ 13 tuổi trở lên. Phạm trù này có thể bao gồm nội dung bạo lực, một số từ mang tính
- xúc phạm người khác… MATURE: có ký hiệu là M- là những game có nội dung cho trẻ người từ 17 tuổi trở lên. Phạm trù này có thể bao gồm nội dung giới tính, có nhiều tính bạo lực và từ ngữ không tốt… ADULTS ONLY: có ký hiệu là AO- là những game có nội dung dành cho người lớn. Phạm trù này có thể bao gồm hình ảnh minh họa về giới tính và (ho ặc) bạo lực. Sản phẩm dành riêng cho người lớn không được nhằm đến cho người dưới 18 tuổi. Khi đ ã chọn được loại game bạn cho phép, nếu còn muốn khóa tiếp những nội dung không mong muốn thì kéo thanh trượt xuống, bạn sẽ thấy muôn vàn thứ để khóa lại nếu trong game có các tính chất: rượu, thuốc lá, máu, kinh dị, hoạt hình bạo lực, dược phẩm, giới tính…
- Tiếp theo sẽ là phần giúp bạn cho phép hoặc khóa game đang có sẵn trong máy. Tại cửa sổ đầu tiên, bấm vào dòng chữ “Block or Allow specific games” (Khóa hoặc cho phép những game đặc biệt). Tại phần hiệu chỉnh mới mở ra, bạn có thể thấy ở phia trên thông báo trạng thái các loại game được cho phép lúc nãy. Ở mỗi game, bạn đánh dấu chọn “User rating setting” nếu muốn cho phép hoặc khóa theo phân loại game đã đưoc chỉnh; “Always Allow” nếu muốn luôn luôn cho phép, “Always Block” nếu muốn luôn luôn khóa.
- 4. Allow and block specific programs (cho phép và khóa các chương trình đặc biệt) Trên máy bạn cài đặt rất nhiều chương trình nhưng bạn muốn trẻ không thể **ng vào chương trình riêng của mình thì hãy sử dụng tính năng này. Đập vào mắt bạn đầu tiên vẫn là câu hỏi “Which programs can tên tài khoản use?” (chương trình nào tên tài kho ản có thể sử dụng?). Chọn “tên tài khoản can use all programs” nếu bạn muốn trẻ có thể sử dụng mọi chương trình đã cài đặt, chọn “tên tài khoản can only use the programs I allow” nếu bạn muốn trẻ chỉ sử dụng những chương trình mà bạn chỉ định. Bạn phải chờ hơi lâu đ ể chương trình liệt kê tất cả chương trình đã cài trên máy (nếu máy bạn có nhiều chương trình). Để chọn chương trình bạn cho phép trẻ sử dụng thì đánh dấu vào trước tên file đó trong danh sách (mỗi chương trình có rất nhiều file nên được gom lại theo từng phần). Nếu muốn khóa tất cả thì bạn không chọn chương trình nào hết, còn muốn thêm vào chương trình chưa có trong danh sách, b ạn bấm nút Browse… rồi chọn tập tin của chương trình đó. Thiết lập xong hết thì bấm nút OK để lưu lại.
- Vậy là bạn đã hoàn thành hết các thiết lập để bảo vệ con bạn trước các tác nhân có hại từ môi trường mạng… Bạn có thể thấy trạng thái của các thiết lập bảo vệ ở cửa sổ đầu tiên. Còn một tính năng quan trọng bạn nên biết đó là xem bảng báo cáo các hoạt động của tài khoản bị giám sát. Bấm vào dòng chữ “View activity reports” phía dưới tên tài khoản để vào xem báo cáo.
- nhoxht9x

CÓ THỂ BẠN MUỐN DOWNLOAD
-

Những “bí kíp vĩ đại” mà người dùng Windows không thể bỏ qua
 7 p |
7 p |  253
|
253
|  93
93
-

10 bí mật về Apple
 10 p |
10 p |  130
|
130
|  38
38
-

thủ thuật windows xp: hướng dẫn làm bằng phần mềm pocketchm
 9 p |
9 p |  98
|
98
|  21
21
-

Những phím tắt tài ba khi sử dụng Windows
 5 p |
5 p |  114
|
114
|  17
17
-

Những công cụ giúp khôi phục mật khẩu BIOS
 5 p |
5 p |  104
|
104
|  11
11
-
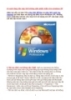
10 cách tăng tốc máy tính không cần phần mềm cho windows XP
 5 p |
5 p |  170
|
170
|  10
10
-

Tài liệu window: Những bí quyết tuyệt vời cho Window Vista phần 6
 6 p |
6 p |  67
|
67
|  8
8
-

Tài liệu window: Những bí quyết tuyệt vời cho Window Vista phần 4
 11 p |
11 p |  82
|
82
|  8
8
-

Tài liệu window: Những bí quyết tuyệt vời cho Window Vista phần 9
 7 p |
7 p |  73
|
73
|  7
7
-

Tài liệu window: Những bí quyết tuyệt vời cho Window Vista phần 8
 6 p |
6 p |  88
|
88
|  7
7
-

Tài liệu window: Những bí quyết tuyệt vời cho Window Vista phần 3
 5 p |
5 p |  85
|
85
|  7
7
-

Tài liệu window: Những bí quyết tuyệt vời cho Window Vista phần 5
 6 p |
6 p |  80
|
80
|  6
6
-
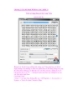
Những điều cần biết về Window Vista phần 1
 10 p |
10 p |  87
|
87
|  6
6
-

Tài liệu window: Những bí quyết tuyệt vời cho Window Vista phần 2
 8 p |
8 p |  60
|
60
|  6
6
-

An toàn thông tin cho các máy tính sử hệ điều hành Windows 95/98
 10 p |
10 p |  102
|
102
|  6
6
-

Tài liệu window: Những bí quyết tuyệt vời cho Window Vista phần 10
 8 p |
8 p |  67
|
67
|  5
5
-

Tài liệu window: Những bí quyết tuyệt vời cho Window Vista phần 1
 9 p |
9 p |  63
|
63
|  5
5
Chịu trách nhiệm nội dung:
Nguyễn Công Hà - Giám đốc Công ty TNHH TÀI LIỆU TRỰC TUYẾN VI NA
LIÊN HỆ
Địa chỉ: P402, 54A Nơ Trang Long, Phường 14, Q.Bình Thạnh, TP.HCM
Hotline: 093 303 0098
Email: support@tailieu.vn








