
Tài liệu window: Những bí quyết tuyệt vời cho Window Vista phần 9
lượt xem 7
download
 Download
Vui lòng tải xuống để xem tài liệu đầy đủ
Download
Vui lòng tải xuống để xem tài liệu đầy đủ
Làm chủ giao diện Vista với Vista Visual Master Vista Visual Master là một ứng dụng miễn phí, nó có thể giúp bạn tùy biến giao diện Windows Vista của mình một cách dễ dàng.
Bình luận(0) Đăng nhập để gửi bình luận!
Nội dung Text: Tài liệu window: Những bí quyết tuyệt vời cho Window Vista phần 9
- Làm chủ giao diện Vista với V ista Visual Master Vista Visual Master là một ứng dụng miễn phí, nó có thể giúp bạn tùy biến giao diện Windows Vista của mình một cách dễ dàng. Với giao diện đẹp và đơn giản, chương trình mang đến cho bạn tất cả các công cụ sắp xếp, tùy chỉnh và tăng tốc. Bạn có thể thay đổi giao diện của các cửa sổ và biểu tượng, thay đổi các icon của hệ thống và hơn 100 biểu tượng của các loại file riêng biệt, thay đổi màn hình khởi động, chỉnh sửa và thay đổi giao diện Windows, và bạn có thể tùy chỉnh Windows Vista theo ý thích của mình. Các tính năng chính: Chỉnh sửa hệ thống: G ỡ bỏ những hình mũi tên trên icon của bạn ( shortcut), hiện phiên bản của Windows trên desktop và ẩn tất cả các đối tượng khác; tắt hay bật Windows Sidebar, không cho đổi màn hình nền, tăng sức mạnh cho chương trình DWM (Microsoft Desktop Window Manager). Thay đổi giao diện: Thay đổi giao diện nguyên b ản của Windows, bạn có thể sử dụng một giao diện khác mà mình thích để thể hiện cá tính của mình. Thay đổi biểu tượng: Bạn có thể thay đổi biểu tượng của khoản 40 file hệ thống và hơn 100 file khác. Thay đổi màn hình khởi động và đăng nhập: Với Vista Visual Master
- bạn có thể thay đổi màn hình khởi động và đăng nhập.Bạn có thể những file mà chương trình hỗ trợ về và thay đổi cho máy tính của bạn. Mẹo hay dành cho người dùng Laptop đã cài sẵn Windows Vista Hầu hết những mẹo trong bài này đều có thể dùng chung cho PC và laptop. Thật ra, Windows Vista có quá ít phần chuyên dành riêng cho máy laptop, dù vậy trong bài này đ ề cập đến những mẹo hay, thiết yếu để mọi người xài laptop đ ều có thể dùng được ngay. I) Tinh chỉnh lại laptop thật nhanh: Vista cung cấp sẵn cho những người xài laptop một công cụ đó là Mobility center, một gian hàng có sẵn các công cụ dành riêng cho laptop . Muốn mở công cụ này (chỉ có khi cài Vista vào laptop), b ạn cứ việc lần lượt theo các bước đi như sau: a) Click vào nút Start và chọn Control panel. b) Chọn Mobile PC và lựa Windows Mobility center. Trong tương lai, muốn vào nhanh nơi này, cứ giữ phím Windows và ấn phím chữ X. c) Tinh chỉnh lại mục nào là tùy thích riêng của bạn: - Độ sáng (Brightness): có thanh trượt để giảm độ sáng ( để bớt năng lượng pin ) hay cần tăng thêm khi làm việc ơ nơi quá tối . - Âm thanh (Volume ) : khi quá bực mình vì âm thanh laptop phát ra khá lớn vào lúc khởi động. Bạn có thể giảm bớt, hoặc chọn nút kiểm mute
- (câm tiếng) để giảm năng lượng tiêu thụ của pin. -Tình trạng pin (Battery status): chọn balanced cho công việc hàng ngày, chuyển qua Power saver khi đi vắng đâu đó và chuyển qua High performance lúc làm việc. - Hệ thống mạng không dây( Wireless network ) : Cần tắt phần này khi bạn chưa cần phải nối mạng và mở ra lại một khi cần kết nối vào mạng. - Màn hình xuất( Externel display ) : khi bạn đưa từ laptop ra máy chiếu để thuyết trình. Chọn vào connect để kết nối. - Trung tâm đồng bộ( Syn center ) : Vista giúp cho laptop hay PC đồng bộ với máy nghe nhạc xách tay hay điện thoại mobile tự động cập nhật lại khi có thay đổi ở các dụng cụ này. ( Tuy vậy, không thể đồng bộ với máy laptop với PC hay với Ipod). - Thiết lập cho thuyết trình( Presentation settings ) : Tuỳ chọn này giúp bạn kiểm soát được hoạt động của máy chiếu khi gắn với laptop. Với một nút nhấn, bạn có thể tắt screen saver, chỉnh giảm âm thanh ở PC. II) Chọn điều gì khi bạn đóng máy laptop lại: Đóng laptop lại có nghĩa là bạn đã làm việc xong nhưng sẽ trong bao lâu? Chỉ là một 1 đêm hay khi ra khỏi xe điện ngầm hay sau giờ ăn trưa. Vista giúp b ạn biết laptop cần phải làm gì, cứ theo các bước sau: a) Click vào Start, chọn Control panel và kế chọn System và Maintenance. b) Chọn Power Options và kế tiếp chọn Làm gì khi bạn đóng máy: Không làm gì cả (Do nothing), Ngủ đông (Hibernate) hoặc là Tắt máy (Shut down).
- Thông thường, bạn chọn vào ngủ đông để laptop ở một trạng thái ít tốn năng lượng và thức trở lại ngay một khi bạn làm việc lại. Nhưng tắt máy( shut down ) trong đêm thì thích hợp hơn. Tuỳ chọn này sẽ giúp bạn giúp giữ năng lượng của pin và nếu sạc qua đêm sẽ đầy đủ hơn vào lúc sáng. Bạn có thể bỏ qua nhập password khi log on lại nhưng nếu phải có password thì sẽ tốt hơn. c) Cần click và save changes để lưu lại mãi cấu hình này. III) Chuyển qua một vùng thời gian (Time zone) mới: Khi b ạn du lịch qua nhiều nước, chuyển qua vùng khác nhau bằng cách:
- a) Click vào cái đồng hồ (Adjust date and time) ở góc dưới phải của thanh taskbar: một cái lịch và đồng hồ xuất hiện b) Hãy chọn ngày và thời gian: hộp thoại ấy xuất hiện. Vào phần thay đổi để thay đổi lại thời gian nếu bạn thấy sai chỗ nào giờ, ngày tháng, năm hiện nay. c) Chọn vào chuyển vùng thời gian, nhập vào thời gian hiện nay trong menu sổ xuống: Thời gian- vùng, và click OK 2 lần . Nếu bạn thường xuyên du lịch giữa các vùng, hãy vùng nút đồng hồ (Adjust date and time). ở đấy, bạn có thể thêm đồng hồ phụ (Additional clocks 1, 2) , chọn vùng mời đến và chọn vào nút kiểm show this clock, ấn apply, OK . Giơ chuột trên thanh đồng hồ, giờ sẽ có một menu xổ xuống cho bạn thấy, ngoài đồng hồ chính còn có thêm các đồng hồ ,1 2.. với thời gian ở từng địa phương phụ mà b ạn vừa mới nhập vào. IV) Quay modem ở một nơi m ới:
- Khi người thân bạn còn dùng modem 56KB và có sẵn dây cab modem , theo các bước sau: a) Click vào nút start và chọn connect to b) Click nút chuột phải vào nơi đã quay số hiện nay chọn vào properties. Vista sẽ đ ưa ra danh sách đang dùng quay hiện tại c) Click vào nút kiểm dialing rules và click Dialing rules. Hộp thoại này xuất hiện nơi quay số mà b ạn đã nhập. My Location chính là nơi Vista thiết lập quay đầu tiên d) Click vào new và nhập những thiết lập mới cho nơi ở mới. Khi hộp thoại này hiện ra, bạn nhập vào tên, số mã vùng khác và số cần quay đầu tiên. e) Click OK khi làm xong, click OK thoát khỏi hộp thoại Modem và Phone options. Click OK sau cùng ở hộp thoại Properties. Vista sẽ để lại một hộp thoại Connect to network với số quay để kết nối mạng. f) Click vào Connect. V) Kết nối vào điểm có mạng không dây (wireless internet hotspot): Rất tiện cho bạn khi đi du lịch đây đó đã có sẵn Wireless như các hotel, quán cà fê. .. a) Mở hoạt động mạng không dây adapter khi cần thiết, hay có trên laptop bằng nút ( còn tuỳ máy ) hoặc trên Mobility center . b) Chọn Connect to ở Start menu: Vista đưa ra danh sách kết nối mạng, bao gồm mạng không dây trong tầm hoạt động mà nó tìm ra. c) Click vào hệ mạng không dây bằng cách click vào tên và click connect. Laptop bạn tự động kết nối mạng sau vài giây sau khi tìm ra wireless spot . Nhưng nếu laptop bạn lại hỏi thêm thông tin, phải qua bước kế tiếp sau: d) Nhập tên hệ mạng không dây và khoá an ninh( security key ), nếu nó yêu cầu và click vào connect. Có vài hệ thống mạng giấu tên, Vista sẽ liệt chúng vào danh sách không tên, bạn phải biết tên bằng cách hỏi chủ nhân và mật mả để vào( nếu có phép ) . Khi Vista báo thành công kết nối, chắc chắn bạn còn phải click hộp thoại Save network và start this connection. Nếu làm đúng vậy, lần sau kết nối sẽ nhanh và dễ dàng hơn. Khi làm xong Internet, cũng nên tắt nút wireless adapter nhằm tiết kiệm pin cho laptop. VI) Sao lưu dữ liệu quí ở laptop trước khi đi du lịch đây đó : Sao lưu dữ liệu ở laptop y như máy PC nhưng xin nhớ cho là bạn phải sao
- lưu mọi thứ trước khi rời nhà hay cơ quan. Kẻ trộm thường hay lấy đi laptop của bạn hơn là máy PC. Một khi máy laptop mất , bạn có thể mua lại cái khác nhưng mọi dữ liệu quí trong ấy không thể nào tìm lại được. Do vậy, thận trọng bạn để mọi thông tin dữ liệu của bạn ở nhà thay vì trong máy laptop. VII) Dễ dàng chuyển dữ liệu sang một PC mới : Chuyển đi mọi files và templates cũ từ 1 máy PC này sang cái khác: điều này không chỉ là sao lưu thêm bản thứ 2 cho tất cả mọi thiết lập mà bạn đã tạo ra bao nhiêu ngày ở máy cũ. Microsoft đã cho một giải pháp mới, khác tốt bằng tiện ích Easy Transfer trong Vista. Chương trình này chấp nhận mọi files, ưu tiên tử Windows 2000, XP cũng như các máy xài Vista. Bạn chỉ chọn files dữ liệu để chuyển qua một máy mới, hay mọi mail cũ , địa chỉ quen thuộc, thiết lập IE, và các tài khoản người dùng. Không có bất cứ thông tin nào bị xoá ngay trong lúc chuyển đi; do vậy bạn có đủ thì giờ xem xét lại mọi dữ liệu chuyển đi chính xác trước khi xoá sạch ở máy cũ. Việc chuyển dữ liệu đi này đòi hỏi bạn phải cài thêm Easy Transfer trên máy cũ. Sau đó 2 máy có thể chuyển dữ liệu qua lại với một dây nối mạng, cây viết hay ổ cứng USB, đĩa CD hay DVD . Lưu ý thêm, là bạn không cần phải mua thêm dây cab nối , dây USB chuyên dùng gì đặc biệt mà cứ dùng dây cũ cũng tốt thôi.

CÓ THỂ BẠN MUỐN DOWNLOAD
-

Những “bí kíp vĩ đại” mà người dùng Windows không thể bỏ qua
 7 p |
7 p |  253
|
253
|  93
93
-

10 bí mật về Apple
 10 p |
10 p |  130
|
130
|  38
38
-

thủ thuật windows xp: hướng dẫn làm bằng phần mềm pocketchm
 9 p |
9 p |  98
|
98
|  21
21
-

Những phím tắt tài ba khi sử dụng Windows
 5 p |
5 p |  114
|
114
|  17
17
-

Những công cụ giúp khôi phục mật khẩu BIOS
 5 p |
5 p |  104
|
104
|  11
11
-
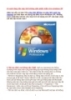
10 cách tăng tốc máy tính không cần phần mềm cho windows XP
 5 p |
5 p |  170
|
170
|  10
10
-

Tài liệu window: Những bí quyết tuyệt vời cho Window Vista phần 6
 6 p |
6 p |  67
|
67
|  8
8
-

Tài liệu window: Những bí quyết tuyệt vời cho Window Vista phần 4
 11 p |
11 p |  82
|
82
|  8
8
-

Tài liệu window: Những bí quyết tuyệt vời cho Window Vista phần 8
 6 p |
6 p |  88
|
88
|  7
7
-

Tài liệu window: Những bí quyết tuyệt vời cho Window Vista phần 7
 10 p |
10 p |  69
|
69
|  7
7
-

Tài liệu window: Những bí quyết tuyệt vời cho Window Vista phần 3
 5 p |
5 p |  85
|
85
|  7
7
-

Tài liệu window: Những bí quyết tuyệt vời cho Window Vista phần 5
 6 p |
6 p |  80
|
80
|  6
6
-
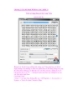
Những điều cần biết về Window Vista phần 1
 10 p |
10 p |  87
|
87
|  6
6
-

Tài liệu window: Những bí quyết tuyệt vời cho Window Vista phần 2
 8 p |
8 p |  60
|
60
|  6
6
-

An toàn thông tin cho các máy tính sử hệ điều hành Windows 95/98
 10 p |
10 p |  102
|
102
|  6
6
-

Tài liệu window: Những bí quyết tuyệt vời cho Window Vista phần 10
 8 p |
8 p |  67
|
67
|  5
5
-

Tài liệu window: Những bí quyết tuyệt vời cho Window Vista phần 1
 9 p |
9 p |  63
|
63
|  5
5
Chịu trách nhiệm nội dung:
Nguyễn Công Hà - Giám đốc Công ty TNHH TÀI LIỆU TRỰC TUYẾN VI NA
LIÊN HỆ
Địa chỉ: P402, 54A Nơ Trang Long, Phường 14, Q.Bình Thạnh, TP.HCM
Hotline: 093 303 0098
Email: support@tailieu.vn








