
Tài liệu window: Những bí quyết tuyệt vời cho Window Vista phần 8
lượt xem 7
download
 Download
Vui lòng tải xuống để xem tài liệu đầy đủ
Download
Vui lòng tải xuống để xem tài liệu đầy đủ
Khắc phục lỗi lưu tệp tin trên ổ cứng Windows Vista Trong Windows Vista, khi bạn lưu một tệp tin trên ổ cứng hoặc một thiết bị lưu trữ dữ liệu, bạn nhận được một trong hai thông báo sau
Bình luận(0) Đăng nhập để gửi bình luận!
Nội dung Text: Tài liệu window: Những bí quyết tuyệt vời cho Window Vista phần 8
- Khắc phục lỗi lưu tệp tin trên ổ cứng Windows Vista Trong Windows Vista, khi b ạn lưu một tệp tin trên ổ cứng hoặc một thiết bị lưu trữ dữ liệu, bạn nhận đ ược một trong hai thông báo sau: Thông báo 1: X:\Folder\FileName (“X” là thư mục bạn định lưu trữ dữ liệu,“FileName” là tên file mà bạn lưu) You don’t have permission to save in this location. Contact the administrator to obtain permission. Would you like to save in the Documents folder instead? Thông báo 2: Access to X:\Folder\FileName was denied. Các thông báo lỗi trên có thể xảy ra do ổ cứng của bạn hoặc thiết bị lưu trữ dữ liệu bạn sử dụng được định dạng trong phiên b ản trước của hệ thống tệp tin Windows NTFS. Trong trường hợp này, ổ cứng hoặc thiết bị lưu trữ dữ liệu của bạn được định dạng trong hệ điều hành Windows XP nên bạn không thể thực hiện được thao tác lưu dữ liệu. Để khắc phục các thông báo lỗi trên, b ạn làm theo hướng dẫn sau để định dạng lại các thiết bị lưu trữ dữ liệu trên trong Windows Vista. - Sao chép toàn bộ các dữ liệu trên ổ cứng ngoài hoặc thiết bị lưu trữ dữ liệu cần sử dụng. - Kích chuột vào Start, Computer. Sau khi kích chuột phải vào ổ cứng hoặc thiết bị lưu trữ dữ liệu cần sử dụng, bạn chọn tính năng Format. Lưu ý: Nếu bạn gặp thông báo yêu cầu đăng nhập mật khẩu admin thì bạn gõ vào đó mật khẩu, hoặc một thông báo yêu cầu xác nhận thông tin thì bạn kích chuột vào nút bấm Continue. - Tiếp đó, bạn chọn NTFS (default) file system trong danh sách, đánh dấu vào Quick Format b ằng cách kích chuột vào hộp đánh dấu. Sau đó, bạn kích chuột vào Start. (Lưu ý với hành động này thiết bị lưu trữ của bạn sẽ bị xóa toàn bộ dữ liệu) - Sau khi kết thúc quá trình định dạng lại ổ cứng hoặc thiết bị lưu trữ dữ liệu cần sử dụng, bạn đóng hộp thoại Format Local Disk. Theo Thu Hiền Khởi động lại Explorer trong Windows Vista
- Vài thông tin cần biết: Các tính năng hoạt động trong vista bao gồm: Vista Menu, Taskbar, Desktop và File Manager User Interfaces (tạm dịch là quản lý giao diện trực quan). EXPLORER.EXE là 1 tác vụ đ ược chạy tự động mỗi khi khởi động cùng các 1 số tác vụ khác. Nếu như có vấn đề phát sinh đối với Explorer, hoặc sau khi can thiệp vào hệ thống và đ ể sự thay đổi đó có hiệu lực, bạn buộc phải khởi động lại hệ thống. Nhưng bạn không muốn phải chờ đợi và có thủ thuật này sẽ giúp bạn "khởi động" lại nhanh mà không cần phải khởi động lại toàn bộ hệ thống một cách thủ công như bình thường. Chú ý: Nếu như bạn đang sử dụng Windows Dreamscene hay Stardock DeskScapes, sau khi sử dụng cách này thì Dreamscene thường sẽ bị lỗi màn hình, không hoạt động được như bình thường và màn hình nền ở bàn làm việc sẽ trở thành màu đen mỗi khi Explorer.exe khởi động lại. Để khắc phục, ta có thể chọn 1 wallpaper làm màn hình nền, và sau đó chọn lại Windows Dreamscene hay Stardock Deskscapes Dream. Các bước làm như sau: Cách 1 : Từ Start Menu : 1.1. Tắt Explorer.exe: 1.1.1> Nhấp vào Start Menu 1.1.2> Nhấn và giữ Ctrl+Shift, nhấp phải chuột vào vùng trống ở Start menu
- 1.1.3> Thả C trl+Shift và chọn Exit Explorer (thanh TaskBar và các biểu tượng trên bàn làm việc sẽ bị biến mất). 1.2. Khởi động lại Explorer.exe: 1.2.1> Mở Task Manager (ấn phím tắt Ctrl+Shift+Esc): 1.2.2> Chọn F ile -> New Task (Run...). 1.2.3> Gỏ vào Explorer.exe và chọn OK 1.2.4> Xong, Explorer đã được khởi động lại (thanh TaskBar và các biểu tượng ở bàn làm việc được phục hồi lại). Cách 2 : Thông qua Task Manager
- 2.1. Tắt Explorer.exe: 2.1.1> Mở Task Manager và chọn bảng Processes. 2.1.2> Chọn Explorer.exe và nhấn chọn End Process 2.1.3> Chọn End process trên bảng mới hiện ra để tắt explorer 2.1.4> Xong, thanh TaskBar và các biểu tượng trên bàn làm việc sẽ bị biến mất 2.2. Khởi động lại Explorer.exe: 2.2.1> Làm giống như các bước trong 1.2 Có sai sót gì mấy bro thông báo giúp nha.
- K ích hoạt Built-in Administrator Trong Vista, khi bạn đang sử dụng một quyền quản trị, bạn vẫn đang sử dụng quyền quản trị có mức ưu tiên trung bình.Khi một chương trình của bạn hoạt động, bạn phải cho xác nhận cho nó hoạt động thông qua thông báo UAC – User Account Control.Quyền quản trị có sẵn không cần phải thông qua thông báo UAC, nó giống như quyền quản trị cao nhất có trong phiên bản Windows XP.Quyền quản trị có sẵn này đã bị ẩn trong Vista. Chú ý: N ếu bạn kích hoạt quyền quản trị có sẵn, điều quan trọng bạn cần nhớ là không sử dụng quyền tài khoản này thường xuyên vì khi sử dụng tài khoảng này, các mọi thứ cài đặt trong máy tính của bạn đều chạy mà không vấp phải sự ngăn cản nào. Do đó, tôi khuyên b ạn chỉ sử dụng quyền quản trị này với mục đích quản lý, sau đó dùng quyền quản trị bình thường để đạt được an ninh cao hơn. Cách này không xóa tài khoản bạn đang sử dụng, chỉ là thêm vào một tài khoản mới tên là Administrator với quyền quản lý thật sự trong Vista. Nếu sau khi thực hiện, tài khoản chưa xuất hiện, bạn có thể chuyển về Safe mode để có thể truy cập vào Administrator. Cách thực hiện: - Gõ cmd vào dòng tìm kiếm trong trình đơn Start. - Nhấp chuột phải vào cmd.exe và chọn Run as administrator.
- - Chọn Continue khi có thông báo UAC. - Để kích hoạt tài khoản Administrator có sẵn, bạn gõ dòng lệnh như sau: “net user administrator /active:yes” - Khi thực hiện thành công,sẽ xuất hiện thông báo “The command completed successfully” - Để tắt tài khoảng Admistrator, bạn hãy đăng nhập vào một tài khoản quản trị bình thường và sử dụng lệnh “Net user administrator /active:no”. Nếu bạn vẫn đang sử dụng tài khoản Administrator có sẵn thì sẽ không thể d ùng lệnh này được. - Sau khi kích hoạt, bạn thoát bằng lệnh Exit. Chú ý: Sau khi đang nhập vào tài khoản Administrator có sẵn, hãy đặt password đ ể có thể đảm bảo an toàn ở mức cao nhất. - Chúc các bạn thành công.

CÓ THỂ BẠN MUỐN DOWNLOAD
-

Những “bí kíp vĩ đại” mà người dùng Windows không thể bỏ qua
 7 p |
7 p |  253
|
253
|  93
93
-

10 bí mật về Apple
 10 p |
10 p |  129
|
129
|  38
38
-

thủ thuật windows xp: hướng dẫn làm bằng phần mềm pocketchm
 9 p |
9 p |  98
|
98
|  21
21
-

Những phím tắt tài ba khi sử dụng Windows
 5 p |
5 p |  114
|
114
|  17
17
-

Những công cụ giúp khôi phục mật khẩu BIOS
 5 p |
5 p |  104
|
104
|  11
11
-
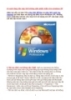
10 cách tăng tốc máy tính không cần phần mềm cho windows XP
 5 p |
5 p |  170
|
170
|  10
10
-

Tài liệu window: Những bí quyết tuyệt vời cho Window Vista phần 6
 6 p |
6 p |  67
|
67
|  8
8
-

Tài liệu window: Những bí quyết tuyệt vời cho Window Vista phần 4
 11 p |
11 p |  82
|
82
|  8
8
-

Tài liệu window: Những bí quyết tuyệt vời cho Window Vista phần 9
 7 p |
7 p |  73
|
73
|  7
7
-

Tài liệu window: Những bí quyết tuyệt vời cho Window Vista phần 7
 10 p |
10 p |  69
|
69
|  7
7
-

Tài liệu window: Những bí quyết tuyệt vời cho Window Vista phần 3
 5 p |
5 p |  85
|
85
|  7
7
-

Tài liệu window: Những bí quyết tuyệt vời cho Window Vista phần 5
 6 p |
6 p |  80
|
80
|  6
6
-
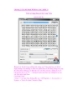
Những điều cần biết về Window Vista phần 1
 10 p |
10 p |  87
|
87
|  6
6
-

Tài liệu window: Những bí quyết tuyệt vời cho Window Vista phần 2
 8 p |
8 p |  60
|
60
|  6
6
-

An toàn thông tin cho các máy tính sử hệ điều hành Windows 95/98
 10 p |
10 p |  102
|
102
|  6
6
-

Tài liệu window: Những bí quyết tuyệt vời cho Window Vista phần 10
 8 p |
8 p |  67
|
67
|  5
5
-

Tài liệu window: Những bí quyết tuyệt vời cho Window Vista phần 1
 9 p |
9 p |  63
|
63
|  5
5
Chịu trách nhiệm nội dung:
Nguyễn Công Hà - Giám đốc Công ty TNHH TÀI LIỆU TRỰC TUYẾN VI NA
LIÊN HỆ
Địa chỉ: P402, 54A Nơ Trang Long, Phường 14, Q.Bình Thạnh, TP.HCM
Hotline: 093 303 0098
Email: support@tailieu.vn








