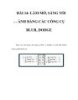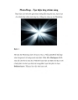Tạo hiệu ứng ảnh cũ bằng Photoshop
181
lượt xem 27
download
lượt xem 27
download
 Download
Vui lòng tải xuống để xem tài liệu đầy đủ
Download
Vui lòng tải xuống để xem tài liệu đầy đủ
Chỉ với 10 bước đơn giản là bạn đã có thể biến bức ảnh của mình trở nên vô cùng lạ mắt. Trong bài này, GenK xin giới thiệu tới các bạn cách tạo hiệu ứng ảnh cũ cho bức hình sau đây Cùng xem qua bức hình sau xử lý
Chủ đề:
Bình luận(0) Đăng nhập để gửi bình luận!

CÓ THỂ BẠN MUỐN DOWNLOAD