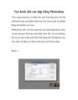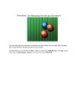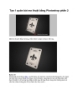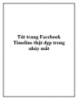Tạo hình nền đẹp mắt cho ảnh bằng Photoshop.
184
lượt xem 15
download
lượt xem 15
download
 Download
Vui lòng tải xuống để xem tài liệu đầy đủ
Download
Vui lòng tải xuống để xem tài liệu đầy đủ
.Bạn có thể biến bức ảnh của mình theo phong cách hoàn toàn mới. Hôm nay, chúng mình hãy cùng tìm hiểu cách tạo phông nền đẹp mắt, sau đó ghép ảnh thành tác phẩm ấn tượng.
Chủ đề:
Bình luận(0) Đăng nhập để gửi bình luận!

CÓ THỂ BẠN MUỐN DOWNLOAD