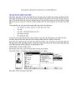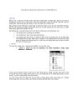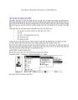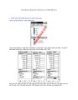Tạo khăn trải bàn với Maya Cloth phần 3
144
lượt xem 29
download
lượt xem 29
download
 Download
Vui lòng tải xuống để xem tài liệu đầy đủ
Download
Vui lòng tải xuống để xem tài liệu đầy đủ
THIẾT ĐẶT ĐỘ PHÂN GIẢI CHO KHĂN TRẢI BÀN Trong cửa sổ Outliner, chọn tableCloth. Trong hộp Channel, nhấp chọn cpStitcher (kéo thanh trượt xuống dưới mới thấy. Ở hộp kế bên Base Resolution nhập vào trong hộp này độ phân giải: 300. Hoa văn của khăn trải bàn sẽ ở độ phân giải tốt hơn. Điều này sẽ làm cho vải mềm hơn khi trải lên bàn. (có thể nhấn phím số 4 để chuyển màn hình về dạng các đường lưới). 3. Chỉnh sửa lại một số thuộc tính Từ Main Menubar, nhấp chọn Simulation Solvers cpSolver1. Khi chọn...
Chủ đề:
Bình luận(0) Đăng nhập để gửi bình luận!

CÓ THỂ BẠN MUỐN DOWNLOAD