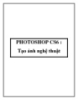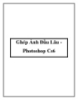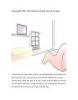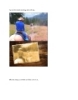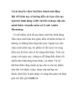Tạo một bức ảnh cũ
98
lượt xem 13
download
lượt xem 13
download
 Download
Vui lòng tải xuống để xem tài liệu đầy đủ
Download
Vui lòng tải xuống để xem tài liệu đầy đủ
Ở bài thực hành này tôi sẽ hướng dẫn các bạn cách làm một bức ảnh mới chụp trông như được chụp vào những năm 70, 80 của thế kỷ trước...
Chủ đề:
Bình luận(0) Đăng nhập để gửi bình luận!

CÓ THỂ BẠN MUỐN DOWNLOAD