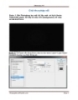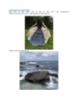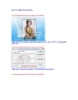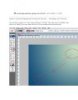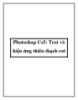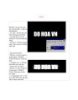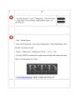Tạo nền Background với photoshop
3.646
lượt xem 644
download
lượt xem 644
download
 Download
Vui lòng tải xuống để xem tài liệu đầy đủ
Download
Vui lòng tải xuống để xem tài liệu đầy đủ
TẠO NỀN BACKGROUND VỚI PHOTOSHOP CS3 Bài tập này hướng dẫn bạn tạo nền background. Bạn chỉ sử dụng những hiệu ứng có sẵn trong Photoshop được kết quả đẹp mắt như hình dưới. Các bước thực hiện: Chọn Start Programs Adobe Photoshop CS3. Giao diện xuất hiện như hình dưới. Chọn File New hay nhấn tổ hợp phím Ctrl + N để mở một file ảnh mới. Hộp thoại New xuất hiện, thiết lập các giá trị như hình dưới, sau đó nhấp OK. ]/ Nhấn phím D, hai hộp màu Set foreground color và hộp màu Set background color về màu...
Chủ đề:
Bình luận(0) Đăng nhập để gửi bình luận!

CÓ THỂ BẠN MUỐN DOWNLOAD