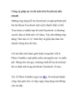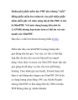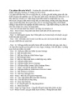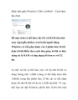Tắt và thu nhỏ ứng dụng trong Windows 8
113
lượt xem 5
download
lượt xem 5
download
 Download
Vui lòng tải xuống để xem tài liệu đầy đủ
Download
Vui lòng tải xuống để xem tài liệu đầy đủ
Khi bạn chạy ứng dụng Metro trong Windows 8 có phần khó khăn nếu bạn muốn tắt chúng đi. Tailieu.vn chia sẻ cách Tắt và thu nhỏ ứng dụng Metro.
Chủ đề:
Bình luận(0) Đăng nhập để gửi bình luận!

CÓ THỂ BẠN MUỐN DOWNLOAD