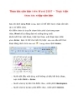Thao tác căn bản trên Word 2007 – Định dạng trang văn bản
1.821
lượt xem 112
download
lượt xem 112
download
 Download
Vui lòng tải xuống để xem tài liệu đầy đủ
Download
Vui lòng tải xuống để xem tài liệu đầy đủ
Thao tác căn bản trên Word 2007 – Định dạng trang văn bản 1. Định khổ và kiểu giấy cho trang văn bản: Định khổ giấy cho trang văn bản: Chọn nhóm lệnh Page Layout Bạn chọn tiếp lệnh Size, một danh sách các khổ giấy hiển thị
Chủ đề:
Bình luận(0) Đăng nhập để gửi bình luận!

CÓ THỂ BẠN MUỐN DOWNLOAD