
Thao tác căn bản trên Word 2007– Hiệu chỉnh sửa ClipArt và hình ảnh
lượt xem 83
download
 Download
Vui lòng tải xuống để xem tài liệu đầy đủ
Download
Vui lòng tải xuống để xem tài liệu đầy đủ
Thao tác căn bản trên Word 2007– Hiệu chỉnh sửa ClipArt và hình ảnh – Chèn và hiệu chỉnh hình vẽ Xoay và di chuyển ClipArt, hình ảnh Chọn vào biểu tượng hình tròn màu xanh Con trỏ chuột sẽ hiển thị thành biểu tượng Bạn nhấn giữ chuột và kéo để xoay ClipArt hoặc ảnh. Bạn chọn vào các biểu tượng hình tròn hoặc hình vuông quanh ảnh. Con trỏ chuột sẽ hiển thị thành biểu tượng Bạn nhấn giữ chuột và kéo để thay đổi kích thước ClipArt hoặc ảnh....
Bình luận(0) Đăng nhập để gửi bình luận!
Nội dung Text: Thao tác căn bản trên Word 2007– Hiệu chỉnh sửa ClipArt và hình ảnh
- Thao tác căn bản trên Word 2007– Hiệu chỉnh sửa ClipArt và hình ảnh – Chèn và hiệu chỉnh hình vẽ Xoay và di chuyển ClipArt, hình ảnh Chọn vào biểu tượng hình tròn màu xanh . o Con trỏ chuột sẽ hiển thị thành biểu tượng o Bạn nhấn giữ chuột và kéo để xoay ClipArt hoặc ảnh. o Bạn chọn vào các biểu tượng hình tròn hoặc hình vuông o quanh ảnh. Con trỏ chuột sẽ hiển thị thành biểu tượng o Bạn nhấn giữ chuột và kéo để thay đổi kích thước ClipArt o hoặc ảnh. Hiệu chỉnh độ sáng, độ tương phản, tông màu và nén hình ảnh
- 1. Hiệu chỉnh độ sáng: Khi chọn vào ClipArt hoặc hình ảnh cần chỉnh sửa, bạn sẽ thấy xuất hiện nhóm lệnh Format \ Để hiệu chỉnh độ sáng bạn chọn lệnh Brightness: Một danh sách các thông số hiệu chỉnh độ sáng hiển thị, bạn lựa chọn thông số độ sáng thích hợp cho ClipArt hoặc hình ảnh. Thông số dương (ví dụ: + 40%, + 30%, . . .): tăng độ o sáng. Thông số âm (ví dụ: – 10%, – 20% . . .): giảm độ sáng. o
- 0% (Normal): đưa độ sáng trở về mặc định ban đầu. o Picture Corrections Options: mở hộp thoại hiệu chỉnh nếu o bạn không muốn sử dụng các thông số được thiết lập sẵn. Khi bạn nhấn chọn, hộp thoạiFormat Picture (*)hiển thị: Recolor: đổi tông màu cho ClipArt hoặc ảnh. o Brightness: kéo thanh trượt để tăng giảm độ sáng. o Contrast: kéo thanh trượt để tăng giảm độ tương phản. o Reset picture: quay về mặc định ban đầu của ClipArt hoặc o ảnh. Thay đổi xong các giá trị, bạn nhấn Close để áp dụng và o thoát khỏi hộp thoại Format Picture. 2. Hiệu chỉnh độ tương phản: Để hiệu chỉnh độ tương phản bạn chọn lệnh Contrast trong nhóm lệnh Format.
- Một danh sách các thông số cho độ tương phản được thiết lập sẵn cho bạn lựa chọn, bạn lựa chọn thông số độ tương phản thích hợp cho ClipArt hoặc hình ảnh. Thông số dương (ví dụ: + 40%, + 30%, . . .): tăng độ o tương phản. Thông số âm (ví dụ: – 10%, – 20% . . .): giảm độ tương o phản. 0% (Normal): đưa độ tương phản trở về mặc định ban o đầu. Picture Corrections Options: mở hộp thoại hiệu chỉnh nếu o bạn không muốn sử dụng các thông số được thiết lập sẵn. (xem giải nghĩa thông số hộp thoại Format Picture *) 3. Thay đổi tông màu: Thực hiện thay đổi tông màu cho ClipArt hoặc hình ảnh bạn chọn lệnh Recolor trong nhóm lệnh Format.
- một danh sách các kiểu tông màu thiết lập sẵn hiển thị, bạn chọn một kiểu tông thích hợp cho ClipArt hoặc hình ảnh. No Recolor: không áp dụng chuyển tông, trở về tông mặc o định ban đầu của ClipArt hoặc hình ảnh. Color Modes: kiểu tông màu thời trang. o Dark Variations: kiểu tông màu tối. o Light Variations: kiểu tông màu sáng. o More Variations: chọn thêm các màu khác để thực hiện o phối tông. Set Transparent Color: chọn vùng màu trên ClipArt o hoặc ảnh để trở nên trong suốt. Khi bạn nhấn chọn, chon trỏ chuột sẽ hiển thị thành biểu tượng . Bạn nhấn chuột chọn vào vùng màu cần trong suốt trong ClipArt hoặc hình ảnh. Ví dụ: với hình minh họa bên dưới, chúng tôi muốn làm trong suốt vùng màu xanh (nơi vòng tròn đỏ). Chúng tôi nhấn chọn lệnh Set Transparent Color.
- nhấn chuột lên vùng màu xanh ngay lập tức vùng màu xanh trở nên trong suốt l**ng khung và hiệu ứng cho ClipArt, hình ảnh 1. Thực hiện l**ng khung ClipArt hoặc hình ảnh: Để thực hiện l**ng khung cho ClipArt hoặc hình ảnh bạn thao tác: Chọn ClipArt hoặc hình ảnh cần thực hiện l**ng khung, lúc này nhìn trên nhóm thẻ lệnh bạn thấy xuất hiện nhóm lệnh Format. Bạn chọn biểu tượng More trong khung Picture Styles.
- Một danh sách các mẫu l**ng khung cho ClipArt và hình ảnh hiển thị, bạn chọn một mẫu thích hợp. Khi bạn di chuyển chuột lên các mẫu bạn sẽ thấy ClipArt hoặc hình ảnh bạn l**ng khung sẽ hiển thị cho bạn xem trước trên trang văn bản. minh họa một số mẫu l**ng khung cho ClipArt và hình ảnh 2. l**ng ClipArt hoặc hình vào các biểu tượng vẽ: Trước đây, thao tác l**ng ClipArt hoặc hình ảnh vào các biểu tượng vẽ chỉ thực hiện trên các phần mềm đồ họa như Photoshop, CorelDRAW . . .Nay bạn sẽ dễ dàng thực hiện trên Word 2007. Chọn ClipArt hoặc hình ảnh cần thực hiện l**ng vào biểu tượng vẽ. Bạn chọn biểu tượng lệnh Picture Shape trong nhóm lệnh Format.
- Một danh sách các mẫu biểu tượng vẽ hiển thị, bạn chọn một mẫu thích hợp để thực hiện việc l**ng ClipArt hoặc hình ảnh vào biểu tượng vẽ đó. một số các mẫu l**ng ClipArt và hình ảnh vào biểu tượng vẽ 3. Tạo khung viền cho ClipArt hoặc hình ảnh: Để viền khung cho ClipArt hoặc hình ảnh, bạn chọn biểu tượng lệnh Picture Border trong nhóm lệnh Format.
- một danh sách các ô màu và lệnh hiển thị, bạn chọn vào ô màu để vừa tạo khung viền và màu khung viền cho ClipArt hoặc hình ảnh. Khi bạn di chuyển chuột lên các ô màu, bạn sẽ thấy ClipArt hoặc hình ảnh cần tạo khung viền sẽ hiển thị cho bạn xem trước trong trang văn bản. No Outline: loại bỏ khung viền cho ClipArt hoặc hình ảnh. o More Outline Colors: lựa chọn thêm các màu khác cho o khung viền ClipArt hoặc hình ảnh. Weight: lựa chọn độ dày nét viền cho khung. (xem giải o nghĩa **) Dashes: lựa chọn nét viền cho khung. o ** khi bạn nhấn chọn Weight, một danh sách hiển thị: Gồm nhiều các thông số mẫu độ dày nét khung viền cho bạn lựa chọn. Bạn lựa chọn mẫu độ dày nét viền thích hợp với ClipArt hoặc hình ảnh bạn đang chọn. More Lines: lựa chọn thêm các độ dày nét. Khi nhấn chọn, o hộp thoại Format Picture hiển thị:
- Width: lựa chọn thông số cho độ dày nét viền. o Compound type: kiểu độ dày nét liền. o Dash type: kiểu độ dày nét đứt. o 4. Tạo hiệu ứng cho ClipArt hoặc hình ảnh: Thực hiện tạo hiệu ứng cho ClipArt hoặc hình ảnh bạn thao tác: 1. Chọn ClipArt hoặc hình ảnh cần tạo hiệu ứng. 2. Nhóm lệnh Format hiển thị, bạn chọn lệnh Picture Effects. Một danh sách các nhóm hiệu ứng hiển thị:
- Bạn nhấn chọn một nhóm lệnh, một danh sách các hiệu ứng của nhóm lệnh đó hiển thị. Bạn di chuyển chuột lên mẫu hiệu ứng, Word sẽ hiển thị cho bạn xem trước thay đổi hiệu ứng ClipArt hoặc hình ảnh ngay trên trang văn bản. Tùy thuộc vào từng nhóm hiệu ứng mà bạn sẽ có thêm các lựa chọn để hiệu chỉnh thông số riêng cho từng mẫu hiệu ứng lựa chọn. Preset: chọn lệnh 3-D Options để lựa chọn thêm thông o số. Shadow: chọn lệnh Shadow Options để lựa chọn thêm o thông số. Reflection: không có lệnh hiệu chỉnh thông số. o Glow: chọn lệnh More Glow Colos để lựa chọn thêm o thông số. Soft Edges: không có lệnh hiệu chỉnh thông số. o Bevel: chọn lệnh 3-D Options để lựa chọn thêm thông số. o 3-D Rotation: chọn lệnh 3-D Rotation Options để lựa o chọn thêm thông số.
- Các hộp thoại thay đổi thông số trên khi hiển thị, bạn thay đổi bất kỳ thuộc tính nào trong hộp thoại thì ClipArt hoặc hình ảnh sẽ thay đổi cho bạn xem trước trong trang văn bản. Vị trí hiển thị của ClipArt, hình ảnh trên trang văn bản 1. Vị trí hiển thị ClipArt hoặc hình ảnh trên văn bản: Ngoài thao tác nhấn chuột lên hình ảnh và kéo để định vị trí hiển thị cho ClipArt hoặc hình ảnh, bạn còn có thể định vị trí hiển thị qua các thông số lệnh được thiết lập sẵn trên trang văn bản. Chọn ClipArt hoặc hình ảnh cần thực hiện. o Nhóm lệnh Format hiển thị, bạn chọn lệnh Position o Khi bạn nhấn chọn, một danh sách các lệnh vị trí hiển thị:
- : ảnh hiển thị giữa hai đoạn trong trang văn bản. o : hiển thị ảnh góc trái phía trên trang văn bản. o : hiển thị ảnh ở giữa phía trên của trang văn bản. o : hiển thị ảnh góc phải phía trên trang văn bản. o : hiển thị ảnh ở giữa phía trái trang văn bản. o : hiển thị ảnh ở giữa trang văn bản. o : hiển thị ảnh ở giữa phía phải trang văn bản. o : hiển thị ảnh góc dưới phía trái trang văn bản. o : hiển thị ảnh ở giữa phía dưới trang văn bản. o : hiển thị ảnh góc phải phía dưới trang văn bản. o
- Nếu bạn muốn có sự lựa chọn các thông số hiển thị khác, o bạn chọn More Layout Options. Hộp thoại Advanced Layout hiển thị: Trong hộp thoại Advanced Layout, bạn chọn lớp Picture Position. Horizontal: lựa chọn các thông số trong lớp này để định vị o trí hiển thị của ClipArt hoặc hình ảnh theo đường ngang trang trang văn bản. Vertical: lựa chọn các thông số trong lớp này để định vị trí o hiển thị của ClipArt hoặc hình ảnh theo đường đứng trang trang văn bản. 2. Kiểu hiển thị ảnh so với chữ trong trang văn bản: Ngoài lựa chọn vị trí hiển thị ClipArt hoặc ảnh trên văn bản, bạn còn thêm lựa chọn hiển thị so với chữ trong văn bản thông qua lệnh Text Wrapping. Chọn ClipArt hoặc hình ảnh cần thực hiện. o
- Nhóm lệnh Format hiển thị, bạn chọn lệnh Text o Wrapping. Một danh sách các kiểu hiển thị chữ bao bọc ClipArt hoặc ảnh hiển thị: In Line with Text: hình nằm khoảng giữa hai dòng chữ. o Square: chữ sẽ bao quanh hình ảnh. o Tight: chữ nằm chồng lên hình ảnh. o In Front of Text: hình ảnh nằm trên chữ. o Top and Bottom: hình nằm giữa hai dòng chữ. o Through: chữ sẽ bao quanh hình. o More Layout Options: bạn có thể lựa chọn thêm các thông o số khi nhấn chọn vào lệnh More Layout Options. Hộp thoại Advanced Layout hiển thị, bạn chọn lớp Text Wrapping và thay đổi các thông số.

CÓ THỂ BẠN MUỐN DOWNLOAD
-

Thao tác căn bản trên Word 2007– Bảo vệ tài liệu Word
 6 p |
6 p |  931
|
931
|  469
469
-

Thao tác căn bản trên Word 2007 – Định dạng Tab
 7 p |
7 p |  2230
|
2230
|  388
388
-

Thao tác căn bản trên Word 2007 – Chèn và hiệu chỉnh hình vẽ
 9 p |
9 p |  1447
|
1447
|  388
388
-

Thao tác căn bản trên Word 2007 – Tạo mới một văn bản
 6 p |
6 p |  923
|
923
|  357
357
-

Thao tác căn bản trên Word 2007 – Chèn và hiệu chỉnh lưu đồ
 6 p |
6 p |  796
|
796
|  300
300
-

Thao tác căn bản trên Word 2007 – Chèn và hiệu chỉnh biểu đồ
 10 p |
10 p |  3015
|
3015
|  296
296
-

Thao tác căn bản trên Word 2007 – Thực hiện chèn công thức
 4 p |
4 p |  545
|
545
|  293
293
-

Thao tác căn bản trên Word 2007 – Thao tác chỉnh sửa bảng biểu
 9 p |
9 p |  2961
|
2961
|  267
267
-

Thao tác căn bản trên Word 2007– Thực hiện chuyển bảng thành văn bản
 4 p |
4 p |  621
|
621
|  201
201
-

Thao tác căn bản trên Word 2007– Làm việc với Macro
 5 p |
5 p |  441
|
441
|  196
196
-

Thao tác căn bản trên Word 2007 – Chèn ClipArt và hình ảnh
 4 p |
4 p |  690
|
690
|  189
189
-

Thao tác căn bản trên Word 2007 – Thao tác tạo bảng
 4 p |
4 p |  748
|
748
|  161
161
-

Thao tác căn bản trên Word 2007 – Định dạng Font tiếng Việt
 6 p |
6 p |  326
|
326
|  160
160
-

Thao tác căn bản trên Word 2007 – Chọn khối và thao tác trên khối
 4 p |
4 p |  364
|
364
|  151
151
-

Thao tác căn bản trên Word 2007 – Tạo ghi chú
 4 p |
4 p |  932
|
932
|  140
140
-

Thao tác căn bản trên Word 2007 – Các thao tác trên bảng
 5 p |
5 p |  1012
|
1012
|  105
105
-
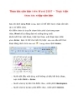
Thao tác căn bản trên Word 2007 – Thực hiện thao tác nhập văn bản
 4 p |
4 p |  218
|
218
|  103
103
-

Thao tác căn bản trên Word 2007 – Tạo và hiệu chỉnh WordArt
 6 p |
6 p |  660
|
660
|  75
75
Chịu trách nhiệm nội dung:
Nguyễn Công Hà - Giám đốc Công ty TNHH TÀI LIỆU TRỰC TUYẾN VI NA
LIÊN HỆ
Địa chỉ: P402, 54A Nơ Trang Long, Phường 14, Q.Bình Thạnh, TP.HCM
Hotline: 093 303 0098
Email: support@tailieu.vn








