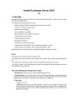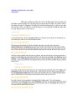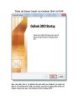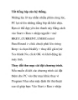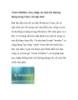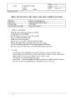Thay đổi vị trí cài đặt mà không ảnh hưởng phần mềm
89
lượt xem 10
download
lượt xem 10
download
 Download
Vui lòng tải xuống để xem tài liệu đầy đủ
Download
Vui lòng tải xuống để xem tài liệu đầy đủ
Các phần mềm đều được mặc định cài đặt lên phân vùng C của ổ đĩa. Nếu cài đặt nhiều phần mềm sẽ khiến cho dung lượng ổ đĩa C bị đầy, phần nào làm ảnh hưởng đến tốc độ của hệ thống. SymMover là công cụ cho phép giải quyết vấn đề này. Để tập trung các phần mềm vào chung 1 vị trí, thuận tiện cho việc quản lý, các phần mềm khi cài đặt mặc định đều được chứa trong thư mục “Program Files” của phân vùng ổ đĩa C trên Windows....
Chủ đề:
Bình luận(0) Đăng nhập để gửi bình luận!

CÓ THỂ BẠN MUỐN DOWNLOAD