
Thiết lập cơ bản trong cad
lượt xem 306
download
 Download
Vui lòng tải xuống để xem tài liệu đầy đủ
Download
Vui lòng tải xuống để xem tài liệu đầy đủ
* Các bước chuẩn bị bản vẽ (tiếp): Khi bạn dùng đến phiên bản cad2007 thì không còn phải chọn các tuỳ chọn ngay lúc đầu về bản vẽ, acad cho phép ta truy nhập trực tiếp không gian 3D hoạc không gian 2D.
Bình luận(0) Đăng nhập để gửi bình luận!
Nội dung Text: Thiết lập cơ bản trong cad
- Bài 1: Bản vẽ 2D * Mở đầu: * Các bước chuẩn bị bản vẽ: 1.1 Định đơn vị bản vẽ: (lệnh: UNITS) Gõ lệnh: UNITS Các thông số chọn là : - Length: Decimal (milimet) - Angle: Deg/Min/Sec ( Độ phút giây) - Precision: chọn 0 - Drag and Scale: Milimeters - Chiều quay: ngược chiều kim đồng hồ ( không chọn clock wise) - Derection: East Cuối cùng nhấn OK là ta đã chọn xong đơn vị đo. 1.2 Giới hạn bản vẽ: (Lệnh: MVSETUP; LIMITS ) Gõ lệnh MVSETUP - ( Enable paper space ? ) - Chọn No - (Enter Units Type? ) - Chọn Metric Xuất hiện Autocad text Windown
- - Enter the scale factor: ( tỷ lệ bản vẽ mình chọn bản vẽ 1/100) : 100 - Enter the paper width: ( Chiều rộng của khổ giấy chọn khổ giấy A4) : 297 - Enter the paper height: ( Chiều cao của khổ giấy chọn khôt giấy A4) : 210 => Nhấn Enter là bạn đã hoàn thiện quá trình chọn giới hạn bản vẽ (Với khung giấy A4, tỉ lệ bản vẽ 1/100). Bảng liệt kê khổ giấy theo đơn vị mm: Ao: 1189x841 [1 inch = 1"=25,4mm] A1: 841x594 [1 foot=1'=12"=304,8mm] A2: 594x420 A3: 420x297 A4: 297x210 Bài 1 đơn giản thế thôi. Tiếp tục bài 2 nhé Bài 2: Bản Vẽ 2D (Tiếp) * Các bước chuẩn bị bản vẽ (tiếp): Khi bạn dùng đến phiên bản cad2007 thì không còn phải chọn các tuỳ chọn ngay lúc đầu về bản vẽ, acad cho phép ta truy nhập trực tiếp không gian 3D hoạc không gian 2D. Chúng ta thì tất nhiên là làm việc trên không gian 2D rồi => Chọn File => New => Trên Select Template chọn acad.dwt, mấy thứ khác các bạn tự tìm làm nhé. Các bước chuẩn bị một không gian vẽ chuẩn. Bước I : Các bạn sử dụng lệnh (1.1 Định dạng đơn vị bản vẽ và 1.2 Giới hạn bản vẽ) mà bạn đã làm ở phần trước. Bước II: Text Style - Toolbar --> Format - -> Text Style; - Trên màn hình sẽ xuất hiện một bảng Text Style; Trong phần Style Name chọn New rồi lấy một tên nào mà bạn thích. Tiếp đến là chọn Font chữ (Mình chọn Font VnAvantH; phần này các bạn tuỳ chọn), kiểu chữ (Regular); ( Riêng phần Height bạn để ở 0.0000). => Bạn nào cần Font cad chuyên dụng thì có thể pm cho mình nhé. Bước III: Dimension Slyle Manager - Toolbar --> Format - -> Dimension Slyle Manager ; - Trên màn hình sẽ xuất hiện một Dimension Slyle Manager Bạn chọn New => Chọn một cái tên mà bạn thích Mình chọn là Dim 1-1, Start chọn theo mặc định của Autodest là STANDARD (các phần khác giữ nguyên) => Continue => Xuất hiện New Dimension Slyle Dim 1-1 Trong hộp thoại Dimension Slyle Tieu Bao bạn điều chỉnh các thông số cần thiết sau: Lines: - các thông số trong mục này bạn có thể tuỳ chọn theo ý mình, chúng điều chỉnh các thông số của đường gióng kích thước,
- Symboys and Arrows: - các thông số trong mục này các bạn cũng có thể tự tìm hiểu ... Text: - Text style: bạn chọn kiểu chữ mà bạn vừa tạo ở trên - Text height: với bản vẽ tỉ lệ 1/100 bạn lên chọn là 150 - 250 là vừa ( Ghi chú: khi các bạn tạo Text Style bạn để height là 0.00 thì khi vào Dimension Slyle bạn có thể chọn chiều cao chữ theo ý mình, nếu bạn để height trong phần text style bạn chọn bao nhiêu thì sau này sẽ ko thay đổi trong Dimension Slyle, và khi vào phần nâng cao sẽ rất khó sử dụng) - Vertical: chọn Above - Horizontal: Centered - Offset fromdimline: là khoảng cách từ đường kích thước tới chữ : bạn chọn 50 - 100 là vừa tuỳ vào tỷ lệ bạn chọn. - Text Alignment: bạn nên chọn Aligned with Dimmnsion lines Primany Units: - Units Fomat: cái này các bạn chọn Decimal, vì phần trước chúng ta cũng chọn Decimal cho phần đơn vị trong bản vẽ. - Precision: chọn 0 => các thông số còn lại các bạn tự điều chỉnh nếu cài nào ko biết có thể giữ. Sau khi chọn xong tất cả theo ý mình bạn nhấn OK => tiếp đó nhấn SetCurrent để chấp nhận Dim Style mà bạn vừa tạo ra. Chú ý: Phần quan trọng nhất trong Dimension Slyle là Scale factor trong thư mục Primany Units. cái này thì bình thường các bạn có thể không cần thay đổi, nhưng là một Pro Cad Design các bạn lên biết và phải biết. - Công dụng của Scale factor tạo các Dimension Slyle (DT) theo các tỷ lệ khác nhau. Và khi đó việc vẽ nhiều tỷ lệ trong cùng một bản Cad không còn là chuyện khó nữa. còn về việc tạo DT thì các bạn có thể làm theo cách tạo DT bình thường như trên. nhưng khi chọn New DT bạn phải chọn Start With là kiểu Dim nào mà bạn muốn bắt đâu. Ví Dụ: Tôi tạo kiểu Dim đầu tiên là: Dim 1-1 với tỷ lệ 1/100 (như hướng dẫn trên) Tiếp theo để tạo một Dímtyle với tỷ lệ 1/50 ( cùng một bản Cad nhưng to gấp đôi) = Chọn New => chọn tên DT là Dim 1-2; chọn Start with là Dim 1-1 (bên trên) => Continue => Primany Units => Scale factor => chọn thông số là 1/2 hoạc 0,5 => nhấn OK => Set current => Close Vậy là bạn đã bước đầu hoàn thành công việc tạo các Dim style để phục vụ cho một bản vẽ Pro mà bạn sắp thực hiện. Những công việc về chuẩn bị bản vẽ đến đây đa số là đã hoàn thành, các bạn tự tìm hiểu dần. Hết bài 2 Các bước chuyển bị bản vẽ (tiếp) - Tạo Layer: (Lớp để vẽ đối tượng) => Nhập lệnh: LA => Ấn vào New tạo một lớp mới. Ví dụ: Test => Thiết lập thông số cho lớp (2 thông số hay dùng: Color - Màu sắc; Linetype - Kiểu đường)
- - Để thiết lập màu bạn ấn trái chuột vào ô giao nhau giữa cột color và hàng có tên lớp trục cột, hiện ra bảng màu bạn gõ vào số màu hoặc ấn trái chuột màu bạn thích. Để thiết lập kiểu đường thẳng bạn ấn vào ô giao giữa hàng tên lớp và cột linetype (cad mặc định là conti...) bạn ấn vào Load hiện ra danh sách các dạng đường thẳng kéo thanh sổ chuột và chọn đường kiểu đường mà bạn thích. Nhấn OK 2 lần bạn hoàn tất việc thiết lập lớp trong Cad. - Mục đích: Khi bạn dùng các lớp để vẽ các đối tượng khác nhau sau này bạn sẽ quản lý bản vẽ của mình rất dễ dàng. Dần dần sẽ hướng dẫn cụ thể các công cụ quản lý bản vẽ. - Thiết lập kiểu/dạng đường thẳng: => Nhập lệnh LT => Hiện ra cửa sổ sau: - Để lấy một kiểu đường sẵn có trong thư viện bạn ấp vào Load. - Để chọn kiểu đường hiện thời bạn ấn trái chuột chọn kiểu đường đó rồi ấn Current - Để hiện thị thông tin chi tiết bạn ấn Show detail - Để xóa một kiểu đường đã có bạn ấn Delete - Để thiết lập tỷ của đường thẳng đó bạn nhập vào 2 ô Scale. Nhớ rằng: Global Scale factor: Tỷ lệ tổng thể của tất cả các đường; Current Object Scale: Tỷ lệ của kiểu đường được chọn hiện thời. (Cái này mình không chắc chắn lắm) Còn nhiều tiện ích nữa của Linetype dần dần mình sẽ trao đổi thêm. Layout Trong AutoCad
- Layout Trong AutoCad - P1 Nhiều bạn chưa nắm được cách tạo bản vẽ kỹ thuật AutoCAD một cách chuyên nghiệp, các bạn vẽ tất cả những gì cần in ra trong một khuôn giấy có khung tên ngay trong môi trường Model, kể cả hình trích với kích thước to hơn, với hàm ý rằng như vậy là phóng nó với tỷ lệ khác với tỷ lệ chung. Làm như vậy sẽ có những nhược điểm rất phi kỹ thuật sau đây: Thứ nhất: phải tạo các khung tên to nhỏ khác nhau cho phù hợp với kích thước mỗi đối tượng cần in. Thứ hai: phải đặt các tỷ lệ cỡ chữ và cỡ kích thước khác nhau cho phù hợp với kích thước mỗi đối tượng cần in. Kết quả là mỗi bản vẽ có thể có các kích cỡ chữ và số khác nhau, chẳng tuân theo tiêu chuẩn nào cả. Thứ ba: Các hình trích được tạo với kích thước khác thực tế và giá trị kích thước dĩ nhiên phải sửa lại cho đúng theo cách thủ công, rất dễ nhầm và hay bị quên khi sửa đổi gì đó trong thiết kế. Có một cách mang tính chuyên nghiệp để giải quyết những vấn đề này, ta chỉ mất công một chút, đúng một lần duy nhất này thôi. Sau đó, mỗi khi thiết kế, ta chỉ việc áp dụng một cách nhanh chóng và khoa học. Đó là sử dụng Layout để tạo trang in. AutoCAD có 2 cửa sổ: Model và Layout. Model: dùng để vẽ các đối tượng thiết kế, mỗi tập tin chỉ có 1 không gian Model thôi. Không gian của Model là 3D (X, Y và Z) và kéo dài vô tận. Việc vẽ trong Model phải tuân thủ nguyên tắc là phải vẽ đúng theo kích thước thực, các kích thước phải lấy chính xác và tôn trọng giá trị thực đó, không được gõ giá trị bằng tay. Layout: dùng để in các đối tượng trong Model, mỗi tập tin có thể có nhiều Layout, tùy thuộc số bản vẽ bạn cần. Không gian của Layout chỉ giới hạn trong khổ giấy in mà thôi và chỉ có hai chiều là X và Y. Layout cho phép chèn nhiều hình ảnh của các đối tượng trong Model với tỷ lệ hiển thị tùy ý và phạm vi tùy ý. Như vậy, ta có thể chèn cả hoặc chỉ một phần các đối tượng được vẽ và có thể chèn nhiều hình ảnh của 1 đối tượng với các tỷ lệ khác nhau. Trước tiên, ta cần làm mấy thủ tục, để cho khỏi phải làm lại những thủ tục này, ta sẽ lưu nó như là một Template. Sau này, mỗi khi cần thiết kế, ta chỉ việc mở Template này ra để làm việc. Các thủ tục như sau: 1. Tạo các Layer (lớp đối tượng) cần thiết: Ngoài Layer 0 theo mặc định, tối thiểu ta cần có thêm hai Layer là Dim1 và Dim2dùng cho các kích thước sẽ được hiển thị tại các cổng nhìn khác nhau.
- Các bạn có thể tạo thêm các Layer khác theo nhu cầu, nhớ đặt độ đậm cho nét vẽ tại Layer đó và màu sắc thích hợp cho chúng. Theo tôi, các nét cơ bản nên để 0.5mm và các nét mảnh nên là 0.15mm. 2. Tạo trang in: Click nhãn Layout1 dưới đáy, bạn thấy hộp thoại sau: Click nút Modify rồi chọn máy in, khổ giấy:
- Sau khi tạo khung tên trực tiếp trên trang này, ta được một Layout như sau: Tương tự, ta tạo thêm các trang in với các khổ giấy khác. 3. Định dạng kích thước: Vào trình đơn Format, Dimension Style…, chọn nhãn Fit và click Scale dimension to layout để cỡ kích thước sẽ tuân theo khổ giấy:
- Thao tác này sẽ làm cho mọi bản vẽ của bạn đều có cách hiển thị kích thước như nhau và phù hợp với tiêu chuẩn. Thế là xong, bạn lưu tập tin này là !Template.dwt để dùng nó làm mẫu (dấu chấm than đặt trước để tập tin này luôn ở trên cùng cho dễ chọn). Sau đó đóng AutoCAD lại. Sau này, khi thiết kế, bạn click trình đơn File, New là thấy nó ngay ở đầu hộp thoại, hãy dùng nó ra để thiết kế. Bạn sẽ vẽ và ghi chú các kiểu lên bản vẽ này, nhưng đừng lo làm hỏng nó, dù muốn hay không, AutoCAD sẽ bắt bạn phải lưu bản vẽ với tên khác để giữ nguyên template này. Bây giờ giả sử tôi có thiết kế và cần in nó như sau:
- Tạm thời, các kích thước đều đặt ở Layer Dim1. Tôi click vào nhãn Layout A4 để làm xuất hiện trang giấy, gõ MV rồi Enter và vẽ một hình chữ nhật trong trang giấy này, ta có ngay:
- Ta có thể điều chỉnh kích cỡ và di chuyển cổng nhìn hình chữ nhật này bằng grip sao cho thích hợp. Sau đó chuyển nó vào lớpDefpoint đã được tự tạo ra, như vậy là khung cổng nhìn này sẽ không in ra giấy. Bạn chú ý là các chữ số và mũi tên kích thước hiện đang quá nhỏ, ta hãy double-click vào trong cổng nhìn để kích hoạt nó rồi vào trình đơn Dimensions, Update, sau đó gõ All (chọn tất cả các kích thước) và Enter, ta có kết quả: Ta chuyển các kích thước của rãnh joint sang lớp Dim2 và không cho nó hiển thị tại cổng này. Bây giờ, tôi muốn thể hiện chi tiết rãnh đặt joint ở góc cao bên trái bằng một hình trích. Tôi vẽ một hình tròn vào chỗ thích hợp như sau:
- Gõ MV, Enter rồi gõ O rồi lại Enter và chọn đường tròn, ta được:
- Bạn thấy trong hình tròn là toàn bộ hình vẽ bên Model, double-click để kích hoạt nó rồi Zoom với tỷ lệ thích hợp và Pan đến vị trí hợp lý: Bây giờ thì kích thước hiển thị ở đây lại quá lớn, ta lại vào trình đơn Dimensions, Update và chọn mấy kích thước này rồi Enter:
- Ta cũng không cho Dim1 hiển thị trong cổng này. Thêm vài ghi chú, cuối cùng ta có: Nguồn: DCL - Meslab.org Layout Trong AutoCad - P2 Tiếp tục loạt bài viết về Layout, tôi xin trình bày kỹ hơn về mấy vấn đề sau: 1. Zoom theo tỷ lệ: Các bạn hình dung Layout chính là tờ giấy trắng đặt trước các đối tượng vẽ, các cổng nhìn là những lỗ khoét thủng trên tờ giấy này, cho phép ta nhìn xuyên qua để thấy các đối tượng vẽ nằm trong môi trường Model phía sau tờ giấy. Trong mỗi cổng nhìn, ta tùy ý Zoom to nhỏ các đối tượng theo tỷ lệ hiển thị bất kỳ, tôi làm nghiêng những chữ này để các bạn đừng nhầm rằng thao tác zoom đó có thể thay đổi kích thước thực của các đối tượng, chúng chỉ thay đổi cỡ hiển thị mà thôi, y chang việc ta ngắm đối tượng qua ống kính máy ảnh rồi thao tác “zoom” để kéo gần hay đẩy xa đối tượng.
- Tuy nhiên, trong một bản vẽ kỹ thuật, ta không được đặt tỷ lệ hiển thị ngẫu nhiên mà phải tuân thủ theo những tỷ lệ tiêu chuẩn: … 8:1, 5:1, 4:1, 2:1, 1:1, 1:2, 1:4, 1:5, 1:8… Để đặt đúng tỷ lệ theo các giá trị này, các bạn double-click vào trong một cổng nhìn rồi gõ Z, Enter, S, Enter, nxp, Enter. Ở đây, “n” chính là tỷ lệ bằng số thập phân. Nhớ không được quên xp sau n! Chuỗi câu lệnh này có nghĩa là: Zoom theo tỷ lệ giấy. Sau khi đã zoom theo tỷ lệ tiêu chuẩn, bạn Pan các đối tượng đến vị trí thích hợp trong cổng nhìn rồi click ra ngoài để thôi kích hoạt cổng này. 2. Cố định các đối tượng trong một cổng nhìn Đôi khi do sơ xuất, các bạn lại kích hoạt cổng đã chốt tỷ lệ và vị trí, khiến phải mất công làm lại như trên. Để tránh vô tình làm sai lệch các đối tượng trong cổng nhìn, bạn thấy dưới đáy cửa sổ, tại thanh trạng thái, có biểu tượng một ổ khóa màu vàng đang mở, tên là Lock/Unlock Viewport, hãy click để khóa nó lại, nó biến thành ổ khóa đã đóng và có màu xanh nhạt. Bây giờ bạn sẽ không vô ý zoom hoặc pan các đối tượng trong cổng này được nữa, trừ phi bạn mở khóa ra. Một ví dụ nữa để làm rõ hơn các kỹ thuật này, bạn click vào các minh họa để phóng to chúng lên cho dễ xem: Ta có một thiết kế bản lắp gồm 1 cái trục, 2 vòng bi và 1 cái bánh răng. Ta muốn thể hiện đầy đủ các thông tin của cụm chi tiết này cũng như của từng chi tiết. Để làm được điều đó một cách nhanh chóng, khoa học và chặt chẽ trong quản lý thiết kế, ta cần lập một số lớp (Layer) như sau:
- Trong đó có các Layer: - 0: là do mặc định - Banhrang: để vẽ Bánh răng - Bi: để vẽ bi - Defpoints: Layer không in ra giấy, tự động xuất hiện theo mặc định của AutoCAD, ta sẽ dùng nó để chứa các khung cổng nhìn sau này. - Dim Banhrang: kích thước bánh răng - Dim Bi: kích thước vòng bi - Dim Lap: kích thước lắp - Dim trich: kích thước hình trích - Dim Truc: kích thước trục - Khungten: tạo khung tên và các ghi chú - Truc: vẽ trục Ta vẽ các đối tượng thiết kế, lấy các kích thước cần thiết cho chúng và quan trọng nhất là phải đưa chúng vào đúng các lớp mà ta đã tạo ra như trên. Tiếp tục, nếu chưa tạo một Layout cho khổ giấy A1 mà ta cần, thì ta phải thực hiện ngay điều này (tôi đã hướng dẫn rất kỹ ở các bài viết trên rồi, cậu đọc lại nhé!):
- Cậu thấy khung tên được tạo trên trang này, hoàn toàn độc lập với các hình vẽ bên Model. Gõ MV rồi Enter, vẽ một hình chữ nhật để tạo cổng nhìn, ta có ngay toàn bộ hình vẽ xuất hiện trong đó: Tất nhiên là ta vẽ hình chữ nhật này một cách tùy tiện, nên có thể nó chưa đúng với khuôn khổ giấy. Để chỉnh cỡ khung hình này, ta chỉ cần click vào mép rồi điều chỉnh (lôi kéo) các góc sao cho vừa mắt. Để có tỷ lệ hiển thị theo tiêu chuẩn, hãy click đúp vào trong cổng nhìn này, khung của nó sẽ thành nét đậm; ta hoàn toàn có thể zoom hoặc pan hình vẽ y chang như trong không gian model. Tuy nhiên, ta cần có tỷ lệ tiêu chuẩn: gõ Z, Enter, S, Enter, 0.2xp, Enter. Chuối thủ tục này có nghĩa là Zoom theo Scale với tỷ lệ 0.2 theo đơn vị của Papire (trang in). Nếu thấy hình vẽ nhỏ quá, ta gõ tiếp: Enter (nhắc lại lệnh vừa rồi), S, Enter, 0.5xp, Enter. Nếu lại thấy quá to, ta chọn các tỷ lệ được phép khác, ví dụ 0.25hoặc 0.4 vân vân. Ta thấy hình vẽ này thật rối mắt, vì tất cả những gì ta đã vẽ thì đều được hiển thị ra cả. Nếu ta thao tác đóng băng (Freeze) hoặc tắt (Off) ở bên không gian Model thì các hình biểu diễn đều không thể thấy những đối tượng này. Song ta lại muốn rằng ở cổng này thì có một số cái này hiển thị, ở cổng khác lại có những thứ khác xuất hiện. Ta muốn hình biểu diễn đầu tiên này là hình lắp, vậy thì nó phải có đầy đủ các chi tiết, nhưng chỉ các kích thước liên quan đến lắp ráp và kích thước bao mới được xuất hiện, còn các kích thước chi tiết phải được dấu đi. Ta click đúp cổng nhìn này và mở bảng thuộc tính Layer:
- Tại đây, ta “đóng băng” các layer Dim… ở cột Current VP Freeze, chỉ để lại các layer chứa các đối tượng vẽ và kích thước lắp mà thôi, như minh họa trên. Như vậy là chỉ trong cổng nhìn này, các đối tượng bị đóng băng sẽ không xuất hiện, nhưng chúng vẫn xuất hiện bình thường tại các cổng nhìn khác. Kết quả là hình vẽ lắp bây giờ đã thoáng đãng, chỉ còn những cái ta cần. Nếu cỡ chữ số và mũi tên của các kích thước này khác tiêu chuẩn, ta chỉ việc Update cho chúng là xong:
- Tương tự, ta lại gõ MV rồi Enter để tạo một cổng nhìn khác cho chi tiết trục. Vì nó cũng to xấp xỉ như hình lắp nên ta có thể copy cổng này để dùng luôn tỷ lệ của bản lắp, rồi đóng băng tất cả các Layer, chỉ để lại 2 layer Truc và Dim Truc. Thế là ta có 2 cổng nhìn:
- Tương tự như vậy, ta có các cổng nhìn cho các chi tiết khác và hình trích:

CÓ THỂ BẠN MUỐN DOWNLOAD
-

GIÁO TRÌNH CAD – CAM CNC CĂN BẢN - CHƯƠNG 1 TỔNG QUAN VỀ CÔNG NGHỆ CAD/CAM - CNC
 28 p |
28 p |  629
|
629
|  276
276
-
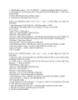
Thiết lập bản vẽ Cad
 7 p |
7 p |  764
|
764
|  202
202
-

Bài tập thực hành Auto Cad 2007 - Bài thực hành số 1
 13 p |
13 p |  997
|
997
|  192
192
-

Tài liệu Autocad cơ khí 2D, 3D-2016: Thiết kế cơ khí
 52 p |
52 p |  596
|
596
|  160
160
-

Giáo trình CAD-CAM-SolidWorks 2010 dành cho người tự học: Phần 1
 157 p |
157 p |  698
|
698
|  129
129
-

Giáo trình dạy nghề Họa viên kiến trúc - Trương Thế Hiệp
 118 p |
118 p |  467
|
467
|  128
128
-

Hướng dẫn học Inventor
 123 p |
123 p |  174
|
174
|  48
48
-
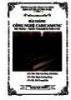
Bài giảng Công nghệ CAD/CAM/CNC - ĐH Phạm Văn Đồng
 112 p |
112 p |  202
|
202
|  46
46
-
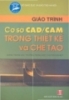
Giáo trình Cơ sở CAD/CAM trong thiết kế và chế tạo - NXB Hà Nội
 161 p |
161 p |  161
|
161
|  33
33
-
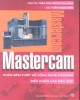
Công cụ Mastercam - Phần Thiết kế công nghệ CAD/CAM điều khiển các máy CNC (Tái bản lần thứ nhất có bổ sung và sửa chữa): Phần 1
 161 p |
161 p |  125
|
125
|  30
30
-

Giáo trình Auto CAD - CĐ Nghề Công Nghiệp Hà Nội
 82 p |
82 p |  102
|
102
|  19
19
-

Bài giảng CAD/CAM/CNC - ĐH Phạm Văn Đồng
 107 p |
107 p |  101
|
101
|  15
15
-

Bài giảng: Giới thiệu chung về môn học CAD/CAM_CNC - Ths. Phùng Xuân Lan
 204 p |
204 p |  90
|
90
|  9
9
-

Bài giảng CAD - CAM - CNC - CĐ Công nghiệp và xây dựng
 84 p |
84 p |  57
|
57
|  8
8
-

GIÁO TRÌNH CAD/CAM - PHẦN 2 CAD - THIẾT KẾ NHỜ MÁY TÍNH - CHƯƠNG 6
 32 p |
32 p |  80
|
80
|  6
6
-

Giáo trình Lập trình CAD-CAM-CNC nâng cao (Nghề: Cắt gọt kim loại - Cao đẳng) - Trường Cao đẳng Nghề Đồng Tháp
 96 p |
96 p |  15
|
15
|  5
5
-

Bài giảng CAD ứng dụng trong thiết kế ô tô - Chương 0: Mở đầu
 9 p |
9 p |  42
|
42
|  4
4
Chịu trách nhiệm nội dung:
Nguyễn Công Hà - Giám đốc Công ty TNHH TÀI LIỆU TRỰC TUYẾN VI NA
LIÊN HỆ
Địa chỉ: P402, 54A Nơ Trang Long, Phường 14, Q.Bình Thạnh, TP.HCM
Hotline: 093 303 0098
Email: support@tailieu.vn









