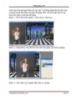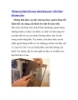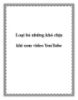Thủ thuật loại bỏ các chi tiết thừa trên hình ảnh
88
lượt xem 5
download
lượt xem 5
download
 Download
Vui lòng tải xuống để xem tài liệu đầy đủ
Download
Vui lòng tải xuống để xem tài liệu đầy đủ
Đôi khi, các bức ảnh chụp lại xuất hiện những chi tiết thừa không mong đợi, hoặc bạn tìm được một hình ảnh đẹp từ Internet, nhưng kèm theo nó là logo hoặc dòng chữ khiến cho bức ảnh mất đi giá trị. Inpaint sẽ là trợ thủ đắc lực của bạn.
Chủ đề:
Bình luận(0) Đăng nhập để gửi bình luận!

CÓ THỂ BẠN MUỐN DOWNLOAD