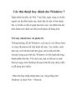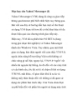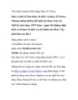Một số thủ thuật hay dành cho Windows 8
85
lượt xem 7
download
lượt xem 7
download
 Download
Vui lòng tải xuống để xem tài liệu đầy đủ
Download
Vui lòng tải xuống để xem tài liệu đầy đủ
Gỡ nhiều “gạch” ứng dụng trong giao diện Metro Khi bắt đầu làm quen với Windows 8, bạn sẽ phải di chuyển xung quanh các “gạch” trên giao diện Metro của màn hình Start. Bạn cũng có thể muốn loại bỏ một số hoặc hầu hết các lựa chọn trên đây. Thậm chí, nếu bạn quyết định giữ lại tất cả các gạch mặc định, bạn vẫn có thể gặp những gạch rác từ những ứng dụng đã cài đặt và phải xóa từng cái một. Để xóa gạch, bạn có thể làm như sau: Giữ phím Ctrl và bấm...
Chủ đề:
Bình luận(0) Đăng nhập để gửi bình luận!

CÓ THỂ BẠN MUỐN DOWNLOAD