
Thủ thuật máy tính: bảo vệ dữ liệu cá nhân
lượt xem 86
download
 Download
Vui lòng tải xuống để xem tài liệu đầy đủ
Download
Vui lòng tải xuống để xem tài liệu đầy đủ
Không cần đến phần mềm hỗ trợ để bảo vệ dữ liệu trước những cặp mắt tò mò, chỉ cần sử dụng một trong hai thủ thuật hết sức đơn giản sau đây là bạn cũng hoàn toàn yên tâm. Để bảo vệ những dữ liệu quan trọng trên máy tính của bạn thì có rất nhiều biện pháp. Phương pháp thông dụng và chủ yếu nhất đó là nhờ đến sự giúp đỡ của các phần mềm làm ẩn hoặc khóa các dữ liệu bạn muốn bảo vệ....
Bình luận(0) Đăng nhập để gửi bình luận!
Nội dung Text: Thủ thuật máy tính: bảo vệ dữ liệu cá nhân
- Thủ thuật máy tính: bảo vệ dữ liệu cá nhân 1
- Đơn giản bảo vệ dữ liệu cá nhân Không cần đến phần mềm hỗ trợ để bảo vệ dữ liệu trước những cặp mắt tò mò, chỉ cần sử dụng một trong hai thủ thuật hết sức đơn giản sau đây là bạn cũng hoàn toàn yên tâm. Để bảo vệ những dữ liệu quan trọng trên máy tính của bạn thì có rất nhiều biện pháp. Phương pháp thông dụng và chủ yếu nhất đó là nhờ đến sự giúp đỡ của các phần mềm làm ẩn hoặc khóa các dữ liệu bạn muốn bảo vệ. Tuy nhiên, bài viết sau đây sẽ hướng dẫn bạn 2 cách thức hết sức đơn giản nhưng lại vô cùng hiệu quả để bảo vệ những dữ liệu riêng tư mà bạn không muốn người khác nhòm ngó đến. Hai phương pháp được giới thiệu sau đây không cần phải nhờ đến sự trợ giúp của bất kỳ phần mềm chuyên dụng nào mà chỉ sử dụng những tiện ích sẵn có trong Windows XP. Trước tiên, để tiến hành đơn giản, bạn gom tất những dữ liệu riêng tư bạn muốn bảo vệ vào trong cùng 1 Folder. Bài viết sau đây lấy ví dụ một file văn bản tên dantri sẽ được chứa trong 1 Folder tên protect. 1. Đặt mật mã cho dữ liệu: Về cơ bản, cách thức sau sẽ đưa Folder bạn cần bảo vệ vào 1 file khác với định dạng ZIP, là định dạng nén mà Windows có thể giải nén mà không cần đến sự trợ giúp của phần mềm nào khác. Sau khi đưa nội dung cần bảo vệ nén vào file ZIP, bạn sẽ tiếp tục đặt mật khẩu cho file đó. Để tiến hành, bạn thực hiện theo các bước sau: Sau khi tạo ra Folder protect để chứa file 24h, bạn click chuột phải vào Folder protect vừa tạo ra, chọn Send to > Compressed (zipped) Folder. 2
- Sau khi thực hiện thao tác trên, một file định dạng Zip có cùng tên protect sẽ được tạo ra ngay cạnh đó. Bạn click đôi vào để mở nội dung của file Zip này. Bên trong file Zip sẽ có chứa Folder Protect và cách file của nó. Bây giờ, tại cửa sổ file Zip, bạn chọn File > Add a password để đặt mật khẩu truy cập. Một hộp thoại yêu cầu bạn điền mật khẩu sẽ xuất hiện. Tại đây, bạn điền mật khẩu đã lựa chọn vào ô Password, và xác nhận nhận lại 1 lần nữa tại khung confirm password để xác nhận lại một lần nữa, và cuối cùng là nhấn OK để thiết lập mật khẩu cho file Zip. Bây giờ, file Zip của bạn đã được bảo vệ bởi mật khẩu. Nội dung bên trong file Zip (file zip chứa 3
- những gì, bao nhiêu file được chứa trong đó…) vẫn được người khác biết được, tuy nhiên, mỗi khi kích hoạt 1 file bất kỳ chứa trong zip thì sẽ xuất hiện 1 hộp thoại yêu cầu điền mật khẩu thì mới xem được nội dung những file chứa trong đó. Sau khi đã đưa những dữ liệu cần bảo vệ vào trong file Zip, bạn có thể xóa đi những dữ liệu liên quan ở bên ngoài để bảo đảm tính an toàn cho dữ liệu của mình. Từ nay, những dữ liệu trên đã hoàn toàn được bảo vệ trước những cặp mắt tò mò. 2. Dấu hoàn toàn thư mục của bạn: Nếu cách thức bảo vệ dữ liệu bằng mật khẩu như trên vẫn chưa phải là một cách tối ưu để bảo vệ dữ liệu của bạn, thì cách thức sau đây có lẽ là một lựa chọn khác cho bạn. Thủ thuật sau đây sẽ làm thư mục chứa những dữ liệu quan trọng của bạn biến mất hoàn toàn trên máy tính mà không để lại một dấu vết, mặc dù… chúng vẫn còn nằm nguyên tại chỗ. Để làm cách này, bạn có thể thiết lập thuộc tính Hidden cho Folder, tuy nhiên nếu Windows kích hoạt tính năng hiển thị file ẩn thì cách thức này sẽ bị vô hiệu hóa. Thủ thuật sau đây sẽ giúp bạn giải quyết rắc rối đó. Đầu tiên, cũng như trên, bạn gom tất cả những dữ liệu cần bảo vệ vào trong cùng 1 Folder. Tiếp theo, bạn click chuột phải vào Folder đó, chọn Rename để đôi tên cho nó. Sau khi chọn Rename, bạn sẽ đặt tên cho Folder này bằng cách nhấn phím Alt trên bàn phím và lần lượt nhất dãy số 0160 rồi thả phím Alt và nhấn Enter. Điều này sẽ giúp cho Folder của bạn được đặt tên bằng 1 kí tự trắng. Tiếp theo, bạn click chuột phải vào Folder vừa được đổi tên, chọn Properties. Cửa sổ Properties hiện ra, bạn chọn tab Customize và nhấn vào nút Change Icon… tại đây. 4
- Cửa sổ Change Icon Folder… hiện ra. Tại đây, bạn click chuột lên thanh kéo để di chuyển qua phải, tìm đến biểu tượng ngôi sao năm cánh nằm cạnh ổ khóa. Ở bên phải biểu tượng ổ khóa sẽ là một biểu tượng trống. Bạn click chọn biểu tượng này và chọn tiếp OK để đổi biểu tượng cho thư mục. Sau khi click Ok để chọn, quay trở lại nơi chứa Folder ban đầu, bạn sẽ hòan toàn bất ngờ vì Folder ban nãy của bạn đã biến mất hoàn toàn. Tuy nhiên, bạn đừng lo, bởi vì thực ra folder này đang mang biểu tượng trống, và tên của nó cũng là kí tự trống, do đó bạn sẽ không nhìn thấy 5
- được sự hiện diện của nó. Vậy làm sao để biết được nó đang tồn tại? Sẽ chẳng ai biết được điều đó, ngòai bạn. Để truy cập vào nó, bạn kéo rê chuột vào khoảng trắng mà bạn biết nó đang tồn tại, sẽ có một biểu tượng nhỏ của tên File để chứng minh cho biết rằng có 1 Folder đang nằm ở đó. Sau khi đã xác định được vị trí của nó, bạn chỉ cần click chuột để mở ra và truy cập vào các nội dung file bên trong nó theo cách thông thường. 2 thủ thuật trên xem chừng rất đơn giản, nhưng về tính hiệu quả thì nó không hề thua kém bất kỳ một phần mềm hỗ trợ nào, mà lại hoàn toàn đơn giản. Kết hợp với việc dấu sâu vào bên trong ổ cứng, dữ liệu của bạn có thể nói là đã được an toàn, mà cách tiến hành thì lại không quá phức tạp. Các cách đơn giản để phòng tránh virus lây qua USB Nếu bạn bỏ thói quen bấm đúp chuột hay bấm phải chuột vào biểu tượng ổ USB, thiết lập cơ chế bỏ chạy tự động (Autorun), cho hiển thị tập tin ẩn và đuôi file... thì sẽ không bị nhiễm virus lây trên thiết bị phổ thông này. 1. Cho hiển thị file ẩn và đuôi file Trước khi cắm ổ USB bất kỳ vào máy, bạn hãy mở Windows Explorer. Ở menu Tools > tìm dòng Folder Options. Nếu không có mục này thì nghĩa là máy của bạn đang hoặc từng bị virus và bạn cần dùng những chương trình diệt virus mới nhất để diệt cho sạch sẽ, và áp dụng các giải pháp khắc phục tác hại của virus lây qua USB. Trong hộp thoại Folder Options vừa mở ra, bạn nhấn vào tab View, tìm các dòng sau và bấm/huỷ bấm dấu kiểm của những dòng tương ứng: 6
- Show hidden files and folders (bấm chọn nút radio). Bỏ dấu kiểm Hide extensions for know file types. Bỏ dấu kiểm Hide protected operating system files (Recommended). Mục đích của thao tác này là để hiển thị virus cố tình giấu mặt trong ổ USB bằng cách tự đặt cho nó thuộc tính "ẩn" (Hidden và System), và hiển thị những virus giả danh (có biểu tượng giống file word hay giống biểu tượng folder, nhưng thực ra nó là file thực thi *.EXE) để khỏi vô tình bấm nhầm khiến nó hoạt động. Nếu bạn không cho hiển thị đuôi file thì bạn sẽ không thể phân biệt được đâu là tài liệu thật, đâu là virus vì chúng đều có tên giống nhau, biểu tượng (icon) giống nhau, và chỉ khác nhau duy nhất phần đuôi (mở rộng) file (*.EXE và *.DOC chẳng hạn). Trong khi đó, để "tiện dụng" theo mặc định của Microsoft, phần đuôi file này không được hiển thị nên người dùng rất dễ nhầm lẫn. Khi thấy file EXE có biểu tượng giống Word, giống Folder và có tên file giống tài liệu của bạn thì hãy xoá thẳng tay và không được bấm đúp vào đó để xem. 2. Bỏ thói quen bấm đúp chuột trái và bấm chuột phải Đa số người dùng đều có thói quen cắm ổ USB vào máy, mở Explorer nhấn đúp chuột trái vào biểu tượng ổ USB trong My Computer để mở. Nhưng rất nhiều virus có đặc tính tạo ra một file "Autorun.inf" ở ngay bên ngoài ổ USB, có thể ẩn hoặc không. File này về bản chất không xấu, nó được Windows cho tự động chạy một phần mềm quy định trong nội dung của file "Autorun" để tạo ra sự thuận tiện cho người dùng. Virus lại lợi dụng file đó để tự động kích hoạt nên nếu thấy sự xuất hiện của file đó trên ổ USB hoặc bên ngoài cùng ổ cứng (C:\; D:\; E:\) nghĩa là ổ USB hoặc máy tính của bạn đã có virus. Kể cả bạn đã thận trọng bấm chuột phải vào biểu tượng ổ USB và chọn Explorer hoặc bất kỳ một mục gì khác để mở ổ USB từ menu bật ra, bạn vẫn bị virus. Bởi virus đã chỉnh sửa file Autorun.inf, và thông qua đó đã chỉnh sửa luôn cả menu bật ra khi bạn bấm chuột phải để khi người dùng chọn Explorer, virus vẫn được kích hoạt. 7
- Do đó, hãy mở cửa sổ My computer bằng cách bấm nút WindowsE, và bấm đơn (một lần trên chuột trái) vào hình ổ USB ở bên trái trong cây thư mục (Folder tree). Hoặc bấm vào nút sổ xuống (dropdown) của Address bar, và chọn ổ USB trong danh sách ổ đĩa xổ xuống đó. Bạn vẫn mở được ổ USB ngay cả khi USB có virus, còn virus thì không thể vào được máy nếu bạn thận trọng làm như vậy. 3. Vô hiệu hoá tính năng Autorun Mặc dù đã "cảnh giác" để mở USB như mục 2, nhưng đôi khi người dùng vẫn cứ nhầm lẫn. Vì vậy, tốt hơn hết là vô hiệu hóa Autorun bằng cách sau: Tạo một giá trị DWORD với tên “NoDriveTypeAutorun” tại khóa HKEY_LOCAL_MACHINE\SOFTWARE\Microsoft\Windows\ CurrentVersion\policies\Explorer của registry rồi đặt giá trị theo bảng dưới đây. Hệ 16 Hệ 10 Ý nghĩa 0 x 1 1 Vô hiệu hóa Autorun của các ổ đĩa chưa biết kiểu 0 x 4 4 Vô hiệu hóa Autorun của các ổ đĩa tháo lắp được 0 x 8 8 Vô hiệu hóa Autorun của các ổ đĩa cố định 0 x 10 16 Vô hiệu hóa Autorun của các ổ đĩa mạng 0 x 20 32 Vô hiệu hóa Autorun của các ổ đĩa CDROM 0 x 40 64 Vô hiệu hóa Autorun của các đĩa RAM 0 x 80 128 Vô hiệu hóa Autorun của các ổ đĩa chưa biết kiểu 0 x FF 255 Vô hiệu hóa Autorun của các ổ đĩa Theo đó, nếu muốn vô hiệu hóa tính năng Autorun của tất cả các ổ đĩa trừ đĩa CD ROM, bạn tính 1+4+8+16+64+128 = 221 (bỏ giá trị 32 cho CD ROM), đổi ra hệ cơ số 16 được DD (sử dụng 8
- Calculator của Windows) rồi nhập giá trị DD cho “NoDriveTypeAutorun”. Để vô hiệu hóa tính năng Autorun của tất cả mọi loại đĩa, bạn nhập FF. Sau đó khởi động lại máy để thay đổi có hiệu lực. 4. Dùng menu Open Người dùng nên mở phần mềm ra trước rồi gọi tập tin ra sau. Điều đơn giản và an toàn nhất là để mở một file tài liệu bất kỳ (Word, Excel, Access, AutoCAD...) hãy mở phần mềm ra trước, rồi bấm nút menu File/ Open để mở tài liệu vì mọi phần mềm đều có chế độ lọc bỏ những file không phải là tài liệu chính thức của nó. Đừng tiện lợi hoá bằng cách trông thấy tài liệu là ngay lập tức bấm đúp chuột để mở. Cách "cứu chữa" đơn giản cho trục trặc của ổ USB Nếu máy tính không nhận ra ổ USB hay không cho tắt thiết bị này dù bạn đã cố gắng làm đúng quy trình, hãy thử những cách dễ làm sau đây. Muốn tắt ổ khi Windows không cho tắt Khi muốn gỡ thiết bị này ra khỏi PC, đôi khi người dùng thấy thông báo ổ này không thể tắt ngay và hãy thử lần sau. Cách 1: Hãy mở task bar và khay hệ thống để kiểm tra xem có chương trình gì đang chạy các file ngoài ổ USB không và hãy đóng chúng lại. Thực ra, khi bạn đã tắt các file đó nhưng vẫn có một số chương trình chạy chúng. Cách 2: Nếu vẫn chưa được, hãy dùng Windows Task Manager: 9
- Nhấn tổ hợp phím CtrlAltDelete để mở cửa sổ này. Nếu dùng Windows Vista thì chỉ cần nhấn Start Task Manager. Trên cửa sổ Windows Task Manager, nhấn thẻ Processes. Kiểm tra danh sách các hoạt động xử lý của máy tính, tìm những gì có liên quan đến ổ USB, ví dụ một cái tên tương tự như trên ổ. Nếu thấy, hãy chọn nó và nhấn nút End Process > OK. Thử tắt ổ USB lần nữa. Cách 3: Nếu Windows vẫn chưa cho phép gỡ ổ, người dùng có thể áp dụng "biện pháp mạnh" là tắt máy tính, tháo USB ra và khởi động lại máy. Cách 4: Dùng phần mềm USB Safely Remove (giá 20 USD) để hiển thị các hoạt động gây trục trặc cho máy tính và tắt một cách nhanh chóng. Ổ USB chạy chậm Định dạng ổ USB theo chuẩn NTFS có thể tăng tốc độ lên 70% so với FAT. Tuy nhiên, vấn đề là chuẩn chỉ tương thích với hệ điều hành Windows 2000, XP và Vista. Tùy theo cấu hình của hệ thống, người ta cũng có thể dùng nó trên máy chạy hệ điều hành Mac hay Linux. Như vậy, tùy theo từng máy, ổ USB dùng NTFS mới phát huy hiệu quả. Còn hầu hết các máy tính hiện nay đều đọc dữ liệu định dạng FAT và FAT32. Nhưng định dạng NTFS có thể gây ra rắc rối vì nó lưu trữ các thao tác ghi và người ta dễ mất dữ liệu khi rút ổ USB trước khi nhận được thông báo "tháo ổ an toàn". Dù vậy, với những người cần tốc độ có thể làm theo cách sau: Trong cửa sổ danh mục ổ, nhấn chuột phải vào ổ flash và nhấn Properties. Chọn thẻ Hardware > chọn ổ flash trong danh sách. Nhấn nút Hardware. Trong hộp thoại kết quả, nhấn thẻ Policies > Optimize for performance > OK > OK. Nhấn chuột phải vào ổ flash và chọn Format... Trong menu File system xổ xuống, chọn NTFS và nhấn NTFS. Máy tính không "nhìn" thấy ổ USB Trước hết, thử cắm USB vào máy tính khác và cắm ổ USB khác vào máy tính này để tìm hiểu nguyên nhân. Dù vậy, người dùng có thể thử gỡ bỏ cài đặt và cài lại trình điều khiển một cách dễ dàng. Cắm USB vào máy tính. Nếu dùng Windows XP, chọn Start > Programs > chuột phải vào My Computer > Properties. 10
- Nhấn thẻ Hardware > Device Manager. Nếu dùng Vista, nhấn Start > gõ dòng devide manager > nhấn phím Enter. Bạn sẽ tìm thấy ổ này được liệt kê dưới mục Disk drives. Nhấn chuột phải vào ổ này và chọn Uninstall > OK. Tháo ổ USB cà cắm lại. Trình điều khiển sẽ tự động cài đặt lại. Hệ điều hành Vista có trục trặc là không nhận ra ổ trong một số tình huống như PC đang trong trạng thái nghỉ (Hibernate). Microsoft phát hành bản vá cho lỗi này vào tháng 10/2007 nhưng chỉ bản chính hãng mới cập nhật. Thủ thuật download từ Rapidshare (Dân trí) - Rapidshare là dịch vụ chia sẻ dữ liệu trực tuyến phổ biến nhưng để lưu trữ thoải mái thì cần phải mua tài khoản dịch vụ, còn nếu sử dụng theo hình thức miễn phí thì bạn sẽ gặp phải một số trở ngại. Bài viết sau sẽ giúp bạn giải quyết rắc rối này. Rapidshare là một trong những trang lưu trữ và chia sẽ dữ liệu trực tuyến lớn nhất thế giới hiện nay, đã không còn xa lạ đối với người sử dụng Internet. Bạn có thể dễ dàng tìm được bất cứ thứ gì mình muốn tại rapidshare, từ ebook, phần mềm, nhạc, video, hình ảnh… Tuy nhiên, vấn đề đặt ra cho bạn là làm sao tìm được những gì mình cần từ hệ thống dữ liệu khổng lồ của Rapidshare, và những hạn chế bạn gặp phải khi sử dụng dịch vụ miễn phí của Rapidshare. Bài viết sau đây sẽ giúp bạn khắc phục được phần nào những vấn đề này. I. Tìm kiếm dữ liệu từ Rapidshare Bạn thường sử dụng những bộ máy tìm kiếm như Google hay Yahoo để tìm kiếm những thông tin dữ liệu cần thiết. Tuy nhiên, trong trường hợp bạn cần download một dữ liệu nào đó, như một cuốn ebook hay một phần mềm, thì tốt nhất bạn nên tìm kiếm từ Rapidshare. Rapidshare mặc dù là dịch vụ lưu trữ và chia sẽ trực tuyến, nhưng bản thân nó lại không có dịch vụ tìm kiếm những gì mà nó đang lưu trữ. Tuy nhiên, với sự trợ giúp của những công cụ sau, bạn có thể dễ dàng tìm kiếm những gì mình muốn từ Rapidshare để rồi từ đó có thể download một cách nhanh chóng. 1. Rapidfox (http://www.c3k.net/index.php) Sau khi truy cập vào trang web, bạn chỉ cần điền từ khóa cần tìm kiếm vào khung và nhấn Google Search. Trang web sẽ đưa ra những kết quả được tìm kiếm từ Google chính là những link download của Rapidshare. Bạn có thể chọn một trong những kết quả tìm được để download dữ liệu từ Rapidshare một cách dễ dàng. 2. ShareMiner (http://www.shareminer.com/) Cũng tương tự như Rapidfox, bạn điền từ khóa cần tìm kiếm vào khung tìm kiếm và nhấn Search, kết quả sẽ đưa ra những link Rapidshare giúp bạn dễ dàng download. 3. FilesBot (http://www.filesbot.com/) Tương tự như 2 trang trên. Nhiệm vụ của bạn là truy cập vào trang web và điền từ khóa vào khung tìm kiếm. Tuy nhiên, kết quả tìm được của FilesBot sẽ là link trực tiếp để download từ Rapidshare thay vì phải qua kết quả gián tiếp tìm kiếm được bởi Google như 2 công cụ tìm kiếm trên. Kèm theo đó sẽ là ngày mà dữ liệu được up lên Rapidshare, tiện cho bạn nắm được thông tin của dữ liệu mà mình down về, tránh tình trạng down nhầm dữ liệu không cần thiết. II. Những thủ thuật khi download từ Rapidshare Một vấn đề thứ 2 cần lưu tâm khi download từ Rapidshare, đó là sự “phân biệt đối xử” giữa dịch vụ miễn phí (free) và dịch vụ có trả phí. Đối với tài khoản có trả phí, bạn sẽ không gặp những phiền tóai khi download, không phải chờ đồng hồ đếm ngược khi download… như sử dụng dịch vụ miễn phí. Tuy nhiên, phần lớn người sử dụng hiện nay đều chọn dịch vụ miễn phí để download từ Rapidshare. Tuy nhiên với những thủ thuật và công cụ hỗ trợ sau, hy vọng bạn có thể cải thiện được những bất tiện khi 11
- download từ Rapidshare bằng dịch vụ miễn phí. 1. Gỡ bỏ quá trình đếm ngược thời gian: Khi bạn download 1 file từ Rapidshare, nếu bạn chọn dịch vụ download free, bạn sẽ phải m ất m ột khoản thời gian để đồng hồ của server đếm ngược đến 0 mới có thể bắt đầu quá trình download. Khoảng thời gian này thường là 30 giây đến 1 phút. Trong trường hợp, bạn không muốn chờ khoản thời gian này, bạn có thể thực hiện theo cách sau : - Đầu tiên, bạn truy cập vào link Rapidshare mà bạn muốn download. Tại trang đầu tiên chọn hình thức download, bạn click vào nút Free. - Một đồng hồ đếm ngược sẽ xuất hiện, bắt đầu đếm ngược về 0 trước khi cho phép bạn bắt đầu download file từ Rapidshare. - Bây giờ, tại thanh địa chỉ của trình duyệt, bạn điền javascript:alert(c=0) và nhấn Enter. Một hộp thoại sẽ hiện ra, bạn click vào OK. - Bây giờ, bạn có thể download file ngay mà không còn cần phải chờ đợi đồng hồ đếm ngược đến 0 mới có thể download như trước đây. 2. Khắc phục tình trạng hạn chế download Một vấn đề khác khi sử dụng dịch vụ miễn phí của Rapidshare, đó là bạn sẽ bị hạn chế download trong một ngày. Nghĩa là trong 1 ngày, tại cùng 1 máy thì bạn chỉ có thể download 1 lần duy nhất từ Rapidshare mà thôi. Với hạn chế này, nếu bạn cần down nhiều file liên tiếp từ Rapidshare thì quả thật là rất bất tiện. Để khắc phục tình trạng này, bạn có thể sử dụng thủ thuật sau, để biến máy tính của bạn trở thành… một máy tính hoàn toàn mới để hy vọng có thể qua mắt Rapidshare. Sau khi download 1 file từ Rapidshare và bạn vẫn có nhu cầu để tiếp tục download từ đây, bạn thực hiện theo các bước sau 12
- với mục đích “qua mắt” Rapidshare và có thể tiếp tục download. - Trước hết, Rapidshare hạn chế sự download cuả bạn thông qua Ip bạn đang sử dụng. Do đó, muốn qua mắt Rapidshare thì việc trước tiên bạn cần thực hiện, đó là tạo cho mình một Ip mới. Để có thể làm điều này, bạn tiến hành các bước sau : + Bạn click vào nút Start, chọn run, điền cmd vào hộp thoại và nhấn Enter. + Tiếp theo, tại cửa sổ Command Promt, bạn điền ipconfig /flushdns và nhấn Enter. + Tiếp theo, bạn điền câu lệnh ipconfig /release để ngắt kết nối Internet đang sử dụng. Sau đó điền tiếp câu lệnh ipconfig /renew để kết nối trở lại với đường Internet nhưng đã được cấp phát một địa chỉ IP mới. Sau đó, bạn đóng cửa sổ Command Promt. - Công việc tiếp theo của bạn là xóa sạch cookies của trình duyệt bạn đang sử dụng để coi như làm mới hoàn toàn máy tính của mình. + Nếu bạn đang sử dụng Firefox, thì tại giao diện của chương trình, bạn chọn Tools -> Options. C ửa sổ Options sẽ hiện ra. Bạn chọn đến tab Privacy và click vào nút Show Cookies. Cửa sổ Cookies sẽ tiếp tục được hiện ra, bạn click vào nút Remove all Cookies để xóa sạch Cookies đang được lưu trên trình duyệt và nhấn Close để kết thúc quá trình. + Nếu bạn đang sử dụng Internet Explorer thì tại giao diện của chương trình, bạn click vào Tools, chọn Internet Options. Tại thẻ Genaral, ở mục Browsing History, bạn click vào nút Delete. Một cửa sổ mới sẽ được hiện ra cho bạn lựa chọn, bạn click tiếp vào nút Delete Cookies để xóa sạch Cookies đang được lưu trong IE và nhấn Close để kết thúc quá trình. 13
- - Sau khi thực hiện 2 bước trên, bạn hãy thử download một file khác từ Rapidshare. Tuy nhiên, tỉ lệ thành công của cách thức này không phải lúc nào cũng là 100%, bởi vì những Ip từ Việt Nam là Ip động được cấp phát một cách hạn chế, do đó dù đã thay đổi Ip nhưng tình trạng trùng Ip vẫn có thể bị xảy ra và vẫn bị Rapidshare phát hiện và ngăn chặn download. 3. Chương trình hỗ trợ download từ Rapidshare Nếu bạn đã từng biết đến những chương trình hỗ trợ download như Internet Download Manager, Free Download Manager hay Flashget… thì cũng có một chương trình dùng để hỗ trợ download từ Rapidshare mang tên RapGet. RapGet là một chương trình miễn phí, sẽ giúp bạn download file từ Rapidshare một cách tự động, thay vì bạn phải truy cập vào đường dẫn của Rapid Share và click vào Free, điền hình ảnh xác nhận rồi mới bắt đầu download như bình thường. Với RapGet, công việc của bạn là dán link Rapidshare của file cần download vào khung của chương trình, RapGet sẽ tự động thêm link đó vào danh sách những file chờ download và lần lượt download từng File. 14
- Bạn có thể download RapGet hoàn toàn miễn phí tại : http://www.rapget.com/en/download.html Hy vọng với những thủ thuật trên, bạn có thể dễ dàng tìm kiếm những dữ liệu cần thiết từ Rapidshare và có thể download dễ dàng từ đó mà không gặp quá nhiều trở ngại. Quét virus trực tuyến - Kiểm tra tính an toàn của hệ thống (Dân trí) - Khi bạn muốn kiểm tra nhanh độ an toàn của 1 file hoặc kiểm tra độ an toàn trên hệ thống của mình mà máy tính ch ưa cài đặt phần mềm bảo vệ máy tính, thì lúc đó, bạn cần phải nhờ đến sự trợ giúp của những dịch vụ quét virus trực tuyến.Ngày nay, người sử dụng Internet luôn tìm cách để chống lại những mối nguy thường trực khi sử dụng máy tính của mình để lướt web. Một cách hiệu quả nhất để bảo vệ máy tính của mình đó là nhờ đến sự trợ giúp của những phần mềm bảo vệ máy tính. Tuy nhiên, những phần mềm bảo vệ máy tính danh tiếng và được đánh giá cao thì lại đòi hỏi một khoản phí không nhỏ chút nào để có thể có bản quyền sử dụng phần mềm đó, còn những phần mềm miễn phí khác, dù đã tạo được những danh tiếng cho riêng mình thì về cơ bản cũng không tạo được lòng tin bằng những phần mêm danh tiếng kia. Mặc khác, những phần mềm bảo vệ máy tính khi được cài đặt trên hệ thống sẽ chiếm một phần không nhỏ tài nguyên trên hệ thống, do đó, đối với những máy tính yếu thì việc cài đặt và sử dụng thường xuyên một phần mềm bảo vệ máy tính có thể làm ảnh hưởng không nhỏ đến tốc độ của cả hệ thống. Do đó, có một cách, để bạn vừa có thể sử dụng những phần mềm bảo vệ máy tính danh tiếng một cách miễn phí, vừa có thể bảo vệ máy tính mà không cần phải cài đặt một phần mềm bảo vệ máy tính nào trên hệ thống của mình, đó là sử dụng những dịch vụ quét virus trực tuyến để bảo vệ máy tính của mình. Ưu điểm của những dịch vụ quét virus trực tuyến này đó là chúng được cung cấp hoàn toàn miễn phí, thêm vào đó, cơ sở dữ liệu sẽ được cập nhật trực tiếp qua quá trình quét. Do vậy, bạn có thể thường xuyên sử dụng những dịch vụ quét virus trực tuyến này để kiểm tra tình hình máy tính của mình mà không cần phải cài đặt hay cập nhật bất cứ một chương trình bảo vệ máy tính nào khác.Sau đây là danh sách một số dịch vụ quét virus trực tuyến được mà các bạn có thể tham khảo để sử dụng. Lưu ý rằng một số dịch vụ quét virus trực tuyến sử dụng tính năng Active X của Windows, do đó, bạn cần phải truy cập vào những trang web này bằng Internet Explorer mới có thể sử dụng. 1. BitDefender Nhắc đến BitDefender thì có lẽ không còn quá xa lạ đối với những người sử dụng máy tính. BitDefender luôn được đánh giá là một trong những phần mềm bảo vệ máy tính hiệu quả và mạnh mẽ nhất. Tuy nhiên, để có thể sử dụng, bạn cần phải mất một khoản phí. Do vậy, bạn có thể sử dụng dịch vụ quét virus trực tuyến của BitDefender để bảo vệ cho máy tính của mình mà lại hoàn toàn miễn phí. - Đầu tiên, bạn truy cập vào trang quét virus trực tuyến của BitDefender theo địa chỉ trên. Lưu y’, bạn phải sử dụng Internet Explorer để truy cập dịch vụ này. - Sau khi truy cập vào trang dịch vụ của BitDefender bằng Internet Explorer, bạn click vào nút I agree và đợi một lát để quá trình cập nhật cơ sở dữ liệu và bắt đầu quá trình quét virus trên máy tính của bạn. 15
- 2. CA - Sau khi truy cập vào dịch vụ quét virus trực tuyến của CA bằng Internet Explorer, bạn sẽ nhận được 1 thông điệp yêu cầu cài đặt 1 add-on của IE trước khi có thể sử dụng dịch vụ quét virus trực tuyến. Bạn click vào thông điệp đó và chọn Install Active X control. (Nếu bạn không nhận được thông điệp nào thì có thể không cần quan tâm đến bước này) - Sau khi kết thúc quá trình cài đặt Active X trên IE của bạn, quá trình sẽ mất một khoảng thời gian để cập nhật cơ sở dữ liệu và kết nối vào hệ thống. Sau khi quá trình này kết thúc, tại khung giữa của trang web sẽ hiển thị danh sách những phân vùng ổ đĩa đang có trên máy tính của bạn để bạn có thể chọn lựa những ổ đĩa cho quá trình scan virus. Sau khi chọn lựa được những ổ đĩa bạn muốn để kiểm tra, bạn click vào nút Scan Virus để bắt đầu quá trình kiểm tra virus trên máy tính. 16
- 3. ESET - Dịch vụ quét trực tuyến này của ESET không yêu cầu phải sử dụng ActiveX, do đó bạn có thể truy cập vào bằng bất kỳ trình duyệt nào. Sau khi truy cập vào dịch này quét trực tuyến này, bạn đánh dấu vào tùy chọn YES, I accept the Terms of Use và click vào nút Start để bắt đầu quá trình kiểm tra virus trực tuyến. - Dịch vụ quét trực tuyến này của ESET không chỉ kiểm tra virus mà còn kiểm tra cả những malware, spyware… có trong cơ sở dữ liệu của mình. 4. Jotti Jotti không phải là một dịch vụ quét virus trực tuyến để kiểm tra tòan bộ ổ cứng của bạn, mà chức năng của Jotti là giúp cho bạn kiểm tra 1 file xem nó có bị nhiễm virus hay không. Đây là nhiệm vụ cần thiết, đặc biệt là sau khi bạn download 1 file từ Internet hoặc nhận được 1 file từ email mà không rõ xuất xứ. Do đó, tốt nhất là bạn nên kiểm tra nó trước khi sử dụng. - Đầu tiên, bạn truy cập vào trang web theo địa chỉ trên. Jotti không yêu cầu bạn sử dụng Active X, do đó bạn có thể sử dụng bất cứ trình duỵệt nào để truy cập và sử dụng. - Sau khi truy cập vào trang web, bạn click vào nút Browse để chọn đến file mà mình muốn kiểm tra rồi click vào Submit để bắt đầu quá trình kiểm tra file đã chọn. - Jotti sử dụng rất nhiều chương trình khác nhau để kiểm tra, trong đó phải kể đến những chương trình bảo vệ máy tính uy tín như BitDefender, AntiVir hay AVG… để kiểm tra file của bạn. Sau khi kết thúc quá trình kiểm tra, kết quả sẽ được đưa ra và báo cho bạn biết. Nếu tình trạng của File tốt, bạn có thể yên tâm sử dụng file đó mà không gặp bất kỳ một rắc rối nào. Một dịch vụ kiểm tra file trực tuyến khác mà bạn cũng có thể tin tưởng để kiểm tra file của mình trước khi sử dụng đó là Virus Total. Với Virus Total, file của bạn sẽ được kiểm tra bởi hàng chục công cụ bảo vệ máy tính danh tiếng. Bạn có thể xem thêm cách sử dụng của Virus Total . Ngoài những dịch vụ scan virus trực tuyến trên còn rất nhiều những dịch vụ kiểm tra virus trực tuyến khác mà bạn có thể tham khảo, như PanDa Active Scan 2.0 hay F-Secure … tuy nhiên về cở bản thì cách thức sử dụng của những dịch vụ này cũng như những dịch vụ đã được giới thiệu trên kia, do đó các bạn có thể tự tìm hiểu thêm. Tóm lại, scan Virus trực tuyến là cách thức mà những ai không muốn phải cài đặt những phần mềm bảo vệ virus trên máy tính của mình vì sự rườm rà và ảnh hưởng của nó đến tốc độ hệ thống, và scan Virus trực tuyến cũng là cách thức mà bạn có thể kiểm tra nhanh chóng tình hình an toàn trên hệ thống của mình trong trường hợp máy tính chưa được cài đặt bất kỳ một phần mềm anti virus nào. Tuy nhiên, để 17
- bảo vệ máy tính của mình một cách có hiệu quả thì bạn nên sử dụng những dịch vụ quét virus trực tuyến này một cách thường xuyên. 10 mẹo làm việc hiệu quả hơn với PowerPoint (Phần I) PowerPoint là một phần mềm trình diễn mạnh, nhưng không phải ai trong chúng ta cũng thường xuyên sử dụng Powerpoint đủ để nắm được hết các mẹo sử dụng sao cho tiết kiệm thời gian nhất. Thật vui là bạn không cần phải trở thành chuyên gia để khám phá hết các đặc tính của PowerPoint. Trong bài này, chúng tôi sẽ giới thiệu những phím tắt và một số thủ thuật để bạn có thể sử dụng khi làm việc với PowerPoint. 1. Dễ dàng thay đổi kiểu mẫu thiết kế (template) Bạn xây dựng một trình diễn từ đầu, nhưng có lẽ thích hợp hơn hết là sử dụng những template sẵn có. Những template này áp dụng các thuộc tính thiết kế và định dạng nhất quán từ slide đầu tới slide cuối cùng. Kích nút Slide Design trên thanh công cụ Formatting để mở ô các thao tác cho Slide Design và bắt đầu tạo các Slide. (Với bản PowerPoint 2007, chọn một mẫu template từ nhóm Design). Bạn hoàn toàn không bị bó buộc với template đã chọn bởi vì sau khi đã hoàn thành một file trình chiếu bạn có thể chọn thay thế bằng một thiết kế khác. Hãy yên tâm chọn template mình muốn mà không phải lo sợ nội dung thay đổi. 18
- Bạn cũng có thể thay đổi thiết kế trên từng slide mà không cần loại bỏ template trên trình diễn. Tại ô Slide hoặc Slide Sorter View, lựa chọn kiểu hiển thị “thumbnails” cho slide bạn muốn thay đổi. Tiếp theo, kích vào mũi tên thả xuống bên cạnh thiết kế mong muốn trong danh sách Apply A Design Template và chọn Apply To Selected Slides (Hình trên). (PowerPoint 2007 không có các mũi tên thả xuống; hãy kích phải chuột tại thiết kế) PowerPoint sẽ ngay lập tức cập nhật các slide được sửa đổi. 2. Tập trung vào trọng tâm Tránh tập trung quá nhiều văn bản trên một slide. Nếu một slide quá dầy đặc thì chắc chắn sẽ làm xao nhãng người xem. Người xem sẽ mải tập trung đọc thay vì lắng nghe bạn. Khi bắt tay tạo một bản nháp của trình chiếu, hãy xem xét lại nó với những mục đích sau đây: 19
- Thay thế những câu đầy đủ với các mệnh đề và từ khóa chính. Tránh các hình minh họa không cần thiết. Loại bỏ các dấu chấm câu. Thực hiện những bước trên, bạn có thể giảm bớt một nửa nội dung và trình diễn của bạn sẽ thu hút người xem hơn. 3. Đừng quên kết thúc! Khi kết thúc việc trình chiếu, chuyện gì sẽ đến tiếp theo? Nếu bạn kích ra ngoài Slide Show View, người xem sẽ liếc trộm được những cảnh đằng sau trình diễn của bạn và có lẽ bạn không muốn điều này. Hãy kết thúc trình biểu diễn bằng một slide hiển thị một lời cám ơn chân thành tới sự quan tâm và theo dõi của người xem. Tất nhiên, slide kết thúc cũng không nhất thiết phải hiển thị một thông điệp nào đó. Một slide trắng có thể sẽ thích hợp hơn. Bạn có thể thậm chí kết hợp hai slide kết thúc: Hiển thị lời cám ơn ngắn gọn hay một thông điệp riêng trên một slide trắng. Theo cách này thì khi bạn kích ra ngoài slide thông điệp thì tài liệu vẫn được che chắn một cách kín đáo. Trình diễn chuyên nghiệp luôn có một slide cuối được thiết kế riêng. Slide này sẽ bảo vệ chính bạn và người xem. 4. Tạo mẫu AutoContent cho riêng mình AutoContent Wizard là một khởi đầu tốt khi bạn không chắc chắn nên chọn trình diễn nào. Đặc tính này tạo ra một trình diễn mới sử dụng các template sẵn có và có thể tùy biến các kết quả. Có thể bạn chưa biết rằng sẽ thêm các trình diễn đang có nào vào thư viện của AutoContent Wizard. Để thực hiện điều này, bạn thực hiện theo các bước sau đây: 1. Chạy wizard bằng cách chọn New từ trình đơn File. 2. Kích đường dẫn From AutoContent Wizard tại ô thao tác New Presentation. 3. Kích Next trong ô wizard đầu tiên. 4. Chọn loại template có nội dung phù hợp nhất và kích Add (Hình dưới). 5. Xác định vị trí tập tin trình diễn rồi kích OK. 6. Thoát khỏi wizard. 20

CÓ THỂ BẠN MUỐN DOWNLOAD
-

Những thủ thuật máy tính hay nhất
 68 p |
68 p |  3985
|
3985
|  1485
1485
-

Thuật ngữ tin học máy tính
 89 p |
89 p |  590
|
590
|  388
388
-

Thủ thuật crack bẻ khóa phần mềm
 3 p |
3 p |  942
|
942
|  251
251
-

1001 thủ thuật máy tính P34
 6 p |
6 p |  364
|
364
|  200
200
-

Chiêu thứ 9: Khóa và bảo vệ những ô có chứa công thức
 7 p |
7 p |  319
|
319
|  144
144
-
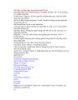
1001 thủ thuật máy tính P28
 8 p |
8 p |  214
|
214
|  115
115
-
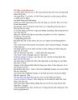
1001 thủ thuật máy tính P32
 10 p |
10 p |  185
|
185
|  91
91
-
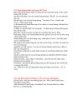
1001 thủ thuật máy tính P31
 8 p |
8 p |  167
|
167
|  86
86
-
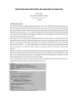
BẢO VỆ ỨNG DỤNG WEB CHỐNG TẤN CÔNG KIỂU SQL INJECTION
 3 p |
3 p |  206
|
206
|  74
74
-

Hướng dẫn thay đổi tên máy tính của bạn
 4 p |
4 p |  311
|
311
|  52
52
-

Sử dụng tường lửa (Firewall) để bảo vệ máy tính
 3 p |
3 p |  152
|
152
|  26
26
-

10 thuật bảo vệ máy tính mới tránh khỏi spyware
 5 p |
5 p |  165
|
165
|  22
22
-

Bài giảng học với MẠNG MÁY TÍNH
 107 p |
107 p |  107
|
107
|  18
18
-
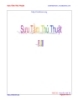
Sưa tâm thủ thuật máy tính P.X phần 4
 27 p |
27 p |  72
|
72
|  17
17
-
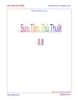
Sưa tầm thủ thuật phần 13
 32 p |
32 p |  84
|
84
|  12
12
-
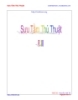
Sưa tầm thủ thuật P.X phần 3
 29 p |
29 p |  89
|
89
|  10
10
-

Bảo vệ dữ liệu và giải quyết hậu quả vi rút với LocK-AFoLdeR
 9 p |
9 p |  96
|
96
|  4
4
Chịu trách nhiệm nội dung:
Nguyễn Công Hà - Giám đốc Công ty TNHH TÀI LIỆU TRỰC TUYẾN VI NA
LIÊN HỆ
Địa chỉ: P402, 54A Nơ Trang Long, Phường 14, Q.Bình Thạnh, TP.HCM
Hotline: 093 303 0098
Email: support@tailieu.vn








