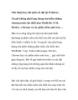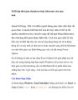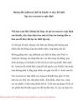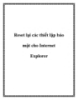Thủ thuật : Thiết lập lại mật khẩu Windows
76
lượt xem 7
download
lượt xem 7
download
 Download
Vui lòng tải xuống để xem tài liệu đầy đủ
Download
Vui lòng tải xuống để xem tài liệu đầy đủ
Nếu bạn quên mật khẩu truy cập vào Windows, bài viết sau sẽ hướng dẫn bạn cách thức thiết lập lại mật khẩu (reset password). Cách dễ nhất là sử dụng đĩa thiết lập lại mật khẩu mà bạn tạo trước đó. Để tạo đĩa thiết lập lại mật khẩu trên CD/DVD hay bút lưu trữ USB, trong Control Panel, chọn User Accounts, và nhấn chọn Create a password reset disk. b
Chủ đề:
Bình luận(0) Đăng nhập để gửi bình luận!

CÓ THỂ BẠN MUỐN DOWNLOAD