
Thủ thuật về PowerPoint
lượt xem 19
download
 Download
Vui lòng tải xuống để xem tài liệu đầy đủ
Download
Vui lòng tải xuống để xem tài liệu đầy đủ
Thủ thuật PowerPoint Với 2 thủ thuật đầu dành cho lúc bạn design một bài thuyết trình, và 4 thủ thuật kế tiếp để đối mặt với những khoảnh khắc không thể tránh khỏi. Bạn sẽ có 6 thủ thuật sử dụng cho cả PP 2007 và PP 2010 sẽ giúp bạn có một bài thuyết trình hiệu quả nhất.
Bình luận(0) Đăng nhập để gửi bình luận!
Nội dung Text: Thủ thuật về PowerPoint
- Thủ thuật PowerPoint
- Thủ thuật PowerPoint Với 2 thủ thuật đầu dành cho lúc bạn design một bài thuyết trình, và 4 thủ thuật kế tiếp để đối mặt với những khoảnh khắc không thể tránh khỏi. Bạn sẽ có 6 thủ thuật sử dụng cho cả PP 2007 và PP 2010 sẽ giúp bạn có một bài thuyết trình hiệu quả nhất. 1. Bạn không thể format text xung quanh một hình ảnh
- Thật khó chịu khi không hiểu sao PP lại không cho phép xử lý hình ảnh và text xung quanh như Word? Cho dù lý do là gì thì vẫn có cách giải quyết. Sau đây là hai cách giúp bạn xử lý vấn đề chèn hình vào giữa text: Nếu bạn muốn đặt muộn tấm hình vào giữa một đoạn văn thông thường khác, bạn phải tạo một khoảng trống trước: thêm một textbox và hình vào cùng một slide. Sau đó di chuyển hình vào giữa textbox và thay đổi kích thước theo ý muốn. Click phải vào tấm hình và chọn Send to Back. Bây giờ, bắt đầu với dòng đầu của text và đè lên bức hình, thêm khoảng trắng hay tabs đến khi text vòng quanh bức hình.
- Bạn có thể đoán được vấn đề với giải pháp này: Bất kỳ thay đổi nào sau khi thêm khoảng trắng vào cũng sẽ cho ra những sai lệch và bạn cần phải làm lại tự đầu. Thay vào đó bạn có thể dùng WordArt. Chọn textbox, click nút Drawing Tools/ Format ở thanh ribbon. Click vào Text Effects (nếu bạn không thấy từ "Text Effects", hãy tìm một biểu tượng màu xanh hình chữ A). Trong menu sổ ra, chọn Transform rồi chọn loại viền bạn thích. Di chuyển, thay đổi kích thước bằng cách kéo thả nó. 2. Bạn ghét font chữ này Bạn không thích font chữ mà bạn (hoặc đồng nghiệp) sử dụng trong một bài thuyết trình dài và muốn thay đổi nó?
- Trong phần Edit của tab Home, hãy bung menu Replace ra và chọn Replace Fonts. Chọn bất kỳ loại font nào bạn thích và nhấn Replace. 3. PowerPoint không chịu mở file của bạn Bạn mang theo bài thuyết trình trong một chiếc USb, cắm vào máy tính(máy tính cắm vào máy chiếu), click chọn file và nhận được tin báo lỗi ? Nếu bạn đã tìm đủ mọi cách mà vẫn không hiểu tại sao thì có lẽ bạn nên xem xét đến vấn đề version? Có thể bạn đang đọc một file 2010 bằng chương trình 2007. Cách dễ nhất để tránh trường hợp này là sử dụng cách định dạng cũ khi bạn lưu file. File của bạn sẽ có thể có dung lượng lớn hơn nhưng sẽ không gặp những trường hợp thế này. Bạn có thể để định dạng đó là định dạng lưu mặc định ở phần Option. Để thực hiện việc này trong PP 2007, click biểu tượng office ở góc trên bên trái, sau đó click PowerPoint Option. Với bản 2010, click tab File và chọn Option ở bảng điều khiển bên phải. Khi xuất hiện hộp thoại rồi, click Save ở bảng điều khiển bên trái. Trong phần Save files in this format, chọn PowerPoint Presentation 97-2003
- Ngoài ra, có thể giữ nguyên định dạng khi gặp máy tính lạ cho dù máy đó dùng phiên bản cũ hơn. Đó chính là cài đặt Microsoft Office Compatibility Pack for Word, Excel, and PowerPoint 2007 file formatshoặc PowerPoint Viewer 2007. Tất cả điều miễn phí. 4. Không thể đọc được chữ Slides của bạn đã làm xong nhưng khi được chiếu lên màn chiếu lại rất khó đọc. Bạn không thể cho rằng máy chiếu bạn sắp dùng trong buổi presentation sẽ hiển thị chính xác màu sắc mà bạn thấy trên máy tính. Nó sẽ có chút khác biệt trong việc đổ bóng, độ sáng, và sắc nét. Để tránh trường hợp này khi chọn màu font và background, bạn nên chú ý các điểm sau: - Màu đen trắng - Màu đỏ và cyan - Màu xanh lá và magenta - Màu xanh và vàng. Với 4 cặp màu này, text màu vàng trên nền xanh có thể là màu hài hoà nhất cho mắt. Trong khi đó text màu trắng và nền màu tối sẽ dễ đọc nhất.
- Nếu bạn muốn màu sắc tốt hơn nhưng vẫn đảm bảo kết quả sẽ vẫn dễ đọc, hãy thử Color Contrast Calculator. Là một công cụ thiết kế, trang này gồm các text lớn và khó nhìn nhưng nó có thể nói cho bạn biết kết quả khi phối 2 màu với nhau. Việc tính toán yêu cầu bạn 3 thông số định dạng mỗi màu. Để có được những con số này cho màu của background, hãy click phải vào khoảng trống trên slide và chọn Format Background. Trong phần Fill, kéo xuống phần menu Color và chọn More Colors. Bạn sẽ thấy giá trị của màu đỏ, Xanh lá và Xanh Dương trong bảng màu. (nếu không thấy hãy chuyển bảng màu qua RGB.) Với màu của text, hãy chọn text rồi click vào nút Home trên thanh ribbon. Trong phần Font, kéo xuống icon màu sắc (với biểu tượng là chữ A dày, có gạch đỏ dưới chân) và chọn More Color. Một hộp thoại tương tự sẽ mở ra. 5. Đó không phải là Font bạn chọn ?
- Nếu đã làm qua thủ thuật 2 và 4 mà khi trình chiếu vẫn không như ý bạn muốn. Thì hãy xem qua thủ thuật này. Nếu bạn không chắc bạn sẽ dùng ngay trên chính chiếc máy tính bạn đã tạo nên file, bạn nên copy sẵn một số font để tránh việc này. Bạn có thể thêm các font bằng cách vào Options. Để vào được bạn có thể click biểu tượng office ở trên bên trái trong phiên bản 2007 và chọn nút File trong phiên bản 2010. Sau khi hộp thoại đã hiện lên, click Save ở bảng điều khiển trái. Sau đó chọn Embed fonts in the file. 6. Âm thanh chỉ hoạt động trên máy bạn Không chỉ Fonts là thứ duy nhất khiến buổi diễn thuyết của bạn bị hỏng nếu bạn sử dụng PowerPoint ở một máy tính khác. Nếu bạn thêm nhạc hay một
- file âm thanh nào khác, nó có thể sẽ không có vấn đề gì trên máy bạn nhưng với một máy khác nó lại không hoạt động. Câu hỏi đầu tiên: PC mà bạn dùng để thuyết trình có loa, và đã được cắm điện đầy đủ ? Bạn cần kiểm tra kỹ lưỡng trước khi trình bày bằng Power Point nếu như đó không phải máy tính bạn, sẽ có rất nhiều vấn đề mà bạn khó đoán trước. Nhưng nếu đây không phải là vấn đề thì bạn có thể xem lại cách thêm âm thanh của mình đã đúng chưa. Có 2 cách để thêm âm thanh vào một file PowerPoint: Bạn có thể link đến file hoặc chỉ cho PowerPoint biết file bạn đặt ở đâu hoặc nhúng thông tin của file đó vào trực tiếp PowerPoint.
- Có thể bạn sẽ nghĩ cách làm như thay font sẽ hiệu quả trong trường hợp này những nó không chính xác vì PowerPoint sẽ không cho bạn thêm file âm thanh mà nó không thể chạy. Ví dụ, nếu bạn nhúng một file mp3 trong PowerPoint 2010, bạn có thể sẽ không thể chơi được file đó nếu lưu ở định dạng 2007. Cách tốt hơn là link đến file âm thanh. Trước khi thêm bất kỳ file âm thanh nào vào slide của bạn, hãy tạo một folder riêng. Đặt file PowerPoint vào đó, cùng với file âm thanh mà bạn sẽ dùng. Khi thêm file vào, hãy chắc rằng đường link sẽ như sau: Trong PP 2007, click vào biểu tượng Office và chọn Option. Chọn Advanced, kéo xuống phần Save. Chắc chắn rằng giá trị của phần Link sounds with file size greater than nhỏ hơn giá trị file của bạn.
- Trong PP 2010, cũng ở hộp thoại Audio chọn file rồi kéo vào menu Insert ở gần góc dưới bên phải và chọn Link to File.

CÓ THỂ BẠN MUỐN DOWNLOAD
-

Những thủ thuật hữu ích cho Outlook và PowerPoint
 5 p |
5 p |  568
|
568
|  273
273
-

Thủ thuật PowerPoint 2007: Hiệu ứng 3D
 5 p |
5 p |  953
|
953
|  159
159
-

Thủ thuật PowerPoint: Tạo bài đối thoại có tiếng nói
 5 p |
5 p |  398
|
398
|  147
147
-
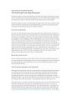
Thủ thuật về thuyết trình Powerpoint
 12 p |
12 p |  167
|
167
|  77
77
-

Những thủ thuật hữu ích cho Outlook và PowerPoint
 4 p |
4 p |  240
|
240
|  75
75
-

Thủ thuật video trong Microsoft Office PowerPoint 2010
 6 p |
6 p |  242
|
242
|  71
71
-

Bài giảng học Powerpoint
 0 p |
0 p |  279
|
279
|  68
68
-

Chèn flash video FLV vào file trình chiếu PowerPoint
 5 p |
5 p |  322
|
322
|  67
67
-

Thủ thuật trong Microsoft PowerPoint
 5 p |
5 p |  168
|
168
|  44
44
-

Bài giảng Tin học văn phòng: Bài 2 - Phạm Mạnh Cương
 24 p |
24 p |  244
|
244
|  35
35
-

Thủ thuật Microsoft Office 2007
 10 p |
10 p |  172
|
172
|  27
27
-

Tạo album ảnh nhanh chóng bằng PowerPoint
 3 p |
3 p |  135
|
135
|  23
23
-

Bài giảng Tin học ứng dụng trong hóa học: Chương 4 - ĐH Công nghiệp TP.HCM
 88 p |
88 p |  146
|
146
|  18
18
-

Thủ thuật Office PowerPoint 2007
 5 p |
5 p |  136
|
136
|  16
16
-

Sơ lược về PowerPoint
 19 p |
19 p |  241
|
241
|  14
14
-
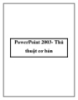
PowerPoint 2003- Thủ thuật cơ bản
 6 p |
6 p |  154
|
154
|  10
10
-

Thủ thuật làm powerpoint
 3 p |
3 p |  129
|
129
|  8
8
Chịu trách nhiệm nội dung:
Nguyễn Công Hà - Giám đốc Công ty TNHH TÀI LIỆU TRỰC TUYẾN VI NA
LIÊN HỆ
Địa chỉ: P402, 54A Nơ Trang Long, Phường 14, Q.Bình Thạnh, TP.HCM
Hotline: 093 303 0098
Email: support@tailieu.vn








