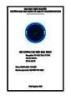Tin học đại cương - Chương 4 Sử dụng WINDOWS và các ứng dụng của Windows
214
lượt xem 40
download
lượt xem 40
download
 Download
Vui lòng tải xuống để xem tài liệu đầy đủ
Download
Vui lòng tải xuống để xem tài liệu đầy đủ
Mục tiêu • Sử dụng được Windows bằng các thao tác chuột: click, double click, drag, right click • Chỉnh sửa kích thước, vị trí cửa sổ • Chạy và kiểm soát đồng thời nhiều ứng dụng • Trao đổi thông tin qua Clipboard qua thao tác chọn, Edit/Copy, Edit/Paste • Tìm kiếm • Tạo Folder, shortcut
Chủ đề:
Bình luận(0) Đăng nhập để gửi bình luận!

CÓ THỂ BẠN MUỐN DOWNLOAD