
Tổng hợp những thủ thuật hay
lượt xem 22
download
 Download
Vui lòng tải xuống để xem tài liệu đầy đủ
Download
Vui lòng tải xuống để xem tài liệu đầy đủ
Hiển thị thông tin tùy ý trên System Properties. Ở Windows XP mình đã giới thiệu cách cá nhân hóa cửa sổ này, tuy nhiên đến Windows Vista thì thủ thuật đó không còn tác dụng nữa. Đơn giản là vì Windows XP và Windows Vista được phát triển trên 2 nhân hoàn toàn khác nhau. Cho dù chức năng và cách sử dụng của chúng không quá nhiều thay đổi (những chức năng, các ứng dụng, các lệnh RUN,…)
Bình luận(0) Đăng nhập để gửi bình luận!
Nội dung Text: Tổng hợp những thủ thuật hay
- Simpo PDF Merge and Split Unregistered Version - http://www.simpopdf.com Giáo trình Window: ật Windowsnhững phần 4 ) hay Chương 1 ;Thủ thu Tổng hợp vista ( thủ thuật 010. Bật màn hình BootScreen ẩn của Windows Vista. Bước 1: Nhấn Start, tại khung Search gõ msconfig, ấn Enter. Bước 2: Tại cửa sổ System Configuration chọn thẻ Boot rồi đánh dấu kiểm vào mục No GUI boot. Và đây là thành quả: 011. Hiển thị thông tin tùy ý trên System Properties. Ở Windows XP mình đ ã giới thiệu cách cá nhân hóa cửa sổ này, tuy nhiên đến Windows Vista thì thủ thuật đó không còn tác d ụng nữa. Đơn giản là vì Windows XP và Windows Vista được p hát triển trên 2 nhân hoàn toàn khác nhau. Cho dù chức năng và cách sử dụng của chúng không quá nhiều thay đổi (những chức năng, các ứng dụng, các lệnh RUN,…) nhưng môi trường làm việc của chúng thì khác nhau hoàn toàn.
- Simpo PDF Merge and Split Unregistered Version - http://www.simpopdf.com Điều này giống như 1 chiếc xe ô tô chạy xăng với 1 chiếc chạy bằng điện vậy. Tuy nhiên thủ thuật này vẫn có thể sử dụng được trên Windows 7 vì Windows này được phát triển trên nền của Windows Vista. Trước hết bạn mở Notepad so ạn nội dung sau rồi lưu lại dưới định dạng là .reg ( VD: System Properties.reg) sau đó tiến hành thực thi file reg vừa tạo. Windows Registry Editor Version 5.00 [HKEY_LOCAL_MACHINE\SOFTWARE\Microsoft\Windows\Cur rentVersion\OEMInformation] "Manufacturer"="Lương Hữu Việt" "Model"="1412" "SupportPhone"="0979797227" "SupportURL"="http://my.opera.com/tearofthesun_1990" "SupportHours"="xxxxxxxxx" "Logo"="C:\\logo.bmp" Lưu ý: 1. Những chữ dòng màu đỏ là những dòng có thể thay đổi tùy ý. 2. Tạ i dòng Logo bạn chép đường dẫn đ ến file ảnh Logo muố n chèn vào cửa sổ System Properties. 3. Ảnh làm logo phải có đ ịnh dạng là bmp và tên trong đường dẫn có 2 dấu \ chứ không phải 1 dấu như bình thường. Và đây là thành quả:
- Simpo PDF Merge and Split Unregistered Version - http://www.simpopdf.com 012. Thay đổi con trỏ nhấp nháy. Con trỏ nhấp nháy của Windows Vista là mộ t hình xược dọc mỏng như dao cạo và thỉnh thoảng bạn có thể khó nhìn thấy nó nó, đặc biệt là khi sử dụng laptop. Nhưng nếu muốn thì rất dễ dàng để thấy nó, thậm chí tạo ra một con trỏ đậm hơn. Cách thực hiện như sau: 1. Trước hết bạn vào Control Panel Ease of Access Optimize visual display. K éo thanh trượt xuống dưới màn hình, cho đến khi thấy phần Make things on the screen easier to see như hình dưới:
- Simpo PDF Merge and Split Unregistered Version - http://www.simpopdf.com 2. Từ đây, bạn có thể cho đậm hơn con trỏ của Windows Vista. Trong hộ p sổ xuố ng bên cạnh phần Set the thickness of the blinking cursor, hãy chọn số thích hợp. Số càng lớn thì con trỏ càng đậm. Bạn có thể x em trước độ dày của con trỏ tại phần Preview ở bên cạnh menu sổ xuố ng. Kích vào Save. Toàn bộ con trỏ trong Windows Vista sẽ đậm hơn và dễ thấy hơn. 013. Hack màn hình nghỉ của Windows Vista (Screen Saver). Hack màn hình nghỉ Bubbles: 1. Nhấn Start, tại khung Search gõ regedit, ấn Enter. 2. Tìm đến khóa sau : HKEY_CURRENT_USER\Software\Microsoft\Windows\CurrentVe rsion\Screensavers\Bubbles
- Simpo PDF Merge and Split Unregistered Version - http://www.simpopdf.com 3. Nhấp phải chuột vào khóa Bubbles chọn New DWORD (32- bit) Value rồi nhập tên cho khóa này là MaterialGlass. 4. Nhấp kép chuột vào khóa MaterialGlass vừa tạo rồi nhập giá trị là 0 nếu muốn Screen Saver là bong bóng kim loại hoặc 1 nếu muốn Screen Saver là bong bóng trong suốt. Screen Saver là bong bóng kim loại với giá trị khóa MaterialGlass là 0
- Simpo PDF Merge and Split Unregistered Version - http://www.simpopdf.com Screen Saver là bong bóng trong suố t với giá trị khóa MaterialGlass là 1 Hack màn hình nghỉ Ribbons: 1. Nhấn Start, tại khung Search gõ regedit, ấn Enter. 2. Tìm đến khóa sau : HKEY_CURRENT_USER\Software\Microsoft\Windows\CurrentVe rsion\Screensavers\Ribbons 3. Nhấp phải chuột vào khóa Ribbons chọn New D WORD (32- bit) Value rồi nhập tên cho khóa này là NumRibbons. Nhấp kép chuộ t vào khóa vừa tạo và tích vào dòng Decimal và nhập giá trị là số ruy băng muốn hiển thị với số ruy băng tố i thiểu là 1 và tối đa là 256. 4. Tương tự ta cũng tạo 1 khóa nữa với tên khóa là R ibbonWidth, chọn Decimal và nhập giá trị tương ứng với độ dày của ruy băng muốn hiển thị. Số càng nhỏ thì ruy băng càng mảnh và ngược lại.
- Simpo PDF Merge and Split Unregistered Version - http://www.simpopdf.com Screen Saver Ribbons với số dả i ruy băng là 22 và độ dày của ruy băng là 36
- Simpo PDF Merge and Split Unregistered Version - http://www.simpopdf.com Screen Saver Ribbons với số dải ruy băng là 100 và độ dày của ruy băng là 80
- Simpo PDF Merge and Split Unregistered Version - http://www.simpopdf.com Thủ thuật Windows 7 ( phần 2) 002. Ẩn các ổ đĩa trống trong My Conputer. Windows 7 có thêm tính năng mới mà các phiên bản trước đó không có, đó là tính năng ẩn các ổ đĩa (hoặc phân vùng đ ĩa) rỗng không có dữ liệu trong My Computer. Điều này có thể sẽ khiến cho bạn ngạc nhiên vì sau khi cài xong Windows 7 sẽ thấy 1 hay vài ổ đĩa trống của mình “không cánh mà bay”. Đơn giản là vì bác Bill đã bật sẵn chức năng này trong Windows 7 . Để tắt tính năng này ta làm như sau: Vào Control Panel Appearance and Perso nalization, chọn 1. Folder Options. Tại cửa sổ Folder Options chuyển sang thẻ V iew rồi dấu chọn 2. trước ô Hide emty drives in the computer folder. Sau cùng ấn OK đ ể xác nhận. 3.
- Simpo PDF Merge and Split Unregistered Version - http://www.simpopdf.com Bây giờ vào lại My Computer bạn lại có thể thấy các phân vùng iu quý của mình . 003. Tạo ổ đĩa cứng ảo trong Windows 7. Thêm 1 tính năng mới mà bác Bill đưa thêm vào Windows 7 đó là cho phép tạo ra đĩa cứng ảo ngay trong Windows. Với cách này bạn không làm ảnh hưởng đến các phân vùng đĩa hiện tại cũng như có thể d ễ dàng sao lưu và phục hồi lại dữ liệu cho nó m ỗi khi cài lại Windows hay format lại đĩa cứng thật (chức năng này gần như Ghost hay TrueImage vì nó cũng tạo 1 tập tin ảnh đ ĩa nhưng với định dạng là vhd). Cái hay của nó so với 2 chương trình nêu trên là có thể thao tác với tập tin ảnh đó như thao tác với 1 ổ đĩa cứng thật. Còn bây giờ là cách tạo 1 ổ đ ĩa cứng ảo trong Windows 7: 1. Ấn nút Start, tại khung Search gõ diskmgmt.msc rồ i ấn Enter. 2. Tại cửa sổ D isk Management, vào menu A ction chọn Creat VHD.
- Simpo PDF Merge and Split Unregistered Version - http://www.simpopdf.com 3. Trong cửa sổ mới hiện ra nhấn nút B rowser chọ n nơi lưu tập tin ảnh đĩa sắp tạo và tên của nó. Trong phần V irtual hard disk format, b ạn đánh dấu chọn vào mục F ixed size, sau đó chỉ định dung lượng cho ổ đĩa cứng ảo tại ô Virtual hard disk size. 4. Sau cùng nhấn OK để xác nhận và bắt đầu tạo ổ đĩa ảo. Vậy là từ giờ bạn sẽ có thêm 1 ổ đĩa cứng nữa xuất hiện trong My Computer và bạn có thể thao tác với ổ đĩa này y như ổ đ ĩa thật. 004. Tìm lạ i thanh Quick Launch và Show Desktop trong Windows 7. Mộ t đặc điểm mới được ưa chuộ ng của Windows 7 là thanh Taskbar được thiết kế độc đáo và tiện dụng hơn nhờ chức năng hiển thị màn hình thu nhỏ của các chương trình đang chạy khi đưa chuột vào biểu tượng tương ứng của ứng dụng đó. Hay chức năng gom nhóm các ứng dụng giống nhau thành 1 icon duy nhất trên thanh Taskbar. Tuy nhiên nếu b ạn muốn tìm lại biểu tượng Show Desktop quen thuộc và thanh Quick Launch như trong Windows XP hay Windows Vista thì lại hoàn toàn không thấy đâu. Đơn giản là vì biểu tượng Show Desktop đ ã được thu gọn lại phía trong cùng của thanh Taskbar. Nếu bạn đang bật hiệu ứng Aero thì khó mà có thể hình dung được icon của
- Simpo PDF Merge and Split Unregistered Version - http://www.simpopdf.com chức năng này. Nhưng khi đưa giao diện của Windows 7 về dạng cơ bản (Classic) bạn lại có thể thấy icon quen thuộc đó. Còn thanh Quick Launch thì lại bị Microsoft ẩn đi (có vẻ như Microsoft muốn người dùng dần từ bỏ thanh Quick Launch và làm quen với thanh Taskbar kiểu mới ) Show Desktop khi để g iao diện Classic. Show Desktop khi để giao diện Aero. Muốn sử dụng chức năng Show Desktop ta sẽ bấm chuột vào góc trong cùng của thanh Taskbar hoặc ấn tổ hợp phím Windows ( ) + D. Nhưng nếu bạn muốn tìm lại cái shortcut quen thuộc đó cũng như thanh Quick Launch của Windows XP, Vista ??? Rất đơn giản, bạn làm như sau để “tậu” lại thanh Quick Launch trong Windows 7: 1. Nhấp phải chuột vào thanh Taskbar chọn Toolbars N ew toolbar. 2. Tại khung Folder bạn dán đoạn link sau: %Appdata%\Microsoft\Internet Explorer\Quick Launch 3. Sau đó nhấn Select Folder. 4. Để cho thanh Quick Launch được “thật” hơn ta nhấp phải chuột vào thanh Taskbar, bỏ chọn Lock the Taskbar. Sau đó kéo thanh Quick Launch lại gần nút Start. Tiếp tục nhấp phải vào vùng trống trên thanh Quick Launch đó lần lượt bỏ chọn tại các mục Show title, Show Text, trong mục V iew chọn Large Icons.
- Simpo PDF Merge and Split Unregistered Version - http://www.simpopdf.com 5. Cuối cùng nhấp phải chuột vào thanh Taskbar chọn mục Lock the Taskbar. Bây giờ ta lại có thể sử dụng thanh Quick Launch và Show Desktop q uen thuộc.
- Simpo PDF Merge and Split Unregistered Version - http://www.simpopdf.com Thủ thuật Windows 7 ( phần 3) 005. Mở Task Manager ở chế độ Command Console. Thông thường trong các phiên bản Windows trước đó chúng ta chỉ có thể theo dõi và tắt các tiến trình đang hoạt động bằng cửa sổ Task Manager. Tuy nhiên nếu chức năng này của Windo ws gặp vấn đề (bị virut khóa chẳng hạn) thì chức năng này trở nên vô dụng. Trong phiên b ản Windows 7 hãng Microsoft cho phép người dùng theo dõi và tắt các tiến trình mà không cần thông qua cửa sổ Task Manager mà thay vào đó là bằng cửa sổ dòng lệnh DOS. Để mở cửa sổ Task Manager ở chế độ Command Consoler ta làm như sau: 1. Nhấn Start, tại khung Search gõ cmd rồi ấn Enter để m ở cửa sổ dòng lệnh Command Prompt. 2. Tại cửa sổ Command Prompt mở ra gõ lệnh tasklist đ ể duyệt qua các tiến trình đ ang chạy.
- Simpo PDF Merge and Split Unregistered Version - http://www.simpopdf.com 3. Nếu bạn muố n tắt 1 tiến trình nào đó bạn gõ lệnh tskill PID (với PID ứng với mỗi tiến trình muốn tắt, và các số PID được liệt kê tại cột PID). 006. Thay đổi vị trí mặc định của Windows Explorer. Ở các phiên bản Windows trước thì khi Windows Explorer được mở sẽ là mặc định My Computer. Nhưng đến phiên bản Windows 7 thì khi mở Windows Explorer bằng cách nhấn vào biểu tượng ở thanh Taskbar bạn sẽ vào ngay thư mục Libraries. Nếu muốn thay đổi cửa sổ mặc định sẽ mở ra khi nhấn vào biểu tượng Windows Explorer hoặc đơn giản là bạn muốn trở lại với thói quen cũ là vào My Computer ta làm như sau: 1. Nhấn phải chuột vào biêu tượng ở thanh Taskbar chọn Properties.
- Simpo PDF Merge and Split Unregistered Version - http://www.simpopdf.com 2. Trong hộp thoại mở ra, tại thẻ Shortcut bạn thay đổi đường dẫn trong khung Target theo một trong các giá trị sau: %windir%\explorer.exe /root,::{20D04FE0-3AEA-1069- A2D8-08002B30309D} : Cửa sổ My Computer. %SystemRoot%\explorer.exe /e,/select,c: : Cửa sổ My Computer với ổ đĩa C được tô sáng (có thể thay bằng C bằng tên các ổ đĩa khác). %SystemRoot%\explorer.exe /e,[path] : Mở thư m ục bất kì với đường dẫn là đoạn [path]. %SystemRoot%\explorer.exe /e,/n,/select,/root,c: : Cửa sổ bàn làm việc (desktop). 3. Sau cùng nhấn OK để xác nhận. 007. Tăng tốc hiển thị cửa sổ trên thanh Taskbar.
- Simpo PDF Merge and Split Unregistered Version - http://www.simpopdf.com Mặc đ ịnh khi rê chuộ t lên các biểu tượng trên thanh Taskbar thì Windows sẽ hiển thị hình ảnh thu nhỏ của cửa sổ ứng dụng đó giúp người dùng tối ưu các thao tác. Tuy nhiên cửa sổ này hiển thị khá chậm. Để điều chỉnh tố c độ hiển thị cửa sổ này ta làm như sau: Nhấn Start, tại khung Search gõ regedit để mở cửa sổ R egistry 1. Editor. Tìm đến nhánh: 2. HKEY_CURRENT_USER\Control Panel\Mouse Tìm trong khung bên phải của cửa sổ R egistry Editor khóa 3. MouseHoverTime. Nhấp đúp chuột vào khóa này và thay đổi giá trị mong muốn (mặc 4. định là 400). Xong nhấn OK để xác nhận. Việc cuối cùng là rê chuột vào các 5. biểu tượng ứng dụng để cảm nhận sự khác biệt. 008. Định dạng text trong Sticky Notes. Sticky Notes là chức năng m ới cóng của Windows 7. Chức năng này cũng giống như việc bạn ghi các ghi chú lên các mảnh giấy nhỏ rồ i dán chúng khắp phòng để nhắc nhở, chỉ khác là trong Windows 7 bạn sẽ dán chúng lên màn hình desktop. Đ ể sử d ụng Sticky Notes bạn vào Start
- Simpo PDF Merge and Split Unregistered Version - http://www.simpopdf.com A ll Program A ccessories Sticky Notes rồ i nhập nộ i dung ghi chú vào Sticky Notes. Tuy nhiên mặc định Windows 7 không cho phép bạn định dạng các dòng text trong Sticky Notes. Vì vậy để định dạng được các dòng text này trước hết bạn hãy tô khối text cần định dạng sau khi sử dụng các tổ hợp phím tắt sau: Ctrl + B: chữ đ ậm. 1. Ctrl + I: chữ nghiêng. 2. Ctrl + U: gạch chân đo ạn text. 3. Ctrl + T: gạch ngang đoạn text. 4. Ctrl + Shift + >: tăng kích thước chữ. 5. Ctrl + Shift +
- Simpo PDF Merge and Split Unregistered Version - http://www.simpopdf.com Thủ thuật Windows 7 ( phần 4) 009. Bổ sung một số bộ máy tìm kiếm cho Internet Explorer 8. Internet Explorer 8 là trình duyệt web được Microsoft đưa vào Windows 7 với rất nhiều cải tiến đáng giá như cải thiện đáng kể tốc độ duyệt web, bổ sung nhiều chức năng bảo mật, chế độ d uyệt web ẩn danh, các tab có cùng nội dung được đánh dấu bằng các màu giấu nhau,… Bên cạnh các chức năng kể trên của IE8 thì khả năng tùy chỉnh bộ máy tìm kiếm (khung tìm kiếm nằm ở góc phải trên cùng của trình duyệt) của IE cũng là một chức năng khá hay của IE 8. Nó giúp người dùng tố i ưu các thao tác tìm kiếm bằng cách tự bỏ sung thêm các bộ máy tìm kiếm theo ý thích. Và bài viết này sẽ hướng d ẫn bạn thêm các bộ máy tìm kiếm cho IE 8. Bước 1: Trước hết bạn cần dùng IE 8 truy cập vào địa chỉ sau: http://www.ieaddons.com/en/searchproviders Bước 2: Tại trang web mở ra bạn duyệt đến cuố i trang rồ i nhấn vào dòng Create your own Search Provider để tự tạo bộ máy tìm kiếm mới:
- Simpo PDF Merge and Split Unregistered Version - http://www.simpopdf.com Bước 3: Tại trang web tiếp theo mở ra bạn lần lượt điền địa chỉ URL của bộ máy tìm kiếm vào khung URL và tên của bộ máy đó vào khung Name. Sau đó nhấn Install Search Provider. Bạn có thể xác lập ngay bộ máy tìm kiếm đó làm mặc định trong cửa sổ hiện ra bằng cách đánh dấu chọn trước dòng Make this my defualt search provider, xong nhấn Add để hoàn tất. Bước 4: Sau khi đã thêm các bộ máy cần thiết vào IE 8 bạn có thể tùy chỉnh bằng cách nhấn vào nút mũi tên trỏ x uống của khung Search chọn Manage Search Provider. Tại cửa sổ m ới hiện ra b ạn có thể xóa, thay đổi bộ máy tìm kiếm hoặc thứ tự các bộ máy tìm kiếm. Trên đây là các chính bước để khởi tạo 1 bộ máy tìm kiếm mới cho IE. Tuy nhiên điều quan trong nhất vẫn là làm sao để x ác định được địa

CÓ THỂ BẠN MUỐN DOWNLOAD
-

Những thủ thuật tuyệt kỹ giúp bạn nâng cao kỹ năng sử dụng máy tính của mình
 10 p |
10 p |  1096
|
1096
|  616
616
-

Một số thủ thuật Microsoft Word
 7 p |
7 p |  299
|
299
|  121
121
-
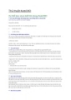
Thủ thuật AutoCAD
 3 p |
3 p |  322
|
322
|  81
81
-
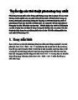
Tuyển tập các thủ thuật photoshop hay nhất
 61 p |
61 p |  151
|
151
|  51
51
-

Tổng hợp mẹo hay khi tìm kiếm với Google
 11 p |
11 p |  178
|
178
|  35
35
-

Tổng hợp phần mềm Windows miễn phí "hot" nhất năm 2010
 9 p |
9 p |  177
|
177
|  33
33
-

Tổng quan về Firewall
 3 p |
3 p |  160
|
160
|  23
23
-

Tổng hợp các thủ thuật hay cho word
 15 p |
15 p |  230
|
230
|  22
22
-

Tổng hợp phần mềm bỏ túi vừa hay vừa xịn
 7 p |
7 p |  106
|
106
|  15
15
-

Tổng hợp thủ thuật Office 2003
 8 p |
8 p |  119
|
119
|  14
14
-

Tổng hợp một số thủ thuật cho Windows 8 (Phần 1)
 8 p |
8 p |  92
|
92
|  12
12
-

Tổng hợp những câu hỏi hay trong SEO
 67 p |
67 p |  105
|
105
|  12
12
-

Tổng hợp một số thủ thuật hữu ích khi sử dụng chuột
 12 p |
12 p |  142
|
142
|  12
12
-

Viết bài tổng hợp cho SEO - dễ dàng đưa keywords lên top
 3 p |
3 p |  86
|
86
|  11
11
-

Những thủ thuật hay trong Google Docs
 7 p |
7 p |  123
|
123
|  10
10
-

Những việc cần làm với SEO để kích thích sự phát triển của website
 3 p |
3 p |  86
|
86
|  8
8
-

Hãy cho Vista một cơ hội khẳng định mình
 5 p |
5 p |  91
|
91
|  6
6
Chịu trách nhiệm nội dung:
Nguyễn Công Hà - Giám đốc Công ty TNHH TÀI LIỆU TRỰC TUYẾN VI NA
LIÊN HỆ
Địa chỉ: P402, 54A Nơ Trang Long, Phường 14, Q.Bình Thạnh, TP.HCM
Hotline: 093 303 0098
Email: support@tailieu.vn








