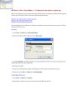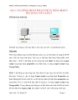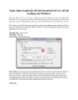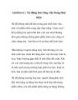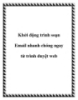Tự động thực hiện công việc với Shutdown Timer
85
lượt xem 8
download
lượt xem 8
download
 Download
Vui lòng tải xuống để xem tài liệu đầy đủ
Download
Vui lòng tải xuống để xem tài liệu đầy đủ
Máy tính đang thực hiện dở công việc và bạn có chuyện cần phải ra ngoài, nhưng bạn cảm thấy không yên tâm nếu để máy tính tự hoạt động một mình. Shutdown Timer sẽ là trợ thủ đắc lực hỗ trợ bạn trong trường hợp này. Đôi khi, bạn đang download dữ liệu từ Internet với dung lượng khá lớn, hoặc máy tính đang thực hiện một công việc nào đó… và phải mất một khoảng thời gian khá dài để hoàn thành. ...
Chủ đề:
Bình luận(0) Đăng nhập để gửi bình luận!

CÓ THỂ BẠN MUỐN DOWNLOAD