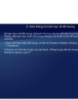YOMEDIA

ADSENSE
Tự học Indesign CS2 : Layout part 3
65
lượt xem 13
download
lượt xem 13
download
 Download
Vui lòng tải xuống để xem tài liệu đầy đủ
Download
Vui lòng tải xuống để xem tài liệu đầy đủ
1. Tạo đường chỉ dẫn thước - Chắc rằng cây thước ( View Show Ruler ) và đường chỉ dẫn ( View Grids & Guides g y g Show Guides ) là nhìn thấy. - Nếu tài liệu chứa nhiều lớp, click một tên lớp trong Layers Palette để chỉ đích lớp. - Làm một trong các thao tác sau : • Để tạo một đường chỉ dẫn trang, đưa con trỏ vào bên trong cây thước ngang hoặc dọc và drag đến vị trí mong muốn trong dải.
AMBIENT/
Chủ đề:
Bình luận(0) Đăng nhập để gửi bình luận!
Nội dung Text: Tự học Indesign CS2 : Layout part 3
- 1. Tạo đường chỉ dẫn thước - Chắc rằng cây thước ( View > Show Ruler ) và đường chỉ dẫn ( View > Grids & Guides > Show Guides ) là nhìn thấy. - Nếu tài liệu chứa nhiều lớp, click một tên lớp trong Layers Palette để chỉ đích lớp. - Làm một trong các thao tác sau : • Để tạo một đường chỉ dẫn trang, đưa con trỏ vào bên trong cây thước ngang hoặc dọc và drag đến vị trí mong muốn trong dải. Nếu bạn thả đường chỉ dẫn lên trên pasteboard, nó nới rộng ra pasteboard và dải; nó sẽ hoạt động như một đường chỉ dẫn trang nếu bạn sau này bạn kéo nó lên trên một trang. • Để tạo một đường chỉ dẫn dải, drag từ cây thước ngang hoặc dọc, giữ con trỏ trong pasteboard nhưng định vị đường chỉ dẫn tại vị trí mong muốn trong dải đích đến. • Để tạo một đường chỉ dẫn dải khi pasterboard không nhìn thấy được ( ví dụ, khi bạn đườ ch khi pasterboard không nhìn th đượ ví khi đang phóng đại ), nhấn Ctrl khi bạn drag từ cây thước vào dải đích. • Để tạo một đường chỉ dẫn dải mà không phải drag, double click một vị trí xác định trong cây thước ngang hoặc dọc. • Để tạo các đường chỉ dẫn ngang và dọc cùng một lúc, nhấn Ctrl khi bạn drag từ điểm ể giao các cây thước của dải đích vào vị trí mong muốn.
- 2. Tạo một bộ các đường chỉ dẫn trang đặt cách đều nhau. - Nếu tài liệu chứa nhiều lớp, click một tên lớp trong Layout Palette để chỉ đích lớp - Chọn Layout > Create Guides. - Mục Number, nhập một giá trị để xác định số dòng hay cột bạn muốn tạo. - Mục Gutter, nhập một giá trị để xác định khoảng cách giữa các dòng hay cột. Bắt đầu với một giá trị thấp, như 1 pica; các gutter cao để khoảng trống nhỏ cho các cột. th để kh Các cột đã tạo với lệnh Create Guides không giống như các cái tạo với lệnh Layout > Margins and Columns. Ví dụ, các cột đã tạo sử dụng Create Guides không thể điều khi dòng khiển dòng văn bản khi một tập tin văn bản được đưa vào. Sử dụng lệnh Margins and khi tin đượ đư vào Margins and Columns để tạo các phần chia cột chính phù hợp với văn bản tự động tràn, và sử dụng lệnh Create Guides để tạo các lưới cột và các trợ giúp layout khác. - Đối với Fit Guides To, click Margins để tạo các đường Fit Guides To click Margins để các đườ chỉ dẫn bên trong các lề trang, hay click Page để tạo các đường chỉ dẫn bên trong các cạnh trang. - Để xóa bất kỳ đường chỉ dẫn đang tồn tại ( bao gồm xóa đườ ch bao các đường chỉ dẫn trên các lớp khóa hay ẩn ), chọn Remove Existing Ruler Guides. - Nếu bạn thích, chọn Preview để xem ảnh hưởng của các thiết lập trong trang, và click OK. Các được chỉ dẫn được đặt cách đều bên trong các lề trang ( trái ) và các cạnh trang ( phải ).
- 3. Thay đổi đường chỉ dẫn thước Bạn có thể thay đổi các thuộc tính của các đường chỉ dẫn thước riêng biệt, và di có th thay đổ các thu tính các đườ ch th riêng bi và di chuyển, cắt, sao chép, dán, hay xóa nhiều đường chỉ dẫn cùng một lúc. Các đường chỉ dẫn được cắt hay sao chép có thể được dán vào trang hay tài liệu khác, nhưng không th vào ch không thể vào chương trình khác. Để thay đổi các thuộc tính của các đường chỉ dẫn trình khác Để thay đổ các thu tính các đườ ch xác định, bạn phải chọn các đường chỉ dẫn bạn muốn thay đổi. Khi không có đường chỉ dẫn được chọn, lệnh Ruler Guides chỉ đặt các mặc định cho đường chỉ dẫn mới.
- 4. Hiện và ẩn đường chỉ dẫn • Để hiện hay ẩn tất cả các lề, cột, và đường chỉ dẫn thước, chọn View > Grids & Guides > Show/Hide Guides. Show/Hide Guides • Để hiện hay ẩn đường chỉ dẫn thước chỉ trên một lớp, mà không thay đổi khả năng nhìn thấy của các đối tượng của lớp, double click tên lớp trong Layers Palette, chọn hay bỏ chọn Show Guides, và click OK. • Để hiện hay ẩn các đường chỉ dẫn và tất cả các yếu tố không in khác, click biểu tượng Preview Mode phía dưới hộp công cụ.
- 5. Khóa và bỏ khóa các đường chỉ dẫn - Để khóa hay bỏ khóa các đường chỉ dẫn thước, chọn View > Lock Guides để chọn hay ể bỏ chọn nó. - Để khóa hay bỏ khóa các đường chỉ dẫn thước chỉ trên một lớp, mà không thay đổi khả năng nhìn thấy của các đối tượng của lớp, double click tên lớp trong Layers Palette, nhìn th các đố double click tên trong Layers Palette chọn hay bỏ chọn Lock Guides, và click OK.
- 6. Di chuyển đường chỉ dẫn Sử dụng công cụ Selection công Selection hay Direct Selection hay Direct Selection , làm một trong các thao tác sau : làm trong các thao tác sau • Để di chuyển một đường chỉ dẫn, drag nó. • Để di chuyển nhiều đường chỉ dẫn, nhấn Shift-chọn các đường chỉ dẫn muốn di chuyển, di chuy nhi đườ ch nh Shift các đườ ch mu di chuy và drag chúng. • Để làm một đường chỉ dẫn bám vào vạch chia của thước, nhấn Shift khi bạn drag nó. Hay ch đườ ch Hay chọn đường chỉ dẫn, nhấn và giữ phím Shift, sau đó click phím chuột. nh và gi phím Shift sau click phím chu • Để di chuyển đường chỉ dẫn dải, drag phần của đường chỉ dẫn nằm trong pasteboard, hay nhấn Ctrl khi bạn drag đường chỉ dẫn từ bên trong trang. • Để di chuyển các đường chỉ dẫn sang trang hay tài liệu khác, chọn một hay nhiều đường chỉ dẫn, chọn Edit > Copy hay Edit > Cut, chuyển đến trang khác, và chọn Edit > Paste. Nếu bạn dán lên một trang có cùng kích thước và định hướng với trang gốc của đường chỉ dẫn, các đường chỉ dẫn xuất hiện ở cùng vị trí.
- 7. Xóa đường chỉ dẫn thước Để xóa các đường chỉ dẫn một cách riêng biệt, chọn một hay nhiều đường chỉ dẫn và nhấn Delete. Để xóa tất cả các đường chỉ dẫn trong một dải, trước tiên nhấn Ctrl+Alt+G để tiê Ct để chọn các đường chỉ dẫn, sau đó nhấn Delete.
- 8. Tùy chỉnh màu của đường chỉ dẫn - Để thay đổi các tùy chọn cho một hay nhiều đường chỉ dẫn đang tồn tại, chọn các ể đường chỉ dẫn đó. Hay để đặt các tùy chọn cho các đường chỉ dẫn mới, bỏ chọn tất cả các đường chỉ dẫn bằng cách click trong một vùng trống. - Chọn Layout > Ruler Guides. Layout Ruler Guides - Mục View Threshold, xác định mức độ phóng đại bên dưới đó các đường chỉ dẫn không xuất hiện. Điều này ngăn chặn các đường chỉ dẫn khỏi xuất hiện quá gần nhau ở độ phóng đạ th phóng đại thấp hơn. - Mục Color, chọn một màu hay chọn Custom để xác định một màu tùy ý trong bảng chọn màu. Click OK.
- 9. Thay đổi thứ tự xếp lớp của đường chỉ dẫn Theo mặc định, các đường chỉ dẫn xuất hiện bên trên tất cả các đường chỉ dẫn và các đối tượng khác. Tuy nhiên, một vài đường chỉ dẫn có thể cản trở tầm nhìn của các đối tượng như đường thẳng với độ rộng đường kẻ hẹp. Bạn có thể thay đổi thông số Guide in Back để hiển thị các đường chỉ dẫn phía trước hay đằng sau các đối tượng khác. Tuy nhiên nhiên, bất chấp thiết lập Guides in Back, các đối tượng và các đường chỉ dẫn thước luôn ch thi Guides in Back các đố và các đườ ch th luôn nằm trên các đường chỉ dẫn lề và cột. Hơn nữa, mặc dù việc đặt các đường chỉ dẫn lên các lớp khác nhau tổ chức chúng theo cấu trúc, nó không ảnh hưởng trật tự xếp lớp trực quan của chúng – tùy chọn Guides in Back xếp tất cả các đường chỉ dẫn thước như một bộ đơn trong mối liên hệ với tất cả các đối tượng trang. - Chọn Edit > Preferences > Guides & Pasteboard - Chọn Guides in Back, click OK. Trật tự xếp lớp mặc định A A- Đường chỉ dẫn thước B B- Đối tượng trang C- Đường chỉ dẫn lề và cột C D- Trang. D
- 10. Bám đối tượng vào đường chỉ dẫn và dưới Để canh các đối tượng chính xác với các đường chỉ dẫn, sử dụng các lệnh Snap to Guides và Snap to Document Grid. Các cạnh đối tượng sẽ bám vào đường giao lưới hay đường dẫn gần nhất khi bạn vẽ, di chuyển hay định kích thước các đối tượng. Phạm vị chính xác mà bên trong đó một đối tượng bám vào các đường chỉ dẫn được gọi là vùng bám ( snap-to zone ), mà bạn có thể điều chỉnh. Khi bạn chọn cả hai lệnh là vùng bám snap zone mà có th ch Khi ch hai Snap to Guides và Snap to Document Grid, các lưới được ưu tiên. Giữ các nguyên tắc sau trong đầu khi bạn canh hàng các đối tượng với đường chỉ dẫn và lưới : • Các đường chỉ dẫn phải nhìn thấy được để các đối tượng bám vào chúng. Tuy nhiên, các đối tượng có thể bám vào các đường lưới tài liệu và đường cơ sở cho dù đường lưới có được nhìn thấy hay không. • Các đối tượng trên một lớp bám vào đường chỉ dẫn nhìn thấy được trên bất kỳ lớp nào. Nếu bạn không muốn các đối tượng bám vào đường chỉ dẫn trong một lớp nào đó, ẩn các đường chỉ dẫn của lớp đó đi. • Để các đường cơ sở của văn bản bám vào đường lưới dòng cơ sở, nhấn nút Align to các đườ bám vào đườ dòng nh nút Align to Baseline Grid cho các đoạn riêng biệt. Để bám các đối tượng vào đường chỉ dẫn - Chọn View > Grids & Guides và chắc rằng Snap to Guides được chọn ( đánh dấu ). Nếu nó không được chọn, click nó. - Để xác định vùng bám, chọn Edit > Preferences > Guides & Pasteboard, nhập một giá trị ( theo pixel ) cho Snap to Zone, và click OK. theo pixel cho Snap to Zone và click OK Để bám một đối tượng vào một đường chỉ dẫn, drag đối tượng về phía đường chỉ dẫn cho tới khi cạnh của đối tượng nằm bên trong vùng bám.

Thêm tài liệu vào bộ sưu tập có sẵn:

Báo xấu

LAVA
AANETWORK
TRỢ GIÚP
HỖ TRỢ KHÁCH HÀNG
Chịu trách nhiệm nội dung:
Nguyễn Công Hà - Giám đốc Công ty TNHH TÀI LIỆU TRỰC TUYẾN VI NA
LIÊN HỆ
Địa chỉ: P402, 54A Nơ Trang Long, Phường 14, Q.Bình Thạnh, TP.HCM
Hotline: 093 303 0098
Email: support@tailieu.vn