
Vẽ quả cam với 3D Max 5 Phần 1
lượt xem 57
download
 Download
Vui lòng tải xuống để xem tài liệu đầy đủ
Download
Vui lòng tải xuống để xem tài liệu đầy đủ
Tham khảo tài liệu 'vẽ quả cam với 3d max 5 phần 1', công nghệ thông tin, đồ họa - thiết kế - flash phục vụ nhu cầu học tập, nghiên cứu và làm việc hiệu quả
Bình luận(0) Đăng nhập để gửi bình luận!
Nội dung Text: Vẽ quả cam với 3D Max 5 Phần 1
- VẼ QUẢ CAM VỚI 3D MAX 5 Bài tập này thực hành trên nền 3D Studio Max 5. Nếu bạn dùng phiên bản mới hơn (6.0, 7.0, 8.0, 9.0) về mặt kỹ thuật không ảnh nhiều đến việc thực hành. Kết quả như hình dưới: Bạn hãy sử dụng Material Editor để định nghĩa và gán vật liệu, cho đối tượng một cái nhìn trực quan. Ở đây bạn thêm một hình thức mẫu nền cho vỏ cam. Trên thanh công cụ chính, nhấp biểu tượng 4 quả cầu khác màu để mở hộp thoại Material Editor. (Bạn cũng có thể gọi hộp thoại Material Editor lên bằng cách nhấn phím tắt M ở bất cứ vùng nào trong màn hình làm việc của 3DS Max). Nếu bạn không thấy biểu tượng đó trên thanh công cụ chính, di chuyển con trỏ chuột hình mũi tên lên thanh công cụ chính cho đến khi nào con trỏ ở dạng hình bàn tay, nhấn con trỏ hình bàn tay ngay điểm đó rê sang trái để thấy được các biểu tượng khác bị khuất ở bên phải. Trong hộp thoại Material Editor, ở khe mẫu đầu tiên bên trái hiển thị một khung trắng bao quanh quả cầu báo hiệu nó là vật liệu đang hoạt động. Tên vật liệu của nó là Material #1 xuất hiện trên thanh tiêu đề hay trong hộp bung bên dưới thanh công cụ ngang của hộp thoại này.
- Bạn có thể nhấp vào bất kỳ khe mẫu nào để kích hoạt nó, chỉ có một khe mẫu hoạt động tại một thời điểm. Nhấp biểu tượng hình ống nhỏ mắt bên cạnh tên vật liệu của khe mẫu đầu tiên ở bên dưới thanh công cụ. Di chuyển con trỏ từ hộp thoại Material Editor vào cửa sổ phối cảnh, con trỏ biến thành hình ống nhỏ mắt. Di chuyển ống nhỏ mắt lên trên quả cam và nhấp chuột. Khe mẫu đầu tiên trong hộp thoại Material Editor nhận ánh xạ mà bạn đã gán cho quả cam.
- Lưu ý: Khung của khe mẫu lúc này là một đường trắng đậm với các góc bao quanh. Nó chỉ định một vật liệu “nóng”, là một phần của scene. Khi một vật liệu nóng được hiển thị trên một đối tượng được chọn trong scene, các góc có màu trắng đậm. Khi một vật liệu đang ở trong scene và ở trong hộp thoại Material Editor, nhưng đối tượng không được chọn trong scene, các góc lõm vào. Nhấp chuột vào hộp bung chứa tên của vật liệu, bật sáng tên mặc định của nó và nhập vào tên mới là Orange Peel và nhấn Enter để xác nhận tên cho vật liệu. Nhấp vào thanh Blinn Basic Parameters của hộp thoại Material Ediror để thu gọn nó lại, sau đó nhấp vào vùng Maps để mở nó lên.
- Trong vùng Maps, nhấn giữ chuột chọn Map #17 (orangetex.jpg) và rê để kéo ánh xạ Diffuse map sang kênh Bump. Con trỏ là một mũi tên gắn liền với một hộp vuông. Định vị mũi tên lên trên Bump và nhả chuột. Lưu ý : Kênh Diffuse hiển thị màu chính của đối tượng được đánh dấu chọn. Nút Map của nó liệt kê ánh xạ bạn đã gán trước đây orangetex.jpg. Trong hộp thoại Copy (Instance) Map vừa hiển thị, nhấp chọn Instance rồi chọn tiếp OK. Chọn Instance nghĩa là nếu bạn chuyển đến một ánh xạ khác trong kênh Diffuse, một ánh xạ giống như vậy sẽ được sử dụng trong kênh Bump. Nếu bạn chọn Copy, kênh Bump sẽ không cập nhật.
- Đặt giá trị trong hộp Amount của kênh Bump thành –100 để canh vùng sáng hơn của ánh xạ vào trong bề mặt. Điều này sẽ được nhận thấy khi render. Sử dụng bộ điều khiển cửa sổ chuẩn ở góc trên phải của hộp thoại Material Editor để thu nhỏ nó lại mà sử dụng sau này. RENDER KẾT QUẢ Như đã đề cập trước đây, việc kiểm tra tác phẩm của bạn bằng cách render là rất quan trọng. Lần này, bạn sẽ sử dụng biểu tượng để render chứ không dùng lệnh trên thanh trình đơn nữa. • Nhấp biểu tượng render hình cái ấm trên thanh công cụ chính sau khi đã dùng chuột kéo thanh công cụ qua hết bên trái. • Cách này sẽ sử dụng các thiết đặt hiện hành trong hộp thoại Render Scene và tiến hành render ngay lập tức. Phím tắt cho thao tác này là Shift+E. Kết quả sau khi render hơi khác hơn so với quả cầu cam trơn nhẵn ở chỗ gán thêm ánh xạ Diffuse mà thôi.
- TẠO COUNTERTOP Bây giờ bạn đã có quả cam cho bức tranh tĩnh, bạn cần phải trang trí nó. Bắt đầu với một cái hộp đơn giản. Có thể sau này bạn thấy cần phải thay cái hộp bằng vật khác cho nó tinh tế hơn, nhưng cái hộp thì vẫn đơn giản và hữu dụng trong tạo mẫu. Thường thì bạn không cần thứ gì hay hơn nó. CÀI ĐẶT Nhấp chuột phải vào nơi nào đó trên thanh công cụ của Asset Manager, chọn Left từ trình đơn popup. Cửa sổ Left được hiển thị. Trong các bộ điều khiển định hướng vùng nhìn, Nhấp biểu tượng kính lúp. Kéo lên kéo xuống trong cửa sổ phối cảnh cho đến khi kích thước quả cam gần bằng quả cam trong cửa sổ Left.
- TẠO CÁI HỘP Nhấp chuột chọn gờ Objects bên dưới thanh trình đơn. Trong hàng tạo biểu tượng của Objects, nhấp biểu tượng đầu tiên dạng hình hộp tính từ trái qua phải. Trên bảng lệnh, nút Box bên dưới hộp Object Type của lệnh Create > Geometry chuyển sang màu xanh lục. Di chuyển chuột vào vùng nhìn Top, đặt con trỏ chuột ở góc trái trên cùng và nhấn giữ chuột rê qua quả cầu đến góc đối diện để tạo thành một hình chữ nhật bao quanh quả cầu của chúng ta, sau đó nhả chuột. Tiếp tục di chuyển chuột hướng lên để tạo độ dày cho cái hộp, độ dày của hộp sẽ được nhìn rõ nhất trong vùng nhìn phối cảnh, bạn di chuyển lên ít thôi để chiều cao của cái hộp không đáng kể. Sau đó, nếu cần thiết cho sáng tạo cuối cùng, bạn có thể thay đổi kích thước và hình dạng của cái hộp trong vùng chỉnh sửa của biểu tượng hình vòng cung. Với các tham số đó, cái hộp được tạo ra trong vùng nhìn phối cảnh như hình sau: DI CHUYỂN ĐỂ ĐỊNH VỊ CÁI HỘP • Trên thanh công cụ, nhấp chọn biểu tượng hình chữ thập có các mũi tên hướng ra.
- • Trong tất cả các cửa sổ, bạn thấy các gizmo biến đổi nằm ở giữa hộp chọn. Nó có ba trục và một hình vuông nhỏ ở giữa. Bạn có thể kéo bất cứ trục nào để di chuyển cái hộp. Nó cũng có các dấu góc để giới hạn sự di chuyển đối với mặt phẳng. • Trong cửa sổ Left, Kéo các dấu góc của gizmo biến đổi. Kéo cái hộp xuống dưới sang trái và sang phải để định vị cái hộp xuống dưới quả cam. Trong vùng Name and Color, nhập vào một cái tên mới là Matban để đặt tên cho cái hộp.

CÓ THỂ BẠN MUỐN DOWNLOAD
-

Gán vật liệu cho quả cam với 3D Max P1
 12 p |
12 p |  403
|
403
|  166
166
-

Gán vật liệu cho quả cam với 3D MAX 3 Phần 1
 7 p |
7 p |  613
|
613
|  109
109
-

Vẽ quả táo với 3D Max 3 P1
 8 p |
8 p |  293
|
293
|  61
61
-

Vẽ quả táo với 3D Max 3 Phần 4
 6 p |
6 p |  291
|
291
|  51
51
-

Vẽ quả cam với 3D Max 5 Phần 2
 8 p |
8 p |  233
|
233
|  42
42
-
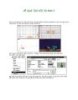
Vẽ quả táo với 3D Max 3 Phần 5
 7 p |
7 p |  174
|
174
|  38
38
-

Vẽ quả cam với 3D Max 5 Phần 3
 9 p |
9 p |  199
|
199
|  38
38
Chịu trách nhiệm nội dung:
Nguyễn Công Hà - Giám đốc Công ty TNHH TÀI LIỆU TRỰC TUYẾN VI NA
LIÊN HỆ
Địa chỉ: P402, 54A Nơ Trang Long, Phường 14, Q.Bình Thạnh, TP.HCM
Hotline: 093 303 0098
Email: support@tailieu.vn








