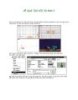Vẽ quả cam với 3D Max 5 Phần 2
233
lượt xem 42
download
lượt xem 42
download
 Download
Vui lòng tải xuống để xem tài liệu đầy đủ
Download
Vui lòng tải xuống để xem tài liệu đầy đủ
GÁN VẬT LIỆU CHO CÁI HỘP (MẶT BÀN) Nhấn phím M để mở hộp thoại Material Editor. Trong hộp thoại này, các khe mẫu chứa các vật liệu bạn đang sử dụng trong bài học này. Nhấp khe mẫu thứ hai để kích hoạt vật liệu Wood. Ở tỷ lệ này khó mà thấy các vân gỗ. Để xem cửa sổ phóng to của vật liệu, nhấp đúp lên khe mẫu này. Bạn có thể mở rộng hình ảnh bằng cách kéo các cạnh của cửa sổ. Từ khe mẫu trên hộp thoại hay từ ảnh phóng to này, nhấn giữ chuột...
Chủ đề:
Bình luận(0) Đăng nhập để gửi bình luận!

CÓ THỂ BẠN MUỐN DOWNLOAD