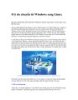Windows Server 2008 - Part 8 - Share Permission
538
lượt xem 67
download
lượt xem 67
download
 Download
Vui lòng tải xuống để xem tài liệu đầy đủ
Download
Vui lòng tải xuống để xem tài liệu đầy đủ
Việc chia sẻ các tài nguyên trên mạng là điều không thể thiếu trong bất kỳ hệ thống mạng nào, tuy nhiên việc chia sẻ này còn tùy thuộc vào nhu cầu người sử dụng & ý đồ của nhà quản trị mạng. VD: Trong công ty chúng ta có nhiều phòng ban và các phòng ban trong công ty có nhu cầu chia sẻ tài nguyên cho nhau tuy nhiên nhà quản trị mạng muốn không phải phòng ban nào cũng có thể truy cập vô tư các dữ liệu của phòng ban khác. ...
Chủ đề:
Bình luận(0) Đăng nhập để gửi bình luận!

CÓ THỂ BẠN MUỐN DOWNLOAD