
Xây dựng bản đồ số hoá với MapInfo 6.0 - Chương 4
lượt xem 33
download
 Download
Vui lòng tải xuống để xem tài liệu đầy đủ
Download
Vui lòng tải xuống để xem tài liệu đầy đủ
PHÂN TÍCH KHÔNG GIAN Phân tích không gian là khả năng đặc biệt của các phần mền hệ thông tin địa lý. Chính khả năng này đã giúp chúng ta xây dựng những bản đồ quy hoạch hay phân tích mới dựa trên các bản đồ đã số hóa. MapInfo cung cấp một số chức năng như kết hợp, chia cắt, xoá một phần đối tượng bản đồ, tạo vùng đệm của một đối tượng hay tạo điểm chung của hai đối tượng. Các chức năng này được thực hiện cho các đối tượng trong cùng một lớp dữ...
Bình luận(0) Đăng nhập để gửi bình luận!
Nội dung Text: Xây dựng bản đồ số hoá với MapInfo 6.0 - Chương 4
- Xây dựng bản đồ số hoá với MapInfo 6.0 Chương 4 PHÂN TÍCH KHÔNG GIAN Phân tích không gian là khả năng đặc biệt của các phần mền hệ thông tin địa lý. Chính khả năng này đã giúp chúng ta xây dựng những bản đồ quy hoạch hay phân tích mới dựa trên các bản đồ đã số hóa. MapInfo cung cấp một số chức năng như kết hợp, chia cắt, xoá một phần đối tượng bản đồ, tạo vùng đệm của một đối tượng hay tạo điểm chung của hai đối tượng. Các chức năng này được thực hiện cho các đối tượng trong cùng một lớp dữ liệu hay trên hai lớp dữ liệu khác nhau. Các đối tượng này thường phải xử lí được. Để cho đối tượng xử lí được, trước hết lớp dữ liệu của các đối tượng này phải có thuộc tính sửa đổi được (editable), sau đó chúng ta chọn đối tượng (select) bằng một trong các cách đã thảo luận, tiếp đến là vào Objects > Set Target hay bấm Ctrl-T, đối tượng sẽ được đánh dấu là xử lí được. 4.1. Kết hợp các đối tượng địa lý Chức năng kết hợp (combine) không cần thiết phải chọn đối tượng xữ lý được, chúng ta chọn các đối tượng muốn kết hợp với nhau sau đó vào Objects > Combine. Cửa sổ Data Aggregation xuất hiện với các tham số sau: Trong cột Destination sẽ liệt kê tất cả tên cột của lớp dữ liệu. Trong cột Method, ta có thể chọn 1 trong 4 kiểu trong khung Aggregation Method bên dưới là: Blank (để trống), Sum (tổng giá trị của các đối tượng được chọn), Value (một giá trị bằng) hay Average (trung bình cộng giá trị của các đối tượng được chọn) với Weight by (gia trọng theo cột) hay không. 31 ThS. Nguyễn Đức Bình – ThS. Hoàng Hữu Cải – KS. Nguyễn Quốc Bình Bộ môn LNXH – ĐHNL Tp. HCM, Tháng 3/2003
- Xây dựng bản đồ số hoá với MapInfo 6.0 Nếu chúng ta chọn No Data thì giá trị các cột trên là 0 hay Blank. Một đối tượng mới sẽ được hình thành với các tham số đã khai báo. 4.2. Xóa phần đối tượng xử lý được nằm trong đối tượng chuẩn Sau khi xét một (hay nhiều) đối tượng xử lý được, chúng ta chọn một (hay nhiều) đối tượng làm chuẩn (bắt buộc là kiểu đa giác) mà chúng ta muốn xoá phần đối tượng làm chuẩn. Sau khi chọn xong, vào Objects > Erase. Trường hợp đối tượng xử lý được kiểu đa giác, sẽ xuất hiện cửa sổ Data Desaggregation tương tự như cửa sổ ở trên chỉ khác ở trong khung Desaggregation Method có Area Proportion có nghĩa là sẽ tính giá trị theo tỷ lệ diện tích của đối tượng mới so với đối tượng cũ. 4.3. Xoá phần đối tượng xử lý nằm bên ngoài đối tượng chuẩn Ngược với trường hợp trên,để xóa phần đối tượng nằm bên ngoài đối tượng chuẩn (cũng bắc buộc là kiểu đa giác), chúng ta sau khi xét Object > Set Target và chọn một (hay nhiều) đối tượng chuẩn ta vào Object > Erase Outside và khai báo thích hợp trong cửa sổ Data Desaggregation. Kết quả như sau: 4.4. Cắt chia đối tượng được xử lý theo ranh giới của các đối tượng chuẩn Trường hợp này sẽ chia cắt đối tượng được xử lý thành 2 (hay nhiều) vùng: các vùng có đối tượng chuẩn và vùng không có đối tượng chuẩn. Tương tự như trên, nhưng sau khi chọn đối tượng được xử lý và đối tượng chuẩn, chúng ta vào Option > Split. 32 ThS. Nguyễn Đức Bình – ThS. Hoàng Hữu Cải – KS. Nguyễn Quốc Bình Bộ môn LNXH – ĐHNL Tp. HCM, Tháng 3/2003
- Xây dựng bản đồ số hoá với MapInfo 6.0 Ngoài 3 cách xử lý chính như trên, MapInfo còn có một số chức năng khác: • Tạo vùng đệm bao quanh một (hay nhiều) đối tượng: Đối tượng có thể là điểm, đường hay đa giác. Vùng đệm là một đối tượng mới trong lớp dữ liệu chứa đối tượng chuẩn, dĩ nhiên lớp dữ liệu này có thuộc tính sửa đổi được (edit table). Trước hết chọn các đối tượng muốn tạo vùng đệm, sau đó vào Object > Buffer; cửa sổ Buffer Objects xuất hiện như sau: o Value: giá trị bề rộng vùng đệm, phụ thuộc vào mục Units (đơn vị) ở dưới. o From Column: có thể khai báo giá trị bề rộng là giá trị của một cột nào đó của lớp dữ liệu. Sử dụng trong trường hợp giá trị của Value thay đổi theo từng đối tượng. o Units: có thể là km, m, cm, mm,... 33 ThS. Nguyễn Đức Bình – ThS. Hoàng Hữu Cải – KS. Nguyễn Quốc Bình Bộ môn LNXH – ĐHNL Tp. HCM, Tháng 3/2003
- Xây dựng bản đồ số hoá với MapInfo 6.0 o Smoothness (sự phẳng liền): nhập số đoạn tạo nên một vòng tròn. Số đoạn càng nhiều thì đường ranh của vòng đệm càng phẳng liền (ít gảy khúc). Số đoạn mặc định là 12, nhưng có thể tăng lên 20 hoặc 24. o Nếu chọn One buffer for all objects: tạo ra vùng đệm chung. o Nếu chọn One buffer for each object: tạo ra 1 vùng đệm cho mỗi đối tượng (có thể nhiều vùng đệm được tạo ra). • Kết hợp các đối tượng cùng giá trị trong một cột: Chức năng này kết hợp các đối tượng có cùng một giá trị để hình thành một đối tượng mới với kích thước lớn hơn với các số liệu được kết hợp lại; có thể xem chức năng này là ngược với chức năng chia cắt (Slit) và sử dụng chức năng này để kết hợp những phần tử đối tượng đã bị chia cắt. Vào Table > Combine Objects Using Column và khai báo cột có các đối tượng có cùng giá trị muốn kết hợp lại trong mục Group Objects By Column trong cửa sổ Combine Objects Using Column. Nếu chúng ta chọn lớp dữ liệu để lưu kết quả là cùng lớp dữ liệu được xử lý thì kết quả (các đối tượng mới) sẽ được ghi tiếp thêm ở phía sau trong lớp dữ liệu này. • Thể hiện vị trí địa lý của một địa chỉ (Geocoding). MapInfo có khả năng thể hiện vị trí của một địa chỉ (số nhà tên đường) của một đối tượng khi chúng ta có dữ liệu về hệ thống đường và số nhà tương ứng cho từng đoạn một, và mỗi đoạn đường này là một đối tượng địa lý trong một lớp dữ liệu riêng. Ví dụ: Chúng ta muốn thể hiện vị trí các Chòi Canh trên bản đồ hệ thống đường (duong.tab) theo địa chỉ các Chòi Canh này (diachi.tab). Vào Table > Geocode, khai báo trong cửa sổ Geocode như sau: 34 ThS. Nguyễn Đức Bình – ThS. Hoàng Hữu Cải – KS. Nguyễn Quốc Bình Bộ môn LNXH – ĐHNL Tp. HCM, Tháng 3/2003
- Xây dựng bản đồ số hoá với MapInfo 6.0 Click khung Symbol để đặt dạng, màu và kích cở đối tượng. Thường chúng ta chọn Mode: Automatic (kiểm tra chính xác các tên đường trong hai lớp dữ liệu) cho lần I, sau đó chọn Mode Interactive để xác nhận những địa chỉ liên hệ được trong lần I. Khi xử lý với chức năng Geocode lần II, chúng ta vẫn giữ nguyên các khai báo trên, chỉ thay đổi tham số của Mode. Sau khi xử lý với Geocode, lớp dữ liệu dia_chi.tab có các đối tượng điểm tại vị trí tương ứng, thể hiện được trong cửa sổ bản đồ. • Tạo điểm từ số liệu về tọa độ địa lý: Từ số liệu về tọa độ địa lý (kinh độ và vĩ độ) của các điểm, MapInfo có thể thể các điểm này trên bản đồ với vị trí tương ứng. Sau khi mở lớp dữ liệu có số liệu về tọa độ địa lý (ví dụ kinh độ và vĩ độ), vào Table > Create Points, cửa sổ Create Points xuất hiện và được khai báo như sau: Vào Projection để khai báo phép chiếu phù hợp với số liệu về tọa độ. Thường chọn là Longitude/ Latitide cho cả Categoty và Cetegory Members trong cửa sổ Choose Projection nếu số liệu là từ các hàm của MapInfo. 35 ThS. Nguyễn Đức Bình – ThS. Hoàng Hữu Cải – KS. Nguyễn Quốc Bình Bộ môn LNXH – ĐHNL Tp. HCM, Tháng 3/2003
- Xây dựng bản đồ số hoá với MapInfo 6.0 Click vào khung Using Symbol để chọn dạng, màu, kích cỡ của các đối tượng điểm sẽ được tạo ra này. Sau khi Click OK để thực hiện, MapInfo đã tạo thêm các đối tượng mới trong cửa sổ bản đồ của lớp dữ liệu hay tạo mới một bản đồ của lớp dữ liệu chưa có đối tượng địa lý. • Định vị dữ liệu trên bản đồ: Chức năng này (Query > Find) dùng để định vị từng đối tượng của lớp dữ liệu trong cửa sổ bản đồ. Khi vào Query > Find, sẽ xuất hiện cửa sổ Find gần giống như cửa sổ Geocode và chúng ta khai báo như sau: For Objects in Column: chỉ chọn được cột đã lập chỉ mục (index). Click khung Mark with Symbol để đặt dạng, màu và kích cở đối tượng. Click vào OK, sẽ xuất hiện tiếp cửa sổ Find thứ nhì với 1 khung để nhập giá trị của cột chỉ mục đích sử dụng. Trường hợp không nhớ giá trị này, chúng ta bấm phím để thực hiện bảng danh sách các giá trị của cột chỉ mục và chúng ta di chuyển cursor để chọn giá trị mong muốn, chọn xong click OK. Đối tượng tương ứng được đánh dấu trong cửa sổ bản đồ và ghi trên lớp dữ liệu tạm thời Cosmetic Layer. Nếu chúng ta muốn đánh dấu tiếp, chúng ta lại vào Query > Find, nhưng từ lần thứ hai sẽ xuất hiện ngay cửa sổ Find thứ nhì, không xuất hiện lại cửa sổ Find ban đầu. Trường hợp chúng ta muốn trở lại cửa sổ Find I để khai báo một cột khác chẳng hạn, chúng ta click vào khung Respecify. • Phân vùng lãnh thổ khảo sát (Redistrict). Đây là một qúa trình tập hợp các đối tượng địa lý và sau đó tính toán tổng giá trị của các cột dữ liệu cho mỗi tập hợp được hình thành. Một ưu điểm của quá trình này là các giá trị của vùng tự điều chỉnh khi chúng ta thêm hay bớt một hay nhiều thành phần của chúng. Điều này giúp chúng ta phân vùng một cách linh động đáp ứng với một tiêu chuẩn nào đó. 36 ThS. Nguyễn Đức Bình – ThS. Hoàng Hữu Cải – KS. Nguyễn Quốc Bình Bộ môn LNXH – ĐHNL Tp. HCM, Tháng 3/2003
- Xây dựng bản đồ số hoá với MapInfo 6.0 Việc phân vùng này không tạo nên một đối tượng địa lý mới hay làm thay đổi kiểu của chúng, nó chỉ là công cụ tạo nhóm năng động nhằm thể hiện các đối tượng gom nhóm trên bản đồ cùng với những thông tin liên quan. Chúng ta có thể phân vùng cho những đối tượng kiểu vùng, kiểu đường hay kiểu điểm, nhưng số vùng được thành không quá 300. Qúa trình sắp xếp đối tượng vào các vùng làm thay đổi giá trị của các đối tượng trong cột dữ liệu được chọn, vì vậy để không làm ảnh hưởng đến các số liệu đã có chúng ta nên tạo một cột mới giành cho việc phân vùng này. Sau khi mở lớp dữ liệu, chúng ta vào Window > New Redistrict Window. Cửa sổ New Redistrict Window, cách khai báo các tham số như sau: Source Table: nhập tên lớp dữ liệu nguồn – vd: Dia_chi. District Field: nhập tên cột làm cơ sơ phân vùng – nên tạo riêng một cột với các giá trị kiểu số để sử dụng cho từng mục đích phân vùng vì trong quá trình phân vùng giá trị của các đối tượng trong cột này sẽ bị thay đổi. Giả sử chúng ta phân thành 3 vùng có diện tích xấp xĩ nhau, chúng ta thêm cột PV_DT kiểu Small Integer và cập nhập giá trị theo cột STT/ID. Chúng ta chọn cột PV_DS làm cơ sở để phân vùng. Trong khung Fields to Browse mặc định sẽ liệt kê tên cột đã khai trong District Field, Count (số đếm các đối tượng trong một vùng), Fill (tô màu - trường hợp đối tượng kiểu đa giác). Trong khung Available Fields sẽ liệt kê các tham số tổng hợp như tổng hợp hay giá trị phần trăm của các cột dữ liệu. Chúng ta sử dụng khung Add hay Remove để thêm hay bớt các cột dữ liệu tổng hợp muốn thể hiện. Khung Up và Down để sắp xếp thứ tự các cột sẽ thể hiện lên trong cửa sổ dữ liệu. Sau khi đã sắp xếp các cột, click OK, sẽ xuất hiện cửa sổ dữ liệu phân vùng (district browser) và các đối tượng trong cửa sổ bản đồ được tô màu (nếu có cột Fill - kiểu đa giác – hay Symbol - kiểu điểm - hay Line - kiểu đường). Khi 37 ThS. Nguyễn Đức Bình – ThS. Hoàng Hữu Cải – KS. Nguyễn Quốc Bình Bộ môn LNXH – ĐHNL Tp. HCM, Tháng 3/2003
- Xây dựng bản đồ số hoá với MapInfo 6.0 hoạt động với cửa sổ dữ liệu phân vùng, trên menu sẽ có thêm mục Redistrict. Trong cửa sổ Main hai biểu tượng Set Target District và Assign Selected Objects trở nên hoạt động, đây là hai thao tác thường dùng trong quá trình sắp xếp các đối tượng vào các vùng khác nhau. Để chuyển một đối tượng địa lý (nguồn đối tượng –A) vào vùng của một đối tượng khác (đối tượng đích –B), trước hết chúng ta xét đối tượng B làm đối tượng đích bằng cách chọn (select) đối tượng này rồi click vào biểu tượng Set Target District; sau đó chọn (select) đối tượng A và click vào biểu tượng Assign Selected Objects (có nghĩa chuyển đối tượng được chọn-A- vào vùng đích) các số liệu trong các cột trong cửa sổ dữ liệu phân vùng được tự động tính toán lại phù hợp với số đối tượng mới của vùng. >< 38 ThS. Nguyễn Đức Bình – ThS. Hoàng Hữu Cải – KS. Nguyễn Quốc Bình Bộ môn LNXH – ĐHNL Tp. HCM, Tháng 3/2003

CÓ THỂ BẠN MUỐN DOWNLOAD
-
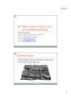
Bài giảng Hệ thống thông tin địa lý (GIS) - Chương 4: Mô hình số hóa độ cao
 16 p |
16 p |  145
|
145
|  14
14
-

Nghiên cứu xây dựng bản đồ hiểm họa lũ lụt sử dụng vết lũ lịch sử và mô hình độ cao số
 13 p |
13 p |  58
|
58
|  10
10
-

Nghiên cứu ảnh hưởng của lũ sông cái Nha Trang đến quy hoạch xây dựng khu Đô thị – Công viên – Trung tâm hành chính mới của tỉnh Khánh Hòa
 9 p |
9 p |  109
|
109
|  7
7
-
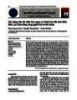
Xây dựng bản đồ cảnh báo nguy cơ thoái hóa đất tỉnh Điện Biên, Lai Châu bằng công nghệ GIS và viễn thám
 13 p |
13 p |  100
|
100
|  7
7
-
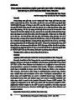
Ứng dụng phương pháp AHP để chi tiết cấp độ rủi ro do sạt lở ở thành phố Nha Trang
 12 p |
12 p |  16
|
16
|  4
4
-

Nghiên cứu xây dựng bản đồ ngập lụt do nước biển dâng trong tình huống bão mạnh, siêu bão tỉnh Thanh Hóa
 3 p |
3 p |  12
|
12
|  4
4
-

Sử dụng tư liệu viễn thám xây dựng bản đồ lớp phủ mặt đất huyện chợ Đồn, tỉnh Bắc Kạn
 9 p |
9 p |  14
|
14
|  3
3
-
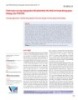
Tính toán và xây dựng bản đồ phát thải khí thải từ hoạt động giao thông cho TP.HCM
 15 p |
15 p |  74
|
74
|  3
3
-

Thành lập bản đồ 3D tỷ lệ lớn trên cơ sở kết hợp công nghệ Viễn thám, hệ thông tin địa lý và bản đồ số
 30 p |
30 p |  74
|
74
|  3
3
-

Xây dựng bản đồ phân vùng hiểm họa sạt lở cho khu vực hạ lưu sông Đồng Nai - Sài Gòn
 3 p |
3 p |  7
|
7
|  3
3
-

Nghiên cứu xây dựng bản đồ hiểm họa xâm nhập mặn hạ lưu sông Cả
 3 p |
3 p |  13
|
13
|  2
2
-

Phân tích nguy cơ trượt lở đất ở lưu vực sông Thao theo một số tác nhân chính
 9 p |
9 p |  45
|
45
|  2
2
-

Xây dựng bản đồ hiểm họa trượt lở đất tỉnh Sơn La
 5 p |
5 p |  32
|
32
|  2
2
-
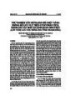
Thử nghiệm xây dựng bản đồ chức năng phòng hộ lưu vực trên cơ sở phân tích, đánh giá các đơn vị cảnh quan sinh thái (lấy ví dụ lưu vực sông Chu tỉnh Thanh Hóa)
 6 p |
6 p |  61
|
61
|  2
2
-

Xây dựng bản đồ và xác định diện tích ao nuôi tôm sú bỏ hoang của các tỉnh ven biển bằng tư liệu viễn thám
 12 p |
12 p |  53
|
53
|  2
2
-
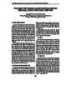
Ứng dụng viễn thám và GIS để thành lập bản đồ hiểm họa lũ quét tỉnh Thừa Thiên Huế
 3 p |
3 p |  8
|
8
|  2
2
-

Xây dựng bản đồ sinh khí hậu tỉnh Thanh Hóa
 8 p |
8 p |  60
|
60
|  1
1
Chịu trách nhiệm nội dung:
Nguyễn Công Hà - Giám đốc Công ty TNHH TÀI LIỆU TRỰC TUYẾN VI NA
LIÊN HỆ
Địa chỉ: P402, 54A Nơ Trang Long, Phường 14, Q.Bình Thạnh, TP.HCM
Hotline: 093 303 0098
Email: support@tailieu.vn








