
Xây dựng bản đồ số hoá với MapInfo 6.0 - Chương 5
lượt xem 33
download
 Download
Vui lòng tải xuống để xem tài liệu đầy đủ
Download
Vui lòng tải xuống để xem tài liệu đầy đủ
XÂY DỰNG VÀ KẾT XUẤT BẢN ĐỒ Khi chúng có những lớp dữ liệu riêng biệt về một khu vực lãnh thổ, chúng ta có thể xây dựng các bản đồ chuyên đề khác nhau. Xây dựng bản đồ trên máy tính là kết hợp các dữ liêu đã được số hoá, sắp xếp thứ tự, ghi chú giải,... cũng như sắp xếp vị trí của chúng để có thể in ra giấy. Chúng ta sẽ sử dụng các chức năng trong mục Map trên menu chính. Trước hết vào File Open Table, chọn mở các lớp dữ liệu...
Bình luận(0) Đăng nhập để gửi bình luận!
Nội dung Text: Xây dựng bản đồ số hoá với MapInfo 6.0 - Chương 5
- Xây dựng bản đồ số hoá với MapInfo 6.0 Chương 5 XÂY DỰNG VÀ KẾT XUẤT BẢN ĐỒ Khi chúng có những lớp dữ liệu riêng biệt về một khu vực lãnh thổ, chúng ta có thể xây dựng các bản đồ chuyên đề khác nhau. Xây dựng bản đồ trên máy tính là kết hợp các dữ liêu đã được số hoá, sắp xếp thứ tự, ghi chú giải,... cũng như sắp xếp vị trí của chúng để có thể in ra giấy. Chúng ta sẽ sử dụng các chức năng trong mục Map trên menu chính. Trước hết vào File> Open Table, chọn mở các lớp dữ liệu cần thiết cho bản đồ dự định xây dựng. Dĩ nhiên các dữ liệu này cùng liên quan đến một khu vực địa lý và cùng hiện trên một cửa sổ bản đồ (Map Window). 5.1. Sắp xếp thứ tự các lớp dữ liệu Chức năng này được thực hiện trong cửa sổ Layer Control (vào Map>Layer control hay click biểu tượng tương ứng) khi đang làm việc trên một cửa sổ bản đồ. Thông thường tất cả các lớp dữ liệu đã được mở đều xuất hiện trong vùng Layer trên cửa sổ Layer Conltrol, nhưng đôi khi vì tỉ lệ vùng nhìn lớn nên có thể nằm ngoài giới hạn của một lớp dữ liệu nào đó nên lớp dữ liệu này không hiện diện trong cửa sổ bản đồ hoạt động. Để thêm một lớp dữ liệu đã mở vào một cửa sổ bản đồ click khung Add trong cửa sổ Layer Control, chọn trong cửa sổ Add Layer các lớp dữ liệu muốn thêm và click vào khung Add. Để thay đổi thứ tự các lớp dữ liệu, chọn từng lớp dữ liệu sử dụng khung Up hay Down để đưa lớp dữ liệu lên hoặc xuống. 5.2. Thay đổi cách thể hiện của đối tượng Thường áp dụng cho những dữ liệu “phụ” của bản đồ (đối với lớp dữ liệu chuyên đề -chính- sẽ trình bày sau) với khung Display trong cửa sổ Layer Control. Chức năng này nhằm gán tạm thời các thuộc tính về thể hiện cho các đối tượng địa lý của một lớp dữ liệu. Chọn lớp dữ liệu muốn thay đổi thuộc tính thể hiện, rồi click khung Display, cửa sổ Display options của lớp dữ liệu được chọn xuất hiện như sau: 39 ThS. Nguyễn Đức Bình – ThS. Hoàng Hữu Cải – KS. Nguyễn Quốc Bình Bộ môn LNXH – ĐHNL Tp. HCM, Tháng 3/2003
- Xây dựng bản đồ số hoá với MapInfo 6.0 Khung Display Mode: Xuất hiện đủ các kiểu đối tượng của một lớp dữ liệu (kiểu điểm, đường, vùng hay văn bản). Muốn gán thuộc tính để thể hiện tạm thời cho một trong (hay tất cả) các kiểu, chúng ta phải click vào ô trống đằng trước chữ Style Override. Sau đó chúng ta click vào từng kiểu đối tượng. Kiểu điểm: các khung trong cửa sổ Symbol Style cho phép chúng ta chọn dấu hiệu trong lớp phông chữ, kích cỡ và màu sắc. Chúng ta còn có thể xét độ nghiêng (góc quay) cũng như một số khác như khung viền,bóng nổi,... Kiểu đường: chúng ta khai báo trong Line Style để chọn các thuộc tính như kiểu (liền nét, đứt đoạn, chấm gạch,...), màu sắc và độ rộng. Kiểu vùng: với kiểu vùng này chúng ta có thể cài đặt kiểu tô (hoa văn và mầu nền) và kiểu đường bao quanh (liền nét, ứt đoạn,... màu sắc và độ rộng). Kiểu văn bản: chúng ta xét phông chữ, cơ sở và mầu sắc, ngoài ra còn xét dạng nền của văn bản là không, nền từng chữ hay nền chung cho đoạn văn bản cùng với màu sắc của nền. Khung Zoom Layering để xét cho lớp dữ liệu được thể hiện trên cửa sổ bản đồ khi cửa sổ bản đồ có một mức độ phóng đại nào đó do chúng ta xác định. Trường hợp chúng ta muốn lớp dữ liệu đang xét luôn được thể hiện trong cửa sổ bản đồ thì chúng ta sẽ mặc định. Ngược lai,chúng ta click vào ô trống đằng trước dòng chữ Display with Zoom range và chọn độ zoom tối thiểu và tối đa trong 2 khung bên dưới. Sau khi cài Zoom Layering, nếu mức độ zoom của bản đồ cho phép thể hiện lớp dữ liệu thì trong cửa sổ Layer Control lớp dữ liệu được đánh dấu màu đen, ngược lại nếu mức dộ zoom ngoài giới hạn thể hiện của một lớp dữ liệu đã 40 ThS. Nguyễn Đức Bình – ThS. Hoàng Hữu Cải – KS. Nguyễn Quốc Bình Bộ môn LNXH – ĐHNL Tp. HCM, Tháng 3/2003
- Xây dựng bản đồ số hoá với MapInfo 6.0 được mở thì lớp dữ liệu này được đánh dấu màu đỏ trong cột thuộc tính nhìn thấy được. Các khai báo khác là Show Line Direction (dùng cho kiểu đường), Show Nodes (dùng cho kiểu đường và vùng), Show Centroids (dùng cho kiểu vùng). 5.3. Ghi chú trên bản đồ Chúng ta có thể ghi văn bản một cách tự do trong cửa sổ bản đồ với phông, cở, màu và độ nghiêng của chúng. Tuy vậy để có thể ghi chú thống nhất cho các đối tượng của lớp dữ liệu, MapInfo cho phép chúng ta định dạng thích hợp cho mỗi lớp dữ liệu. Để định dạng các ghi chú này chúng ta click vào khung Label trong cửa sổ Layer Control. Trước hết chúng ta xét nội dung của ghi chú trong khung Label with. Chúng ta có thể chọn giá trị các cột của lớp dữ liệu hoặc là một biểu thức dạng chuỗi. Trong khung Visibility, chúng ta có thể chọn: - On: cho phép luôn nhìn thấy. - Off: không cho phép nhìn thấy. - Display with range: cho phép nhìn thấy trong khoảng phóng đại được xét bởi Min. Zoom và Max. Zoom ở bên dưới. 41 ThS. Nguyễn Đức Bình – ThS. Hoàng Hữu Cải – KS. Nguyễn Quốc Bình Bộ môn LNXH – ĐHNL Tp. HCM, Tháng 3/2003
- Xây dựng bản đồ số hoá với MapInfo 6.0 Cũng trong khung này chúng ta xét cho phép các ghi chú này được chồng nhau (Overlay) và được lặp lại (Duplicate) hay không cũng như số ghi chú tối đa cho các đối tượng của lớp dữ liệu (xét từ trên xuống, nếu muốn ghi chú được cho tất cả các đối tượng thì bỏ trống ô Maximun Labels. Kế tiếp trong khung Styles chúng ta có thể chọn kiểu dạng của văn bản (phông, cở, và màu chữ). Đối với Label Lines (đường nối từ trung tâm của đối tượng đến ghi chú), chúng ta có thể chọn None (không), Line (chỉ có đường nối) hay Arrow (đường nối có mủi tên). Việc định dạng kiểu đường cùng với màu sắc và độ rộng được thực hiện bằng cách click vào khung định dạng. Trong khung Position, mục Anchor Point dành để chọn vị trí của ghi chú đối với trọng tâm của kiểu vùng và mục Rotate Label with Line (quay ghi chú theo chiều của đoạn được chọn). Mục Label Offset 2 Point cho biết trị số về khoảng cách giữa ghi chú và điểm neo (anchor point), chúng ta có thể thay đổi trị số này nếu thấy cần. Lưu ý rằng các ghi chú này chỉ hiện diện trong Workspace nếu chúng ta không ghi chúng thành một tập tin riêng, có nghĩa chúng không làm thay đổi lớp dữ liệu. Chúng ta có thể xoá từng ghi chú bằng cách chọn chúng (Select) rồi bấm Delete, nhưng để xoá toàn bộ ghi chú chúng ta vào Map > Clear Custom Labels. Ngược lại, để ghi lưu các ghi chú này thành một lớp dữ liệu dạng văn bản, chúng ta trước hết Copy chúng vào Cosmetic Layer sau đó vào Map > Save Cosmetic Layer và nhập tên một lớp dữ liệu mới. Bây giờ chúng ta sẽ chuẩn bị cho chủ đề chính của bản đồ, dĩ nhiên để có thể xây dựng được một bản đồ chủ đề chúng ta phải có lớp dữ liệu tương ứng mà chúng ta muốn thể hiện trên bản đồ. Đây là lớp bản đồ mà chúng ta sẽ tô màu nên vị trí của lớp bản đồ này thường nằm dưới cùng hay không che khuất các lớp bản đồ khác nằm dưới nó. 5.4. Xây dựng bản đồ chuyên đề 42 ThS. Nguyễn Đức Bình – ThS. Hoàng Hữu Cải – KS. Nguyễn Quốc Bình Bộ môn LNXH – ĐHNL Tp. HCM, Tháng 3/2003
- Xây dựng bản đồ số hoá với MapInfo 6.0 Xây dựng bản đồ chuyên đề là để thể hiện bản đồ theo một mục đích sử dụng khác nhau từ bản đồ số hoá. Ví dụ, chúng ta thể hiện bản đồ mô tả hiện trạng sử dụng tài nguyên rừng thông qua màu sắc, đồ thị,.. thì chúc ta thực hiện như sau: Chọn menu Map > Create Thematic Map sẽ xuất hiện họp thọai Create Thematic Map – Step 1 of 3. Trong đó: • Individual. Chọn khung Individual và click vào Next, sẽ xuất hiện cửa sổ Create Thematic Map – Step 2 of 3 để chúng ta chọn tên lớp (Table) và cột (Field) dữ liệu muốn xây dựng thành bản đồ. Tùy theo số trường hợp khác nhau có thể thể hiện được trên bàn đồ mà chúng ta thường phân cấp đối tượng cho phù hợp, và việc phân cấp này thường được sắp xếp riêng trong một cột mang ý nghĩa mã số, có nghĩa số đối tượng của mỗi cấp thường khác nhau. Với một lớp dữ liệu chúng ta có thể thực hiện việc phân cấp nhiều lần (tạo nhiều cột ghi mã số) tùy theo cách khai thác dữ liệu. Chúng ta có thể không xét những đối tượng có giá trị của cột đã chọn là 0 hay để trống bằng cách đánh dấu vào ô trống phía trước dòng Ignore Zeroes or Blanks. Sau khi chọn cột dữ liệu mà MapInfo sẽ phân thành các cấp khác nhau tuỳ theo giá trị của cột, click Next. 43 ThS. Nguyễn Đức Bình – ThS. Hoàng Hữu Cải – KS. Nguyễn Quốc Bình Bộ môn LNXH – ĐHNL Tp. HCM, Tháng 3/2003
- Xây dựng bản đồ số hoá với MapInfo 6.0 Cửa sổ Create Thematic Map – Step 3 of 3 xuất hiện với kết quả sơ bộ của việc thể hiện các cấp đối tượng được nhìn thấy trong khung Preview và chúng ta có thể thay đổi về dạng thể thực hiện (Style) cũng như các chú giải (Legend) bằng cách click vào ô có các chữ này trong khung Customize. MapInfo cho phép chúng ta thay đổi cách sắp thú tự các cấp tùy theo giá trị của cột được chọn là tăng (Ascending) hay giảm (Descending) dần. Để thay về dạng thức, chúng ta click vào khung Styles, cửa sổ Customize Individual Style xuất hiện và tùy theo kiểu của các đối tượng là đa giác, đường hay điểm mà trong khung Preview cũng như trong khung Style sẽ được thể hiện tương ứng. Ứng với mỗi cấp được liệt kê trong khung Individual Value chúng ta có thể chọn dạng thức tùy ý bằng cách click vào khung Style. 44 ThS. Nguyễn Đức Bình – ThS. Hoàng Hữu Cải – KS. Nguyễn Quốc Bình Bộ môn LNXH – ĐHNL Tp. HCM, Tháng 3/2003
- Xây dựng bản đồ số hoá với MapInfo 6.0 Để thay đổi nội dung lời chú giải, click vào khung Legend, cửa sổ Cuctomize Legend xuất hiện các mục sau: Trước hết là đề tựa của chú giải chúng ta có thể xét phông, cở và màu sắc của tựa đề trong 2 mục Tittle (tựa chính) và Subtittle (tựa phụ). Trong nội dung chú giải cho các cấp (Range Labels), MapInfo trước hết cho phép chúng ta định dạng cho kiểu văn bản, đồng thời sửa đổi nội dung, mặc định là giá trị của các cấp. Khai báo và sửa đổi xong, click OK để xác nhận. Nếu muốn chọn các khai báo này là mặc định (để dùng thống nhất cho các lần sau) chúng ta click vào khung Save As (trong mục template) trước khi click OK. 45 ThS. Nguyễn Đức Bình – ThS. Hoàng Hữu Cải – KS. Nguyễn Quốc Bình Bộ môn LNXH – ĐHNL Tp. HCM, Tháng 3/2003
- Xây dựng bản đồ số hoá với MapInfo 6.0 Sau khi click OK trong cửa sổ Create Thematic Map – Step 3 of 3, lớp bản đồ chuyên đề trong cửa sổ bản đồ sẽ được thể hiện như chúng ta đã sắp đặt trong quá trình xây dựng vừa xong, cùng với sự xuất hiện của sửa sổ Legend (chú giải). • Ranges (phân hạng) Nếu chúng ta chọn khung Ranges và click Next, cửa sổ Create Theamatic Map – Step 2 of 3 xuất hiện cũng để chúng ta khai báo tên và cột dữ liệu. Sau đó trong cửa sổ Create Thematic Map – Step 3 of 3, sẽ xuất hiện thêm ô Ranges trong khung Customize. Để thay đổi số cấp cũng như xét lại giới hạn của các cấp chúng ta click vào Ranges. Trong cửa sổ Customize Ranges, chúng ta khai báo trước hết mục Method (phương pháp). Thường chúng ta chọn phương pháp Custom để tùy tiện khai báo các tham số liên quan. Chúng ta sẽ khai báo tiếp về số cấp trong mục # of Ranges, và để thay đổi giới hạn của mỗi cấp chúng ta sẽ khai báo lại trong khung Custom Ranges, khi các trị số này thay đổi thí giá trị tương ứng trong khung liệt kê tỷ lệ với số đối tượng của mỗi cấp. Chúng ta có thể khai báo lại từ đầu kết quả đạt được theo dự kiến. Sau cùng click OK để xác nhận. Trong khung Preview của cửa sổ Create Thematic Map – Step 3 of 3 chúng ta thấy màu các cấp thay đổi theo độ đậm nhạt dần, và chúng ta có thể thay đổi chúng cũng như các chú giải như đã thảo luận ở trên. • Graduated và Dot Density (độ lớn của dấu hiệu hay độ dày của điểm): 46 ThS. Nguyễn Đức Bình – ThS. Hoàng Hữu Cải – KS. Nguyễn Quốc Bình Bộ môn LNXH – ĐHNL Tp. HCM, Tháng 3/2003
- Xây dựng bản đồ số hoá với MapInfo 6.0 Chọn khung Graduate hoặc Dot Density trong cửa sổ Create Thematic Map – Step 1 of 3 và click Next, cửa sổ Create Thematic Map – Step 2 of 3 xuất hiện để chúng ta chọn tên lớp và cột dữ liệu. Tương tự như với Ranges, nhưng trong khung Cuctomize của cửa sổ Create Thematic Map – Step 3 0f 3 ô Setting thay cho ô Ranges và khung Styles không hoạt động. Trường hợp chọn Graduated, khi click ô Settings sẽ xuất hiện cửa sổ Customize Graduated Symbols với các mục: - Symbol: để xét hình dạng, kích cở và màu sắc của dấu hiệu thể hiện. - At Value: nhập giá trị tương đương với độ lớn của dấu hiệu đã chọn. - Trong khung Options, sẽ cho phép chúng ta xét dấu hiệu cho các giá trị âm cũng như cách thức MapInfo thể hiện sự biến thiên của các dấu hiệu tùy theo giá trị của cột dữ liệu là Square Root, Constant hay Log. MapInfo khuyến cáo nên chọn Square Root nó thể hiện tỉ lệ biến đổi vừa phải, theo diện tích của dấu hiệu. Trường hợp chọn Dot Density, sau khi click ô Settings, xuất hiện cửa sổ Customize Dot, Density Settings và chúng ta sẽ khai trước hết mục Each dot Present....Units là giá trị tương ứng của cột dữ liệu ứng với 1 điểm thể hiện. Kế tiếp là chúng ta xét kích cở của các điểm lớn hay nhỏ (Large hay Smalls). 47 ThS. Nguyễn Đức Bình – ThS. Hoàng Hữu Cải – KS. Nguyễn Quốc Bình Bộ môn LNXH – ĐHNL Tp. HCM, Tháng 3/2003
- Xây dựng bản đồ số hoá với MapInfo 6.0 • Bar Charts hay Pie Charts (biểu đồ cột hay biểu đồ bánh): Trái với 4 khung đã thảo luận chỉ khảo sát trên một cột dữ liệu, 2 khung này nhằm thể hiện phối hợp giá trị của nhiều cột dữ liệu. Khi chọn Bar Charts hay Pie Charts rồi click Next, trong cửa sổ Create Thematic Map – Step 2 of 3 chúng ta sẽ khai báo trước hết tên lớp dữ liệu trong mục Table. Sau đó chúng ta sẽ chọn các cột dữ liệu sẽ được thể hiện trong biểu đồ, có thể chọn cả một biểu thức hợp lệ để tính toán giá trị của các đối tượng trong các cột tương ứng. Trong cửa sổ Create Thematic Map – Step 3 of 3, MapInfo cho phép chúng ta chọn kích cở và màu sắc thể hiện các giá trị khi chúng ta click Styles trong khung Customize. Trường hợp Bar Charts, trong cửa sổ Customize Bar Styles chúng ta chọn quy cách của dấu hiệu (Brush) cho các cột, chủ yếu là xét màu. Chúng ta sẽ chọn tiếp cách thể hiện là chồng nhau (Stacked) hay xếp kế nhau (Mutiple Bars) với thuộc tính phụ thể hiện tỉ lệ các giá trị là Graduated Stack đối với Stacked và Independent Scales đối với Mutiple Bars. Chúng ta xét tiếp theo kích thước và 48 ThS. Nguyễn Đức Bình – ThS. Hoàng Hữu Cải – KS. Nguyễn Quốc Bình Bộ môn LNXH – ĐHNL Tp. HCM, Tháng 3/2003
- Xây dựng bản đồ số hoá với MapInfo 6.0 tỷ lệ tương ứng của các thanh thể hiện. Chúng ta có thể vào Options để xét thêm một số thuộc tính khác như vị trí thể hiện so với trọng tâm của đối tượng,... Tương tự đối với trường hợp Pie Charts. Sau khi đã hình thành bản đồ chuyên đề chúng ta có thể sửa đổi các tham số đã chọn bằng cách vào Map > Modify Thematic Map hay nhấn đúp (Double click) trong cửa sổ Legend để xuất hiện cửa sổ Modify Thematic Map (tương tự như cửa sổ Create Thematic Map – Step 3 of 3). Một khi đã xây dựng một bản đồ chuyên đề của một lớp dữ liệu, lưu ý là từ một lớp dữ liệu chúng ta có thể xây dựng nhiều bàn đồ chuyên đề, trong cửa sổ Layer Control sẽ xuất hiện thêm lớp bản đồ này; khi chúng ta chọn lớp bản đổ này trong cửa sổ Layer Control khung Thematic trở nên hoạt động, click vào khung này sẽ xuất hiện cửa sổ Modify Thematic Map, chúng ta có thể xoá chúng đi bằng cách chọn lớp bản đổ muốn xoá và click Remove. 5.5. Định lưới tọa độ địa lý và tỷ lệ bản đồ MapInfo ngoài chương trình chính còn một số chương trình phụ kèm theo để thực hiện một số chức năng riêng, trong đó có việc định lưới tọa độ và chọn tỷ lệ bản đồ. Để chạy các chương trình phụ này chúng ta vào File > Run MapBasic Program, chúng ta sẽ chọn trong cửa sổ Run MapBasic Program tập tin Gridmakr.mbx và Scalebar.mbx trong thư mục phụ Tools của thư mục chương trình MapInfo. Một khi chọn chạy một chương trình phụ này, trên thanh menu chính xuất hiện thư mục Tools. 49 ThS. Nguyễn Đức Bình – ThS. Hoàng Hữu Cải – KS. Nguyễn Quốc Bình Bộ môn LNXH – ĐHNL Tp. HCM, Tháng 3/2003
- Xây dựng bản đồ số hoá với MapInfo 6.0 • Định lưới toạ độ địa lý (Gridmakr.mbx) Vào Tool > Grid Maker > Create Grid, chúng ta khai báo trong cửa sổ Create Long/Lat Grid như sau: - Kiểu (Object style): nên chọn kiểu đường để có thể nhìn xuyên qua. - Khoảng cách giữa các đường: mặc định là 1 độ, nhưng tùy theo quy mô để xét trị số này. Có thể chọn là 15’ (phút) (= 0.25 hệ thập phân) khi xét ở cấp tỉnh, 10’ (= 0,166666) ở cấp huyện và 5’ (= 0,083333) ở cấp xã. Đối với đơn vị sử dụng là meters thì thường chọn 10000m cho cấp tỉnh, 1000 m cho cấp huyện, 500 m cho cấp xã (các con số này chỉ là tương đối vì còn tuỳ thuộc vào tỷ lệ bản đồ được chọn. - Kế tiếp là chọn vùng (Extents). Nên tham chiếu đến phạm vi kinh độ và vĩ độ của vùng theo bản đồ địa hình để khai báo trong trường hợp này. Sau khi click vào OK, MapInfo yêu cầu chúng ta nhập tên cho lớp dữ liệu về lưới toạ độ này. Đây sẽ là một lớp bản đồ với các đối tượng đường hay vùng nên chúng ta có thể sửa đổi cho phù hợp với yêu cầu của chúng ta. • Tạo thước tỷ lệ (Scalebar.mbx). Vào Tools > Draw ScaleBar, cửa sổ Draw Distance Scale in Mapper xuất hiện và chúng ta khai báo chiều dài của thanh tỷ lệ Length of Scale Bar theo đơn vị hệ mét hay hệ inch. Chúng ta có thể chọn phông và cở chữ cũng như kiểu tô trên thanh tỷ lệ. 50 ThS. Nguyễn Đức Bình – ThS. Hoàng Hữu Cải – KS. Nguyễn Quốc Bình Bộ môn LNXH – ĐHNL Tp. HCM, Tháng 3/2003
- Xây dựng bản đồ số hoá với MapInfo 6.0 Thanh tỷ lệ theo chiều dài và dạng thức đã chọn sẽ được vẽ trên lớp bản đồ Cosmetic Layer, chúng ta có thể di chuyển chúng để chọn vị trí thích hợp và lưu thành một tập dữ liệu riêng với Map > Save Cosmetic Objects. 5.6. Sắp xếp trang in (Layout) Trang in (Layout) là một dạng thể hiện cửa sổ bản đồ hiện hành trên trang giấy in, nội dung của nó tuỳ thuộc vào nội dung của cửa sổ bản đồ, vì vậy trước khi làm việc với trang in chúng ta nên chuẩn bị tốt cửa sổ bản đồ liên quan. Trước hết là kiểm tra và đặt lại nếu cần khổ giấy và chiều cao của trang in File> Page Setup. Vào Window > New Layout Window (F5), trong cửa sổ New Layout Window chúng ta thường chọn One Frame for Window cho cửa sổ bản đồ đang hoạt động. Click OK, một cửa sổ trang in (Layout) xuất hiện trên menu chính có thêm mục Layout. Thông thường chọn trong cửa sổ bản đồ là một bản đồ chuyên đề với các chú giải, vì vậy trong cửa sổ trang in sẽ có 2 đối tượng: khung chứa bản đồ và khung ghi chú giải. Chúng ta có thể xét dạng thức cho 2 đối tượng này (dạng đường viền và dạng màu tô) 51 ThS. Nguyễn Đức Bình – ThS. Hoàng Hữu Cải – KS. Nguyễn Quốc Bình Bộ môn LNXH – ĐHNL Tp. HCM, Tháng 3/2003
- Xây dựng bản đồ số hoá với MapInfo 6.0 Tương tự như trong cửa sổ bản đồ, MapInfo cho chúng ta xét vị trí tương đối của khung bản đồ trong cửa sổ trang in bằng cách vào Layout > Change Zoom, và để xem trọn trang in trong cửa sổ trang in chúng ta sử dụng chức năng View Entire Layout. Trong cửa sổ này chúng ta cũng có thể vẽ thêm các đối tượng cũng như ghi thêm các ghi chú như tiêu đề bản đồ, nguồn gốc bản đồ,...với các dạng thức rất linh động và sắp xếp chúng với chức năng Align Objects (dóng hàng và đối tượng). Chọn các đối tượng muốn dóng hàng vào Layout > Align Objects: - Khung Horizontal: để dóng hàng theo chiều đứng (bên trái, ở giữa hay bên phải). - Khung Vertical: để dóng hàng theo chiều ngang (ở trên, ở giữa hay ở dưới) Trên trang in chúng ta có thể thêm các nội dung khác như 1 bảng dữ liệu, 1 biểu đồ đồ hoạ hay một cửa sổ bản đồ khác,....sẽ được xác định trong cửa sổ Frame Objects khi chúng ta chọn biểu tượng Frame trong hộp công cụ Drawing. Với Frame Objects, chúng ta rất chủ động sắp đặt nội dung trang in. Chức năng Create Drop Shadow trong mục Layout giúp chúng ta tạo một khung viền nổi phía sau đối tượng của trang in. Chúng ta lưu trang in theo dạng Worspace. ===&&=== 52 ThS. Nguyễn Đức Bình – ThS. Hoàng Hữu Cải – KS. Nguyễn Quốc Bình Bộ môn LNXH – ĐHNL Tp. HCM, Tháng 3/2003

CÓ THỂ BẠN MUỐN DOWNLOAD
-

Hướng dẫn xây dựng website
 37 p |
37 p |  987
|
987
|  505
505
-

Ứng dụng MapInfo xây dựng bản đồ số
 65 p |
65 p |  488
|
488
|  240
240
-

Hướng dẫn sử dụng phần mềm đồ họa Mapinfo - Chương 7
 0 p |
0 p |  228
|
228
|  86
86
-

Hướng dẫn sử dụng phần mềm đồ họa Mapinfo - Chương 9
 0 p |
0 p |  260
|
260
|  84
84
-

Xây dựng bản đồ số hoá với MapInfo 6.0
 65 p |
65 p |  229
|
229
|  64
64
-

Bài giảng Tin học ứng dụng vẽ bản đồ
 137 p |
137 p |  351
|
351
|  52
52
-

Xây dựng bản đồ số hoá với MapInfo 6.0 - Chương 2
 9 p |
9 p |  190
|
190
|  40
40
-

Xây dựng bản đồ số hoá với MapInfo 6.0 - Chương 3
 16 p |
16 p |  125
|
125
|  37
37
-

Hướng dẫn sử dụng phần mềm đồ họa Mapinfo - Chương 19
 5 p |
5 p |  166
|
166
|  31
31
-

Xây dựng bản đồ số hoá với MapInfo 6.0 - Chương 1
 6 p |
6 p |  113
|
113
|  22
22
-

Xây dựng bản đồ hóa với MapInfo 6.0
 66 p |
66 p |  103
|
103
|  19
19
-

Xây dựng bản đồ số hoá với MapInfo 6.0 - Chương 6
 12 p |
12 p |  91
|
91
|  15
15
-

Bài giảng Chương 3: Các kỹ thuật xây dựng chương trình phần mềm (Phần 3) - TS. Vũ Thị Hương Giang
 49 p |
49 p |  84
|
84
|  5
5
-
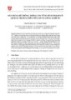
Xây dựng hệ thống thông tin về di tích thành cổ Quảng Trị dựa trên nền GIS và công nghệ 3D
 12 p |
12 p |  103
|
103
|  4
4
-
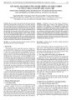
Xây dựng giải pháp công nghệ thông tin phát triển và tối ưu hoá cơ sở dữ liệu sáng chế
 5 p |
5 p |  24
|
24
|  4
4
-

Giáo trình Thiết kế, xây dựng mạng LAN (Ngành: Quản trị mạng máy tính - Trình độ Cao đẳng) - Trường Cao đẳng Hòa Bình Xuân Lộc
 191 p |
191 p |  3
|
3
|  0
0
-
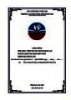
Giáo trình Thiết kế xây dựng mạng Lan (Ngành: Quản trị mạng máy tính – Trình độ Trung cấp) - Trường Cao đẳng Hòa Bình Xuân Lộc
 185 p |
185 p |  6
|
6
|  0
0
Chịu trách nhiệm nội dung:
Nguyễn Công Hà - Giám đốc Công ty TNHH TÀI LIỆU TRỰC TUYẾN VI NA
LIÊN HỆ
Địa chỉ: P402, 54A Nơ Trang Long, Phường 14, Q.Bình Thạnh, TP.HCM
Hotline: 093 303 0098
Email: support@tailieu.vn








