
Xây dựng bản đồ số hoá với MapInfo 6.0 - Chương 6
lượt xem 15
download
 Download
Vui lòng tải xuống để xem tài liệu đầy đủ
Download
Vui lòng tải xuống để xem tài liệu đầy đủ
MỘT SỐ TIỆN ÍCH KHÁC 6.1. Thao tác trên các đối tượng • Làm tròn góc (Smooth) và trở về nguyên trạng (Unsmooth) Từ menu ObjectSmooth và ObjectUnSmooth để làm tròn góc hay trả về nguyên trạng. Hai chức năng này chỉ thực hiện trên đối tượng đường.Chức năng làm tròn góc sẽ làm tròn các góc của đường gẫy khúc và chức năng làm trở về nguyên trạng sẽ phục hồi lại nguyên trạng của đối tượng đã được làm tròn góc. ...
Bình luận(0) Đăng nhập để gửi bình luận!
Nội dung Text: Xây dựng bản đồ số hoá với MapInfo 6.0 - Chương 6
- Xây dựng bản đồ số hoá với MapInfo 6.0 Chương 6 MỘT SỐ TIỆN ÍCH KHÁC 6.1. Thao tác trên các đối tượng • Làm tròn góc (Smooth) và trở về nguyên trạng (Unsmooth) Từ menu Object>Smooth và Object>UnSmooth để làm tròn góc hay trả về nguyên trạng. Hai chức năng này chỉ thực hiện trên đối tượng đường.Chức năng làm tròn góc sẽ làm tròn các góc của đường gẫy khúc và chức năng làm trở về nguyên trạng sẽ phục hồi lại nguyên trạng của đối tượng đã được làm tròn góc. • Chuyển đổi từ kiểu đa giác thành kiểu đường và ngược lại: Từ menu Object>Convert to Polynes và object>Convert to Regions để thực hiện chúng. Chú ý: Chỉ có kiểu đường mới làm tròn góc được nên có thể làm tròn góc một đa giác chúng ta chuyển đổi nó thành kiểu đường. Ngoài ra, để sử dụng một đối tượng địa lý cho hai hay nhiều lớp dữ liệu khác nhau, như một khúc sông vừa có kiểu đường trong lớp dữ liệu sông suối vừa có kiểu vùng trong lớp dữ liệu ranh giới hành chính, chúng ta chuyển đổi từ kiểu vùng sang kiểu đường để tránh sai số khi số hoá nhiều lần. • Tạo giao điểm chung cho các đối tượng lân cận: Chúng ta chọn Object >OverlayNodes để tạo giao điểm chung này. Để tạo thêm một (hay các) trung gian trên một đối tượng xử lý được kiểu đường hay kiểu vùng tại điểm giao tiếp đối với tượng chuẩn. • Tạo giới hạn vùng nhìn trong cửa sổ bản đồ: Chúng ta có thể giới hạn vùng nhìn trong cửa sổ bản đồ theo ranh giới của một đối tượng theo kiểu đa giác.Chọn (Select) đối tương này rồi vào Map>Set Clip Region hay click biểu tượng của chức năng này trong cửa sổ Main để đặt đối tượng này là giới hạn vùng cắt. Tới đây muốn xem toàn cửa sổ bản đồ hay chỉ trong giới hạn vùng cắt chúng ta xét Clip Region On hay Off trong mục Map hay click vào biểu tượng này trong cửa sổ Main. Thao tác này chỉ có tác dụng tạm thời đối với cửa sổ bản đồ đang hoạt động, không làm thay đổi lớp dữ liệu. 6.2. Thao tác trên tập tin của lớp dữ liệu (Table) Các thao tác dưới đây có thể thực hiện cho các lớp dữ liệu đang được mở. 53 ThS. Nguyễn Đức Bình – ThS. Hoàng Hữu Cải – KS. Nguyễn Quốc Bình Bộ môn LNXH – ĐHNL Tp. HCM, Tháng 3/2003
- Xây dựng bản đồ số hoá với MapInfo 6.0 6.2.1. Đổi tên lớp dữ liệu Vào Table > Maintenance > Rename Table, chọn tên lớp dữ liệu trong cửa sổ Rename Table rồi click khung Rename, nhập tên mới cho lớp dữ liệu trong cửa sổ Rename Table thứ hai. Nếu chúng ta đổi tên thư mục (Directory) thì lớp dữ liệu này sẽ được chuyển đến thư mục đã khai báo. 6.2.2. Xoá lớp dữ liệu trên đĩa Vào Table > Maintenance > Delete Table, chọn lớp dữ liệu muốn xoá trong cửa sổ Delete Table rồi click khung Delete; click OK trong cửa sổ mới xuất hiện để xoá. 6.2.3. Xoá khoảng dung lượng đĩa của các đối tượng đã bị sửa đổi Mỗi khi chúng ta thao tác trên các đối tượng địa lý như kết hợp lại, chia cắt, sửa đổi vị trí các điểm trung gian,.... MapInfo sẽ tạo ra một hay nhiều đối tượng mới. Mặc dù đã xoá thông tin của các đối tượng đã được sửa đổi nhưng dung lượng chiếm trên đĩa của đối tượng này vẫn còn tồn tại. Để xoá khoảng trống vô ích này trong các tập tin, chúng ta vào Table > Mainrenance > Pack Table. 54 ThS. Nguyễn Đức Bình – ThS. Hoàng Hữu Cải – KS. Nguyễn Quốc Bình Bộ môn LNXH – ĐHNL Tp. HCM, Tháng 3/2003
- Xây dựng bản đồ số hoá với MapInfo 6.0 Chọn tên lớp dữ liệu trong khung Pack Table, để mặc định các lựa chọn khác rồi click OK. Sau khi thực hiện thao tác này lớp dữ liệu không còn hiện diện màn hình nhưng vẫn còn đang mở. Muốn chúng xuất hiện trong một cửa sổ nào đó chúng ta click khung Add trong cửa sổ Layer Control của cửa sổ đó, hoặc muốn hiện trong một cửa sổ bản đồ mới chúng ta vào Window > New Map Window. 6.2.4. Thể hiện dữ liệu bằng biểu đồ Một khả năng khác của MapInfo là có thể thể hiện số liệu các cột của lớp dữ liệu đang mở theo dạng biểu đồ. Nếu chỉ muốn thể hiện biểu đồ của một số đối tượng (hàng) chúng ta phải chọn các đối tượng đó trước khi vào Window > New Graph Window (F4). Trong cửa sổ New Graph Window (cửa sổ biểu đồ) chúng ta sẽ khai báo tên lớp dữ liệu hay các đối tượng đã được chọn trước (Selection), sau đó xác định các cột mà số liệu sẽ được thể hiện trên biểu đồ và cuối cùng là chọn cột/hàng để làm tên cho các đối tượng trên. Click OK, trên màn hình sẽ hiện thêm cửa sổ biểu đồ và trên menu (chính) sẽ hiện Graph (thay cho Map hay Layout, hay Browser). 55 ThS. Nguyễn Đức Bình – ThS. Hoàng Hữu Cải – KS. Nguyễn Quốc Bình Bộ môn LNXH – ĐHNL Tp. HCM, Tháng 3/2003
- Xây dựng bản đồ số hoá với MapInfo 6.0 . Để thay đổi cách thể hiện mặc định như trên, chúng ta sử dụng các chức năng trong mục Graph. - Graph > Formatting…: Khi vào chức năng này, cửa sổ Formatting sẽ xuất hiện, cho phép chúng ta đặt tựa với phông, cở chữ tuỳ chọn cho biểu đồ; chúng ta cũng có thể chọn kiểu biểu đồ (diện tích, hình cột, hình bánh, dạng đường hay điểm), 2 hay 3 chiều, có quay ngang hay không,... - Graph > Grids and Scales >: 56 ThS. Nguyễn Đức Bình – ThS. Hoàng Hữu Cải – KS. Nguyễn Quốc Bình Bộ môn LNXH – ĐHNL Tp. HCM, Tháng 3/2003
- Xây dựng bản đồ số hoá với MapInfo 6.0 Hai chức năng này dùng để xét thuộc tính của trục ghi tên và trục ghi giá trị số của các đối tượng bao gồm trị số tối thiểu, tối đa, đơn vị, cách đánh dấu đơn vị, tên của trục,.... - Graph > Series: Vào chức năng này chúng ta có thể thay đổi cách thể hiện các cột số liệu bao gồm kiểu, kích cở, màu sắc. 6.2.5. Xuất nhập các dạng dữ liệu để trao đổi với các phần mền khác • Xuất: (Export). Các lớp dữ liệu trong MapInfo có thể chuyển thành một số dạng khác như Các MapInfo chuyển đổi (*.mif), dạng Autocad (*.dxf), dạng văn bản (.txt) hay dạng cơ sở dữ liệu (.dbf). Chỉ hai dạng trước (*.mif và *.dxf) bảo toàn được các đối tượng địa lý. Thường chúng ta chuyển thành dạng *.dxf vì dạng này thông dụng nhất. 57 ThS. Nguyễn Đức Bình – ThS. Hoàng Hữu Cải – KS. Nguyễn Quốc Bình Bộ môn LNXH – ĐHNL Tp. HCM, Tháng 3/2003
- Xây dựng bản đồ số hoá với MapInfo 6.0 Chúng ta có thể xuất toàn bộ lớp dữ liệu hay chỉ là một số các đối tượng của lớp dữ liệu, trong trường hợp này chúng ta phải chọn các đối tượng này trước khi vào Table < Export. Chúng ta sẽ chọn lớp dữ liệu hay chỉ các đối tượng được chọn trong cửa sổ Export Table. Click Export, sẽ xuất hiện cửa sổ Export Table to File. Trong cửa sổ này chúng ta chọn File Format là AutoCAD DXF, và tên tập tin dạng DXF tương ứng với dữ liệu (rừng trồng năm 1998), xong click Export. Trong cửa sổ DXF Export Information mới xuất hiện, chúng ta nên chọn như sau: Nên đánh dấu vào khung Preserve Multi-Polygon Regions as DXF Blocks và Preserve Attribute Data để lưu các thông tin thuộc tính của đối tượng bao gồm nhiều đa giác. 58 ThS. Nguyễn Đức Bình – ThS. Hoàng Hữu Cải – KS. Nguyễn Quốc Bình Bộ môn LNXH – ĐHNL Tp. HCM, Tháng 3/2003
- Xây dựng bản đồ số hoá với MapInfo 6.0 Click Save, MapInfo sẽ tiến hành tập tin chuyển đổi theo dạng đã chọn (*.dxf) • Nhập: (Inport) MapInfo có thể sử dụng thông tin từ một số dạng khác như dạng AutoCAD DXF, dạng MapInfo chuyển đổi. Sau đây là tiến trình đăng nhập thông tin dạng DXF vào MapInfo. Vào Table > Import, trong cửa sổ Import File chúng ta chọn Import format là AutoCAD DXF, và tập tin cần chuyển nhập (rung_trong_nam_1998.dxf) trong thư mục đã lưu. (xuất hiện cửa sổ gần giống như cửa sổ Export Table to File) Click Open, xuất hiện cửa sổ DXF Import Information. Trong cửa sổ này chúng ta phải click vào khung Projection để khai báo phép chiếu phù hợp bản đồ sử dụng (khai báo giống như các cách khai báo đã thể hiện). Click vào khung Set Transformation để biết đơn vị của toạ độ mà bản đồ sẽ đang định vị. Ở đây chỉ thể hiện toạ độ Max/Min của bản đồ và của tập tin *.dxf (mặc định hai tập tin này sẽ có cùng tọa độ Max/Min). Sau khi khai báo xong, chúng ta click OK và máy sẽ thực hiện việc đăng nhập. Để xem lại kết quả, chúng ta vào Map > New Map Window và Map > New Browser Window, và chọn tên lớp dữ liệu mới này, trên màn hính sẽ xuất hiện: 59 ThS. Nguyễn Đức Bình – ThS. Hoàng Hữu Cải – KS. Nguyễn Quốc Bình Bộ môn LNXH – ĐHNL Tp. HCM, Tháng 3/2003
- Xây dựng bản đồ số hoá với MapInfo 6.0 Trong cửa sổ này, chúng ta có thể chọn nhiều lớp dữ liệu (tối đa 4 lớp) trên cùng một cửa sổ bản đồ bằng cách chọn các lớp dữ liệu khác nhau tại các dòng Map Tables. 6.3. Kết xuất dữ liệu đo đạc bằng GPS thông qua MapSource 4.0 và đăng nhập vào MapInfo MapSource 4.0 không xử lý được dạng dữ liệu đo đạc được. Các dữ liệu này nhất thiết phải được chuyển qua các phần mền khác để xử lý và áp dụng cho các mục đích của chúng ta. Ở tài liệu này, dữ liệu được kết xuất để chuyển vào MapInfo. 6.3.1. Kết xuất dữ liệu đo đạc từ máy định vị GPS Dữ liệu từ máy định vị GPS đã được chuyển vào máy tính thông qua phần mềm chuyên dụng, ở đây sử dụng MapSourse 4.0. Lưu file tốt nhất dưới dạng *.dxf. Để kết xuất sang dạng tập tin *.dxf, từ cửa sổ của MapSource chúng ta vào menu File> Export… như hình sau: 60 ThS. Nguyễn Đức Bình – ThS. Hoàng Hữu Cải – KS. Nguyễn Quốc Bình Bộ môn LNXH – ĐHNL Tp. HCM, Tháng 3/2003
- Xây dựng bản đồ số hoá với MapInfo 6.0 Sau đó chúng ta tìm kiếm để chọn tên tập tin cần chuyển đổi. Chú ý là trong mục Save As Type phải chọn ở chế độ DXF (*.dxf). Và chọn Save để lưu tập tin đã chọn thành tập tin mới Khi đó, MapSource cho ra cửa sổ DXF Export Customization sau: Thông thường chúng ta giữ nguyên các giá trị khai báo mặc định của chúng mà không cần khai báo thêm và click OK. Kết quả sẽ cho kết quả là một tập tin có dạng *.dxf. Tiến trình kết xuất dữ liệu đã thành công. 61 ThS. Nguyễn Đức Bình – ThS. Hoàng Hữu Cải – KS. Nguyễn Quốc Bình Bộ môn LNXH – ĐHNL Tp. HCM, Tháng 3/2003
- Xây dựng bản đồ số hoá với MapInfo 6.0 6.3.2. Đăng nhập dữ liệu vào MapInfo Từ MapInfo ta chọn menu Table > Import… chúng ta được cửa sổ như sau: Trong cửa sổ Import File này, chúng ta chọn tập tin cần chỉnh sửa dạng *.dxf. Ví dụ là 437-449.dxf. Sau đó click Open chúng ta sẽ được cửa sổ sau: Trong cửa sổ DFX Import Information này, trước tiên chúng ta phải click vào khung Projection… để khai báo phép chiếu cho lớp dữ liệu bản đồ này theo các cách khai báo đã thể hiện. Nếu chúng ta muốn dữ lại tất cả các dữ liệu gốc từ tập tin *.dxf thì click vào mục Preserve Attribute Data. Sau đó click vào khung Set Transformation… để xem tọa độ địa lý của dữ liệu cần đăng nhập. Chúng ta có cửa sổ sau: 62 ThS. Nguyễn Đức Bình – ThS. Hoàng Hữu Cải – KS. Nguyễn Quốc Bình Bộ môn LNXH – ĐHNL Tp. HCM, Tháng 3/2003
- Xây dựng bản đồ số hoá với MapInfo 6.0 Trong cửa sổ Set Coordinate Transformation chúng ta nhận thấy có hai cột toạ độ. Cột bên trái là toạ độ XMax, XMin và YMax, YMin của dữ liệu ở dạng tập tin *.dxf. Và tương tư, cột bên phải là toạ độ của tập tin sẽ được chuyển sang dạng *.TAB mà MapInfo sẽ quản lý. Cuối cùng, click OK thì dữ liệu sẽ được chuyển sang dạng *.TAB mà MapInfo quản lý. 6.4. Chỉnh sửa dữ liệu của bản đồ số hoá Bản đồ số hoá không tránh khỏi những sai số hệ thống: thứ nhất là do sai số cục bộ của một vùng nhỏ (so với hệ thống toàn cầu, hoặc so với hệ thống phân vùng – Đông Nam Á, Châu Á, Đông bán cầu,…); thứ hai là do sai số trong khi số hoá bản đồ, có hai trường hợp xảy ra: (1) do độ chính xác khi nhập dữ liệu đầu vào từ ảnh - ảnh vệ tinh, ảnh máy bay hay scaner, (2) do dữ liệu ghi nhận từ GPS. Trong tài liệu này, chúng ta chỉ xem xét sai số do dữ liệu đầu vào từ GPS. Sai số này thông thường (phổ biến nhất): do người sử dụng xác định mức độ sai số cho phép của GPS - phụ thuộc vào từng chủng loại máy GPS; do địa hình thực địa không bằng phẳng, có nhiều đồi và khe trũng hoặc dưới tán rừng rậm…; do các thời điểm đo khác nhau trong năm. Do vậy, việc khắc phục những nhược điểm này là hết sức cần thiết để tăng độ chính xác cho dữ liệu trên quy mô một vùng như một lâm trường, một huyện hay một xã nào đó. Sau khi chúng ta đã chuyển dữ liệu hoàn tất từ MapSource sang MapInfo (theo quy trình đã trình bày) mà phát hiện có sự sai lệch chúng ta thực hiện việc chỉnh sửa như sau: Từ của sổ Set Coordinate Transformation này, chúng ta muốn dịch chuyển toạ độ X, Y của tập tin sẽ được thực hiện (*.TAB) sang một tọa độ XiYi thì chúng ta phải cộng/trừ một giá trị tương ứng cho cả giá trị XMax, XMin và YMax, YMin. Sau đó click OK và chúng ta có được một tập tin *.TAB với tọa độ như mong muốn. Ví dụ: Trên một bản đồ về giao thông, chúng ta muốn dịch chuyển chúng từ một toạ độ ban đầu đến một toạ độ cách đó với giá trị XMax = XMin = -450 m và YMax = YMin = +350. Ta có cửa sổ sau khi khai báo như sau: 63 ThS. Nguyễn Đức Bình – ThS. Hoàng Hữu Cải – KS. Nguyễn Quốc Bình Bộ môn LNXH – ĐHNL Tp. HCM, Tháng 3/2003
- Xây dựng bản đồ số hoá với MapInfo 6.0 Chú ý: Cột X,Y bên trái giữ nguyên giá trị ban đầu và cột X, Y bên phải đã thay đổi giá trị. Cuối cùng, chúng ta click OK sẽ cho kết quả là lớp dữ liệu như hình sau đây. Lớp dữ liệu đã được chuyển đổi theo một đường chéo của hình chữ nhật có cạnh là 450 x350 (m) về phía trên bên trái. =============####=============== 64 ThS. Nguyễn Đức Bình – ThS. Hoàng Hữu Cải – KS. Nguyễn Quốc Bình Bộ môn LNXH – ĐHNL Tp. HCM, Tháng 3/2003

CÓ THỂ BẠN MUỐN DOWNLOAD
-

Hướng dẫn xây dựng website
 37 p |
37 p |  987
|
987
|  505
505
-

Ứng dụng MapInfo xây dựng bản đồ số
 65 p |
65 p |  488
|
488
|  240
240
-

Hướng dẫn sử dụng phần mềm đồ họa Mapinfo - Chương 7
 0 p |
0 p |  228
|
228
|  86
86
-

Hướng dẫn sử dụng phần mềm đồ họa Mapinfo - Chương 9
 0 p |
0 p |  260
|
260
|  84
84
-

Xây dựng bản đồ số hoá với MapInfo 6.0
 65 p |
65 p |  228
|
228
|  64
64
-

Bài giảng Tin học ứng dụng vẽ bản đồ
 137 p |
137 p |  351
|
351
|  52
52
-

Xây dựng bản đồ số hoá với MapInfo 6.0 - Chương 2
 9 p |
9 p |  190
|
190
|  40
40
-

Xây dựng bản đồ số hoá với MapInfo 6.0 - Chương 3
 16 p |
16 p |  125
|
125
|  37
37
-

Xây dựng bản đồ số hoá với MapInfo 6.0 - Chương 5
 14 p |
14 p |  125
|
125
|  33
33
-

Hướng dẫn sử dụng phần mềm đồ họa Mapinfo - Chương 19
 5 p |
5 p |  166
|
166
|  31
31
-

Xây dựng bản đồ số hoá với MapInfo 6.0 - Chương 1
 6 p |
6 p |  113
|
113
|  22
22
-

Xây dựng bản đồ hóa với MapInfo 6.0
 66 p |
66 p |  103
|
103
|  19
19
-

Bài giảng Chương 3: Các kỹ thuật xây dựng chương trình phần mềm (Phần 3) - TS. Vũ Thị Hương Giang
 49 p |
49 p |  84
|
84
|  5
5
-
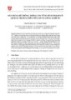
Xây dựng hệ thống thông tin về di tích thành cổ Quảng Trị dựa trên nền GIS và công nghệ 3D
 12 p |
12 p |  103
|
103
|  4
4
-
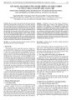
Xây dựng giải pháp công nghệ thông tin phát triển và tối ưu hoá cơ sở dữ liệu sáng chế
 5 p |
5 p |  23
|
23
|  4
4
-

Giáo trình Thiết kế, xây dựng mạng LAN (Ngành: Quản trị mạng máy tính - Trình độ Cao đẳng) - Trường Cao đẳng Hòa Bình Xuân Lộc
 191 p |
191 p |  0
|
0
|  0
0
-
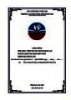
Giáo trình Thiết kế xây dựng mạng Lan (Ngành: Quản trị mạng máy tính – Trình độ Trung cấp) - Trường Cao đẳng Hòa Bình Xuân Lộc
 185 p |
185 p |  0
|
0
|  0
0
Chịu trách nhiệm nội dung:
Nguyễn Công Hà - Giám đốc Công ty TNHH TÀI LIỆU TRỰC TUYẾN VI NA
LIÊN HỆ
Địa chỉ: P402, 54A Nơ Trang Long, Phường 14, Q.Bình Thạnh, TP.HCM
Hotline: 093 303 0098
Email: support@tailieu.vn








