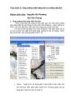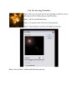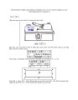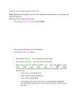4.CÔNG CỤ ZOOM
Chia sẻ: Huongdanhoctot_5 Huongdanhoctot_5 | Ngày: | Loại File: PDF | Số trang:3

59
lượt xem 12
download
lượt xem 12
download
 Download
Vui lòng tải xuống để xem tài liệu đầy đủ
Download
Vui lòng tải xuống để xem tài liệu đầy đủ
Khi bạn nhấp công cụ Zoom sẽ xuất hiện Thanh Tùy Chọn của công cụ này dưới Thanh Menu. 1. Biểu tượng Zoom: Đầu tiên là biểu tượng Zoom, bạn nhấp lên nút xổ xuống, hiện ra các công cụ vừa sử dụng, chọn một công cụ và nhấp nút tam giác bên Phải Hiện ra Menu con để bạn tùy chọn Nhấp nút Vuông bên Phải để chọn lưu công cụ có kích cở đã do bạn ấn định.
Chủ đề:
Bình luận(0) Đăng nhập để gửi bình luận!

CÓ THỂ BẠN MUỐN DOWNLOAD