
Adobe InDesign CS2
lượt xem 120
download
 Download
Vui lòng tải xuống để xem tài liệu đầy đủ
Download
Vui lòng tải xuống để xem tài liệu đầy đủ
Nội dung CHƯƠNG I VÙNG LÀM VIỆC I. Khái niệm cơ bản 1. Giới thiệu 2. Sử dụng thanh trạng thái 3. 3 Control Palette II. Palette, công cụ và menu. 1. Giới thiệu 2. Làm việc với các Palette 3. 3 Sử dụng thanh công cụ PageMaker 4. Hộp công cụ 5. Tổng quan về các công cụ III. Làm việc với tập tin và template 1. 1 Mở và đóng tài liệu 2. Mở tài liệu InDesign 3. Chọn các danh sách từ khi mở tài liệu 4. Chuyển đổi các phiên bản trước đây của tài liệu InDesign....
Bình luận(0) Đăng nhập để gửi bình luận!
Nội dung Text: Adobe InDesign CS2
- Adobe InDesign CS2 mr.nguyensichuong@gmail.com
- Adobe InDesign ® CS2
- Nội dung | 01 | 02 | 03 | 04 | 05 | 06 | 07 | 08 | 09 | 10 | 11 | 12 | 13 | 14 | 15 | 16 | 17 | 18 | 19 | 20 | CHƯƠNG I VÙNG LÀM VIỆC I. Khái niệm cơ bản 3. Mở tài liệu PageMaker trong InDesign 1. Giới thiệu 4. Lưu Pagemaker template như InDesign 2. Sử dụng thanh trạng thái template 3. 3 Control Palette VI. Xem tài liệu II. Palette, công cụ và menu. 1. Phóng to thu nhỏ 1. Giới thiệu 2. Để làm khớp trang, spread, hay 2. Làm việc với các Palette pasteboard trên trong cửa sổ hoạt động. 3. 3 Sử dụng thanh công cụ PageMaker 3 Phó đ i với N i 3. Phóng đại ới Navigator P lPalette 4. Hộp công cụ 4. Cuộn tầm nhìn 5. Tổng quan về các công cụ 5. Xem các trang III. Làm việc với tập tin và template 6. Sử dụng các cửa sổ bổ sung 1. 1 Mở và đóng tài liệu 7. Sử dụng khử răng cưa cho các cạnh trơn. 2. Mở tài liệu InDesign 8. Greek 3. Chọn các danh sách từ khi mở tài liệu VII. Tùy chỉnh vùng làm việc 4. Chuyển đổi các phiên bản trước đây của tài liệu 1. Tùy chỉnh vùng làm việc InDesign. InDesign 2. Tính toán các giá trị trong các Palette và 5. Duyệt các tập tin hộp thoại. 6. Template VIII. Thiết lập thông số IV. Lưu tài liệu 1. Đặt thông số chung và thông số mặc định 1. 1 Lưu tài liệu 2. Phục hồi tất cả các thông số và các thiết ồ ấ ố ế 2. Hình xem trước của tài liệu và template lập mặc định. 3. Xuất tài liệu để sử dụng trong InDesign CS 3. Sử dụng Plug-in 4. Metadata IX. Phục hồi và hoàn tác V. Chuyển V Ch ể đổi tài liệ Q kXP liệu QuarkXPress và P à PageMaker M k 1. Phục hồi một tài liệu ồ 1. Mở tài liệu QuarkXPress trong InDesign. 2. Hoàn tác 2. Lưu QuarkXPress template như InDesign template
- Nội dung | 01 | 02 | 03 | 04 | 05 | 06 | 07 | 08 | 09 | 10 | 11 | 12 | 13 | 14 | 15 | 16 | 17 | 18 | 19 | 20 | CHƯƠNG 2 LAYOUT 4. 4 Hiện và ẩn đường chỉ dẫn I. Tạo tài liệu 5. Khóa và bỏ khóa các đường chỉ dẫn 1. Tạo tài liệu mới 6. Di chuyển đường chỉ dẫn 2. Các tùy chọn trong hộp thoại New Document 7. Xóa đường chỉ dẫn thước 3. 3 Cửa sổ tài liệu 8. Tùy hỉ h à ủ đường hỉ dẫn 8 Tù chỉnh màu của đ ờ chỉ dẫ 4. Tùy chỉnh pasteboard và đường chỉ dẫn 9. Thay đổi thứ tự xếp lớp của đường chỉ dẫn 5. Thay đổi các thiết lập tài liệu 10. Bám đối tượng vào đường chỉ dẫn và dưới 6. Thay đổi các thết lập lề và cột của trang. V. Khung lưới 7. 7 Tạo chiều rộng cột không bằng nhau 1. Thiết lập lưới đường cơ sở ế II. Tạo kích thước trang tùy ý 2. Thiết lập lưới tài liệu 1. Tạo kích thước trang tùy ý 3. Hiện và ẩn lưới 2. Định nghĩa các bộ định sẵn 4. Bám các đối tượng vào lưới 3. 3 Tạo tài liệu sử dụng bộ định sẵn VI. Trang và dải III. Thước và đo lường. 1. Thay đổi sự hiển thị trang và dải 1. Tạo kích thước trang tùy ý 2. Chỉ đích và chọn một trang hay dải. 2. Thước và đơn vị đo 3. Bắt đầu tài liệu với một dải hai trang 3. Thay 3 Th đổi đơn vị đo và th ớ đ ị đ à thước 4. Tạo các dải nhiều trang 4. Tạm thời ghi đè đơn vị đo 5. Thao tác với các trang và dải 5. Thay đổi điểm zero 6. Thêm các trang mới cho tài liệu 6. Info Palette 7. Thêm các trang có sẵn cho dải có sẵn 7. Đo khoảng á h iữ hai điểm 7 Đ kh ả cách giữa h i điể 8. Di chuyển và sắp xếp các trang 8. Đo góc. 9. Nhân bản một trang hay dải IV. Đường chỉ dẫn thước 10. Xóa bỏ một trang khỏi dải trong khi giữ nó 1. Tạo đường chỉ dẫn thước trong tài liệu 2. Tạo một bộ các đường chỉ dẫn trang đặt cách ẫ 11. Xóa một trang hay dải khỏi tài liệu đều nhau. 12. Sao chép các trang giữa các tài liệu 3. Thay đổi đường chỉ dẫn thước 13. Điều khiển sự đánh số trang của dải
- Nội dung | 01 | 02 | 03 | 04 | 05 | 06 | 07 | 08 | 09 | 10 | 11 | 12 | 13 | 14 | 15 | 16 | 17 | 18 | 19 | 20 | VII. VII Đánh số trang và đoạn 1. Đánh số trang 2. Thêm số trang cập nhật tự động 14. Ghi đè và tháo gỡ các đối tượng trang chủ. 3. Thay đổi định dạng của số trang 15. Để áp dụng lại các đối tượng trang chủ. 4. 4 Đánh lại số trang và mục IX. Bố trí khung và trang g g 5. Định nghĩa đánh số mục 1. Đường path và khung 6. Hiệu chỉnh hay xóa bỏ đánh số mục 2. Hiện và ẩn cạnh khung 7. Các tùy chọn đánh số và mục 3. Sử dụng các ô giữ chỗ để thiết kế trang 8 Thêm văn bản dấ m c cho một trang hay trang chủ 8. ăn dấu mục ha 4. Định nghĩa lại mục đích của đường path và khung 9. Hiển thị đánh số tuyệt đối hay đánh số mục trong Pages Palette. 5. Điều chỉnh layout tự động 10. Số trang tự động cho các chuyển tiếp Story. X. Lớp VIII. VIII Trang chủ 1. Tạo lớp ạ p 1. Giới thiệu trang chủ, thứ tự xếp lớp, và lớp. 2. Xác định các tùy chọn lớp 2. Mẹo các nguyên tắc cho các trang chủ 3. Thêm các đối tượng cho lớp 3. Tạo trang chủ 4. Chỉ đích một lớp cho đối tượng mới kế tiếp. 4. Tạo ột t 4 T một trang chủ từ t hủ trang hay dải có sẵn h ó ẵ 5. Chọn, chuyển, 5 Chọn di chuyển và sao chép các đối tượng trong lớp 5. Dựa một trang chủ vào một trang chủ khác 6. Dán các đối tượng 6. Áp dụng một trang chủ cho trang hay dải tài liệu 7. Để nhân bản một lớp 7. Áp dụng trang chủ cho nhiều trang 8. Gán một màu lớp 8. Hiệu hỉ h á ù h 8 Hiệ chỉnh các tùy chọn của các trang chủ đang tồn tại ủ á hủ đ ồ i 9. Thay đổi thứ tự các lớp 9. Hiệu chỉnh layout của một trang chủ. 10. Hiện và ẩn lớp 10. Sao chép trang chủ 11. Khóa lớp 11. Sao chép một trang chủ cho tài khác. 12. 12 Xóa lớp 12. Tháo gỡ các trang chủ khỏi trang tài liệu 13. Kết hợp lớp và ép phẳng tài liệu 13. Xóa một trang chủ khỏi tài liệu
- Nội dung | 01 | 02 | 03 | 04 | 05 | 06 | 07 | 08 | 09 | 10 | 11 | 12 | 13 | 14 | 15 | 16 | 17 | 18 | 19 | 20 | CHƯƠNG 3 VĂN BẢN 8. Chảy tràn văn bản. y I. Tạo văn bản và khung văn bản 9. Chảy tràn văn bản thủ công 1. Khung văn bản 10. Chảy tràn văn bản tự động 2. Tạo khung văn bản IV. Các thuộc tính khung văn bản 3. Di chuyển khung văn bản y g 1. Thay đổi thuộc tính khung văn bản y ộ g 4. Thay đổi kích thước khung văn bản 2. Thay đổi các tùy chọn khoảng chừa đường cơ 5. Sử dụng khung văn bản trong các trang chủ sở đầu tiên. 6. Đếm từ và ký tự 3. Đặt lưới đường cơ sở cho khung văn bản II. II Thêm văn bản cho khung 4. Mẹo cho việc sử dụng lưới đường cơ sở trong ẹ ệ ụ g g g 1. Thêm văn bản cho tài liệu khung văn bản 2. Gõ văn bản trong tài liệu V. Hiệu chỉnh văn bản 3. Gõ văn bản châu Á sử dụng nhập liệu trong dòng 1. Chọn văn bản 4. 4 Dán văn bản 2. Chọn văn bản trong một khung bị che phủ 5. Điều chỉnh khoảng cách tự động khi dán văn bản 3. Xem các ký tự ẩn ( không in ) 6. Kéo và thả văn bản 4. Thêm các ngắt cột, khung, và trang 7. Đặt ( nhập ) văn bản 5. Các tùy chọn ngắt 8. 8 Chèn văn bản giữ chỗ 6. Các tập tin văn bản liên kết ập 9. Làm vừa khớp khung với văn bản. VI. Chèn các ký tự glyph và các ký tự đặc biệt. III. Xâu chuỗi văn bản 1. Chèn glyph từ một phông xác định 1. Xâu chuỗi khung văn bản 2. Thay thế một ký tự với 2. Thêm ột khung mới cho xâu chuỗi 2 Thê một kh ới h â h ỗi 3. Làm nổi bật các glyph thay thế trong văn bản 3. Thêm một khung có sẵn cho xâu chuỗi 4. Các bộ glyph 4. Thêm một khung trong một trình tự các khung đã 5. Tạo một bộ glyph xâu chuỗi 6. Hiệu chỉnh bộ glyph 5. 5 Bỏ xâu chuỗi các khung văn bản 7. 7 Chèn các ký tự đặc biệt 6. Cắt một khung từ một chuỗi 8. Xác định dấu trích dẫn 7. Xóa khung văn bản 9. Nhập dấu trích dẫn thẳng ( ' và " ) 10. Chèn ký tự khoảng trắng
- Nội dung | 01 | 02 | 03 | 04 | 05 | 06 | 07 | 08 | 09 | 10 | 11 | 12 | 13 | 14 | 15 | 16 | 17 | 18 | 19 | 20 | IV. IV Các thuộc tính khung văn bản 1. Thay đổi thuộc tính khung văn bản 2. Mở Story Editor. 2. Thay đổi các tùy chọn khoảng chừa đường 3. Trở về cửa sổ layout cơ sở đầu tiên. 4. Hiện và ẩn các mục của Story Editor. 3. 3 Đặt lưới đường cơ sở cho khung văn bản 5. 5 Thay đổi thông số Story Editor Editor. 4. Mẹo cho việc sử dụng lưới đường cơ sở VIII. Tìm và thay đổi văn bản. trong khung văn bản 1. Tìm và thay đổi văn bản V. Hiệu chỉnh văn bản 2. Các ký tự đặc biệt cho Find/Change 1. Chọn văn bản 3. 3 Để tìm và thay đổi văn bản đã định dạng 2. Chọn văn bản trong một khung bị che phủ 4. Mẹo cho việc sử dụng Find/Change 3. Xem các ký tự ẩn ( không in ) 5. Tìm kiếm và thay thế phông 4. Thêm các ngắt cột, khung, và trang IX. Kiểm tra chính tả 5 Các tùy chọn ngắt 5. 1. 1 Đặt thô số chính tả thông ố hí h tả. 6. Các tập tin văn bản liên kết 2. Kiểm tra chính tả VI. Chèn các ký tự glyph và các ký tự đặc biệt. 3. Chữa lỗi chính tả khi bạn nhập 1. Chèn glyph từ một phông xác định 4. Sử dụng chính tả động 2. 2 Thay thế một ký tự với 5. Từ điển tách từ và chính tả ể 3. Làm nổi bật các glyph thay thế trong văn bản 6. Tạo và thêm từ điển người dùng. 4. Các bộ glyph 7. Quản lý từ điển người dùng 5. Tạo một bộ glyph 8. Danh sách từ ngoại lệ 6. 6 Hiệu chỉnh bộ glyph 9. Thêm từ cho từ điển 7. Chèn các ký tự đặc biệt 10. Gỡ bỏ và hiệu chỉnh từ trong danh sách ngoại lệ 8. Xác định dấu trích dẫn 11. Xuất danh sách từ 9. Nhập dấu trích dẫn thẳng ( ' và " ) 12. Nhập danh sách từ vào từ điển. 10. Chèn 10 Chè ký t kh ả trắng tự khoảng t ắ 13. Thay đổi thông số từ điển VII. Story Editor 14. Thay đổi ngôn ngữ mặc định 1. Giới thiệu
- Nội dung | 01 | 02 | 03 | 04 | 05 | 06 | 07 | 08 | 09 | 10 | 11 | 12 | 13 | 14 | 15 | 16 | 17 | 18 | 19 | 20 | X. X Nhập và xuất văn bảnbản. 8. 8 Kiểu dáng kế tiếp 1. Các bộ lọc nhập 9. Dựa một kiểu dáng vào kiểu dáng khác. 2. Nhập các tập tin Word, Excel và văn bản 10. Xóa kiểu dáng 3. Các tùy chọn nhập Micrsoft Word và RTF 11. Chuyển kiểu dáng có bullet và số thành văn bản 4. 4 Các tùy chọn nhập tập tin văn bản bản. II. II Áp d ng kiểu dáng dụng kiể 5. Các tùy chọn nhập Microsoft Excel 1. Áp dụng một kiểu dáng ký tự 6. Các tùy chọn nhập văn bản được gán thẻ 2. Áp dụng một kiểu dáng đoạn 7. Xuất văn bản 3. Sử dụng Quick Apply để tìm và áp dụng các XI. XI Chú thí h cuối t thích ối trang kiểu dáng 1. Tạo chú thích cuối trang 4. Áp dụng trình từ các kiểu dáng cho nhiều đoạn 2. Thay đổi sự đánh số và cách bố trí chú thích 5. Ghi đè kiểu dáng cuối trang. 6. Giữ và xóa ghi đè kiểu dáng khi áp dụng kiểu 3. 3 Các tùy chọn đánh số và định dạng chú thích dáng đoạn cuối trang. 7. Xóa các ghi đè kiểu dáng đoạn 4. Các tùy chọn bố trí chú thích cuối trang 8. Ngắt liên kết giữa văn bản và kiểu dáng của nó 5. Xóa chú thích cuối trang 9. Tìm và thay thế kiểu dáng 6. 6 Mẹo sử dụng chú thích cuối trang III. III Chữ hoa thụt thấp và kiểu dáng lồng ghép CHƯƠNG 4 CÁC KIỂU DÁNG 1. Áp dụng kiểu dáng ký tự cho một chữ hoa I. Tạo, hiệu chỉnh, và xóa các kiểu dáng thụt thấp 1. Các loại kiểu dáng 2. Áp dụng kiểu dáng lồng ghép cho một đoạn 2. 2 Sử dụng các Style Palette Palette. 3. 3 Tạo một hay nhiều kiểu dáng lồng ghép ghép. 3. Tạo kiểu dáng 4. Kết thúc một kiểu dáng lồng ghép 4. Nhập các kiểu dáng từ các tài liệu khác. 5. Xóa bỏ định dạng của kiểu dáng lồng ghép 5. Chuyển kiểu dáng của Word thành kiểu dáng 6. Các tùy chọn kiểu dáng ký tự lồng ghép của InDesign InDesign. IV. IV Kiểu dáng đối tượng tượng. 6. Hiệu chỉnh kiểu dáng 1. Giới thiệu 7. Định nghĩa lại một kiểu dáng để phù hợp với văn 2. Object Styles Palette. bản được chọn.
- Nội dung | 01 | 02 | 03 | 04 | 05 | 06 | 07 | 08 | 09 | 10 | 11 | 12 | 13 | 14 | 15 | 16 | 17 | 18 | 19 | 20 | 3. Thay đổi các kiểu dáng đối tượng được liệt kê 3 ay đổ ểu dá g đố tượ g ệt ê trong Palette. 4. Định nghĩa các kiểu dáng đối tượng 10. Tự định vị lại một đối tượng neo trong trang. 5. Áp dụng các kiểu dáng đối tượng. 11. Thay đổi kích thước một đối tượng neo 6. Sử dụng các kiểu dáng đối tượng mặc định ụ g g ợ g ặ ị 12. Nhả một đối tượng neo 7. Xóa override kiểu dáng đối tượng II. Bao văn bản xung quanh đối tượng. ố 8. Xóa các thuộc tính không được xác định bởi 1. Bao văn bản xung quanh các đối tượng một kiểu dáng đối tượng đơn giản 9. Đổi tên một kiểu dáng đối tượng g g 2. Bao văn bản xung quanh các đồ họa nhập 10. Hiệu chỉnh một kiểu dáng đối tượng 3. Tạo sự bao phủ văn bản đảo nghịch 11. Nhân bản kiểu dáng đối tượng 4. Thay đổi hình dáng của đường bao văn bản 12. Xóa kiểu dáng đối tượng 5. Chặn sự bao phủ văn bản trên các lớp ẩn. 13. Ngắt liên kết tới một kiểu dáng đối tượng g ộ g ợ g 6. Canh đều văn bản kế đối tượng bao phủ 14. Định nghĩa lại một kiểu dáng đối tượng 7. Bỏ qua sự bao phủ văn bản 15. Nhập kiểu dáng đối tượng. 8. Mẹo cho việc bao phủ văn bản CHƯƠNG 5: KẾT HỢP VĂN BẢN VÀ ĐỒ HỌA III. Tạo chữ trên đường path I. Các đối tượng neo 1. Tạo chữ trên đường path 1. Giới thiệu các đối tượng neo 2. Hiệu chỉnh và định dạng ký tự trên đường path 2. Tạo đối tượng neo 3. Xóa chữ khỏi đường path 3. Các tùy chọn chèn đối tượng neo 4. Thay đổi vị trí bắt đầu và kết thúc của chữ trên đường path 4. 4 Các tùy chọn vị trí Inline và Above Line 5. Trượt chữ dọc theo đường path 5. Các tùy chọn vị trí tùy ý 6. Lật chữ trên đường path 6. Định vị một đối tượng neo được định vị tùy ý 7. Áp dụng hiệu ứng cho chữ trên đường path 7. Các mẹo cho việc định vị các đối tượng được định vị tùy ý 8. Làm chặt khoảng cách ký tự quanh các khúc cong gắt và các góc gẫy ắ ẫ 8. Chọn và sao chép các đối tượng neo. 9. Thêm các đối tượng neo cho chữ trên 9. Xem các dấu đối tượng neo trong trong. đường path.
- Nội dung | 01 | 02 | 03 | 04 | 05 | 06 | 07 | 08 | 09 | 10 | 11 | 12 | 13 | 14 | 15 | 16 | 17 | 18 | 19 | 20 | CHƯƠNG 6 KỸ THUẬT TẠO CHỮ I. Định dạng văn bản 7. Làm nổi bật văn bản chứa kerning và tracking tùy chỉnh 1. Định dạng văn bản 8. Điều chỉnh kerning giữa các từ 2. Sao chép các thuộc tính chữ 9. Điều chỉnh trackingg II. II Sử dụng phông chữ V. Định dạng ký tự 1. Giới thiệu 1. Dịch chuyển đường cơ sở 2. Áp dụng phông chữ cho văn bản 2. Thay đổi mức tăng mặc định cho dịch chuyển 3. Xác định cỡ chữ đường cơ sở 4 Hiệ h ặ ẩ xem t ớ phông t 4. Hiện hoặc ẩn trước hô trong các menu á 3. Chỉ số trên và chỉ số dưới 5. Các phông OpenType 4. Gạnh dưới và gạch bỏ 6. Áp dụng các thuộc tính phông OpenType 5. Thay đổi các tùy chọn gạch dưới và gạch bỏ 7. Các thuộc tính phông OpenType. 6. Chữ ghép g p 8. Phông đa hủ 8 Phô đ chủ 7. Thay đổi màu và màu chuyển sắc của văn bản 9. Phông bị thiếu 8. Gán ngôn ngữ cho văn bản 10. Làm nổi bật các phông đã thay thế trong tài liệu VI. Thay đổi kiểu chữ hoa III. Khoảng cách dòng 1. Chữ hoa và chữ hoa cỡ nhỏ 1. Định nghĩa 2. Xác định kích cỡ cho chữ viết hoa cỡ nhỏ 2. Chỉ định khoảng cách dòng 3. Thay đổi kiểu chữ hoa. 3. Thay đổi phần trăm khoảng cách dòng mặc định VII. Co giãn và xô nghiêng chữ 4. Áp dụng khoảng cách dòng cho toàn bộ đoạn 1. 1 Co giãn chữ IV. Kerning và Tracking 2. Co giãn văn bản bằng cách thay đổi kích 1. Định nghĩa thước khung văn bản 2. Sử dụng metrics kerning 3. Co giãn các thuộc tính văn bản 3. Sử dụng Optical kering 4. Xô nghiêng văn bản 4. Điều chỉnh kerning thủ công VIII. Định dạng đoạn văn bản 5. Thay đổi giá trị tăng kering mặc định 1. Điều chỉnh khoảng cách trước và sau đoạn 6. Tắt kerning cho văn bản được chọn 2. Drop cap
- Nội dung | 01 | 02 | 03 | 04 | 05 | 06 | 07 | 08 | 09 | 10 | 11 | 12 | 13 | 14 | 15 | 16 | 17 | 18 | 19 | 20 | 3. 3 Thêm đường kẻ bên trên và bên dưới đoạn 4. Điều khiển ngắt đoạn 10. Tab thụt lề phải 5. Tạo thụt lề dấu chấm câu XII. Bullet và đánh số IX. Canh lề văn bản 1. Danh sách bullet và danh sách đánh số 1. Canh đoạn văn bả 1 C h lề đ ă bản 2. 2 Định dạng danh sách bullet hay danh sách đánh số 2. Canh lề văn bản lại gần hoặc ra xa gáy sách 3. Hiệu chỉnh các ký tự bullet 3. Canh văn bản với lưới đường cơ sở 4. Chú ý về các danh sách đánh số 4. Canh dòng đầu tiên của đoạn với lưới đường cơ sởở 5. 5 Thay đổi các tùy chọn của danh sách đánh số 5. Tạo văn bản dòng tiêu đề cân bằng 6. Tạo một Paragraph Style bao gồm bullet và sự đánh số 6. Canh lề theo chiều dọc 7. Chuyển bullet và số thứ tự thành văn bản X. Thụt lề XIII. XIII Biên soạn văn bản 1. 1 Đặt th t lề sử d thụt ử dụng C t l P l tt Control Palette 1. Các phương pháp biên soạn 2. Đặt thụt lề sử dụng Tabs Palette 2. Đặt thông số biên soạn 3. Tạo thụt lề kiểu treo 3. Tách từ và canh lề 4. Thụt lề phải dòng cuối cùng của đoạn 4. 4 Điều chỉnh tách từ một cách thủ công 5. Indent To Here 5. Điều chỉnh sự ngắt tự tự động XI. Tab 6. Đặt các tùy chọn ngắt từ tự động cho đoạn 1. Sử dụng Tab Palette văn bản 2. Canh thước Tab Palette với văn bản 7. 7 Ngăn ngừa các ngắt từ không mong muốn 3. Đặt Tab 8. Đặt khoảng cách từ hay khoảng cách mẫu tự 4. Lặp lại một tab 9. Đặt tỉ lệ glyph 5. Di chuyển một thiết lập tab 10. Đặt canh lề cho một từ đơn lẻ 6. Xóa một thiết lập tab 11. 11 Sử dụng khoảng cách ngang bằng với văn bản 7. Thay đổi kiểu canh lề của một tab canh đều 8. Tạo tab thập phân 12. Làm nổi bật các dòng quá lỏng hoặc quá chật 9. Thêm tab dẫn trang
- Nội dung | 01 | 02 | 03 | 04 | 05 | 06 | 07 | 08 | 09 | 10 | 11 | 12 | 13 | 14 | 15 | 16 | 17 | 18 | 19 | 20 | IV. Định dạng bảng CHƯƠNG 7 BẢNG 1. Thay đổi kích thước cột và hàng I. Tạo bảng 2. Thay đổi kích thước hàng hoặc cột mà không thay 1. Giới thiệu đổi chiều rộng bảng 2. 2 Tạo bảng 3. Thay đổi kích thước toàn bộ bảng 3. Thêm văn bản cho bảng 4. Phân phối đều các cột và hàng 4. Thêm hình vào bảng 5. Thay đổi khoảng cách trước và sau bảng 5. Thay đổi canh lề của bảng trong một khung 6. Ngắt bảng qua các khung g gq g 6. Tạo bảng 6 T bả từ văn bả có sẵn ă bản ó ẵ 7. Thay đổi khoảng chừa bên trong ô 7. Chuyển bảng thành văn bản 8. Thêm văn bản trước một bảng 8. Nhập bảng từ các trình ứng dụng khác 9. Chèn tab vào ô bảng 9. Nhúng bảng vào trong bảng 10. Thay đổi sự canh lề của văn bản bên trong y ự g 10. 10 Di chuyển tới ô kế tiếp h liề trước h ể ới iế hay liền ớ ô bảng 11. Nhảy đến một ô xác định trong bảng 11. Kết hợp ô II. Chọn ô, hàng, và cột trong bảng 12. Tách ô 1. Chọn ô 13. Cắt xen một hình trong ô ộ g 2. Chọn toàn bộ cột hoặc hàng 14. Xoay văn bản trong ô 3. Chọn tất cả các hàng header, body hay footer V. Header và Footer của bảng 4. Chọn toàn bộ bảng 1. Chuyển các dòng có sẵn thành header hay footer III. Hiệu chỉnh bảng 2. Thay đổi các tùy chọn hàng header và footer 1. Chèn hàng 3. Gỡ bỏ các dòng header hay footer 2. Chèn cột VI. Đường kẻ và màu tô cho bảng 3. Chèn nhiều hàng và cột 1. Thay đổi khung viền bảng 4. Chèn hàng hay cột bằng cách drag 2. 2 Thêm đường kẻ và màu tô của ô bằng cách sử 5. Xóa hàng, cột hay bảng dụng hộp thoại Cell Option 6. Cắt, sao chép và dán nội dung bảng 3. Thêm đường kẻ cho các ô bằng cách sử dụng Stroke Palette
- Nội dung | 01 | 02 | 03 | 04 | 05 | 06 | 07 | 08 | 09 | 10 | 11 | 12 | 13 | 14 | 15 | 16 | 17 | 18 | 19 | 20 | CHƯƠNG 9 MỤC LỤC VÀ CHỈ MỤC 4. Thêm màu tô cho ô bằng cách sử dụng I. Lập kế hoạch mục lục Swatches Palette 1. Các bước cơ bản cho việc tạo mục lục 5. Thêm đường chéo cho ô 2. Các mẹo tạo mục lục 6. Đường 6 Đ ờ kẻ và màu tô l â phiên t à à luân hiê trong bả bảng 3. Tạo 3 T mục l t lục trong sách á h CHƯƠNG 8 SÁCH II. Định dạng kiểu dáng mục lục I. Tạo tập tin sách 1. Tạo kiểu dáng mục lục 1. Tạo tập tin sách 2. Các tùy chọn cho việc định dạng mục lục 2. Lưu tập tin sách 3. Nhập các kiểu dáng mục lục từ tài liệu khác ể II. Làm việc với tập tin sách 4. Tạo các mục với dấu dẫn trang 1. Hiện một sách mở 5. Tạo một Paragraph Style với Tab leader 2. Mở một tài liệu trong một tập tin sách III. Tạo mục lục 3. Gỡ bỏ tài liệu khỏi một tập tin sách 1. Tạo mục lục 4. Xóa bỏ hoặc thay thế các tài liệu thất lạc 2. Cập nhật mục lục 5. Đóng tập tin sách 3. Hiệu chỉnh mục lục 6. In hay xuất tập tin sách IV. Lập kế hoạch một chỉ mục III. Đồng bộ hóa các tập tin sách 1. Giới thiệu IV. Đánh số trang trong sách 2. Mẹo tạo chỉ mục 1. Thay đổi các tùy chọn đánh số trang 3. Các bước cơ bản tạo một chỉ mục 2. Bắt đầu đánh số trang trên trang chẳn và lẻ 4. Index Palette 3. Tắt sự đánh số trang tự động V. Lập chỉ mục 4. Tổ chức trang lại 1. Các chủ đề trong một chỉ mục V. Chuyển đổi tập tin sách 2. Tạo danh sách chủ đề cho một chỉ mục 1. Chuyển đổi tập tin sách từ các phiên bản y p p 3. Nhập chủ đề từ tài liệu InDesign khác ập ệ g InDesign trước 4. Thêm một mục nhập 2. Chuyển đổi các tài liệu trong tập tin sách 5. Để nhanh chóng lập chỉ mục một từ, cụm từ, hay danh sách
- Nội dung | 01 | 02 | 03 | 04 | 05 | 06 | 07 | 08 | 09 | 10 | 11 | 12 | 13 | 14 | 15 | 16 | 17 | 18 | 19 | 20 | 6. Tạo một mục nhập mới từ một cái có sẵn 7. Tự động tạo chỉ mục cho mỗi sự xuất hiện của từ II. Vẽ với các công cụ đường thẳng và hình dáng VI. Tạo chỉ mục 1. Vẽ đường thẳng, elip, hình chữ nhật, hay hình đa giác bình thường 1. Tạo chỉ mục 2. Vẽ đường thẳng hoặc hình dáng từ tâm ra ẳ 2. Định dạng chỉ mục 3. Xác định các thiết lập hình đa giác 3. Các tùy chọn tạo chỉ mục 4. Tự động thay đổi hình dáng của đường path 4. Các tùy chọn phạm vi trang trong chỉ mục III. Vẽ với công cụ Pencil 5. 5 Biến thành chữ hoa các mục nhập 1. Vẽ đường path tự do với công cụ Pencil VII. Quản lý chỉ mục 2. Vẽ một đường path kín với công cụ Pencil 1. Xem tất cả các chủ đề trong một sách 3. Nối hai đường path với công cụ Pencil 2. Xóa bỏ các chủ đề không sử dụng khỏi danh sách chủ đề 4. Đặt thông số cho các công cụ Pencil và công cụ Smooth 3. Tham chiếu chéo trong chỉ mục IV. Vẽ với công cụ Pen 4. Thêm tham chiếu chéo trong chỉ mục 1. Vẽ đường thẳng với công cụ Pen 5. Hiệu chỉnh chủ đề chỉ mục 2. Vẽ phân đoạn cong với công cụ Pen 6. 6 Hiệu chỉnh một mục nhập 3. Vẽ phân đoạn thẳng theo bởi một phân đoạn 7. Định vị các dấu chỉ mục trong tài liệu cong 8. Tìm một mục trong Index Palette 4. Vẽ phân đoạn cong theo sau bởi một phân đoạn 9. Xóa các dấu chỉ mục thẳng VIII. VIII Làm việc với các dấu chỉ mục 5. 5 Vẽ h i phân đ hai hâ đoạn cong đ được nối bởi một góc ối ộ ó V. Hiệu chỉnh đường path CHƯƠNG 10 VẼ 1. Thêm, xóa điểm neo I. Tìm hiểu về đường path và hình dáng 2. Mở rộng một đường path mở hay nối hai đường 1. 1 Các loại đường path và hình dáng path mở th ở 2. Đường path 3. Ngăn công cụ Pen khỏi thay đổi 3. Đường định hướng và điểm định hướng 4. Chuyển đổi giữa các điểm trơn và điểm góc
- Nội dung | 01 | 02 | 03 | 04 | 05 | 06 | 07 | 08 | 09 | 10 | 11 | 12 | 13 | 14 | 15 | 16 | 17 | 18 | 19 | 20 | 5. Điều chỉnh đường path 4. Tách đường path ghép hợp 6. Làm trơn đường path 5. Thay đổi lỗ hổng trong đường path ghép hợp 7. Xóa đường path 6. Hình dáng ghép hợp 8. Chọn điểm và phân đoạn trên đường path ọ p ạ gp 7. 7 Tạo hình ghép hợp 9. Thay đổi hình dáng đường path đóng hay đối tượng 8. Tách các đường path trong một hình ghép hợp 10. Sao chép đường path bằng cách drag 9. Tạo đường path từ đường viền chữ 11. Sao chép một phân đoạn của đường path. 10. Chuyển đường viền văn bản thành đường path 12. Công cụ Scissor 11. 11 Chuyển bản sao của đường viền văn bản thành 13. Tách đường path đường path 14. Công cụ Position CHƯƠNG 11 ĐỒ HỌA 15. Cắt xén nội dung sử dụng công cụ Position I. Hiểu biết các định dạng đồ họa 16. 16 Đặt các tùy chọn công cụ Position 1. 1 Chọn đúng định dạng đồ họa VI. Áp dụng các thiết lập đường viền ( đường kẻ ) 2. Độ phân giải 1. Đặt đường viền II. Nhập các tập tin Photoshop và Illustrator 2. Các tùy chọn Stroke Palette 1. Nhập đồ họa Illustrator 3. 3 Thêm hình dáng đầu và đuôi 2. 2 Tạo PDF có lớp trong Adobe Illustrator 4. Chuyển đổi hình dáng đầu và đuôi của đường path 3. Dán đồ họa Illustrator vào InDesign 5. Định nghĩa kiểu dáng đường kẻ tùy chỉnh 4. Nhập các tập tin Adobe Photoshop (.PSD) 6. Lưu kiểu đường kẻ tùy chỉnh III. Nhập tập tin Acrobat 7. 7 Nhập một kiểu đường kẻ tùy chỉnh 1. 1 Đặt nhiều trang của tập tin PDF 8. Áp dụng một kiểu đường kẻ tùy chỉnh 2. Liên kết trong tập tin PDF được nhập 9. Áp dụng hiệu ứng góc IV. Đặt ( nhập ) đồ họa VII. Tạo đường path và hình dáng ghép hợp 1. Đặt đồ họa 1. Đường th hé hợp 1 Đ ờ path ghép h 2. Các tùy h 2 Cá tù chọn nhập EPS hậ 2. Hiệu chỉnh đường path ghép hợp 3. Các tùy chọn nhập ảnh bitmap 3. Tạo đường path ghép hợp 4. Các tùy chọn nhập Acrobat (.pdf )
- Nội dung | 01 | 02 | 03 | 04 | 05 | 06 | 07 | 08 | 09 | 10 | 11 | 12 | 13 | 14 | 15 | 16 | 17 | 18 | 19 | 20 | 5. Đặt sự nhìn thấy lớp. ấ 4. Thêm đối tượng hay trang vào thư viện 6. Đặt sự nhìn thấy lớp cho các tập tin PSD hay PDF đã đặt. 5. Cập nhật đối tượng thư viện với một đối tượng mới 7. Các phương pháp khác cho việc nhập đồ họa 6. 6 Thêm một đối tượng từ thư viện cho tài liệu V. Điều khiển á h V Điề khiể cách đồ h hiể thị họa hiển 7. Sao chép hay di chuyển một đối tượng từ một 1. Các tùy chọn thực thi hiển thị thư viện sang thư viện khác 2. Thay đổi sự thực thị hiển thị của tài liệu 8. Xóa đối tượng khỏi thư viện đối tượng 3. Thay đổi sự thực thi hiển thị 9. Xóa thư viện 4. Tùy chỉnh các tùy chọn thực thi hiển thị ể 10. Thay đổi hiển thị thư viện đối tượng VI. Quản lý liên kết đồ họa. 11. Xem, thêm và hiệu chỉnh thông tin thư viện 1. Đồ họa nhập và liên kết 12. Tìm các đối tượng trong thư viện 2. Links Palette CHƯƠNG 12 KHUNG VÀ ĐỐI TƯỢNG 3. Sử dụng Links Palette. I. Chọn đối tượng 4. Hiển thị thông tin liên kết 1. Giới thiệu 5. Xem metadata của tập tin liên kết. 2. Chọn chung hay hộp khung viền 6. Nhúng một hình bên trong tài liệu 3. 3 Chọn đường path hay các điểm trên đường path 7. Bỏ nhúng một tập tin liên kết 4. Chọn văn bản bên trong một khung 8. Cập nhật liên kết đã hiệu chỉnh 5. Chọn đối tượng bên trong một khung 9. Khôi phục một liên kết thất lạc, hay thay thế một 6. Chọn nhiều đối tượng liên kết với tập tin nguồn khác 7. 7 Chọn tất cả các đối tượng 10. Khôi phục tất cả các liên kết thất lạc 8. Chọn các đối tượng lồng ghép, được nhóm hoặc 11. Thay thế một tập tin đã nhập sử dụng lệnh Place chồng lấp 12. Hiệu chỉnh đồ họa gốc 9. Chọn hộp khung viền của một đối tượng lồng VII. Thư viện đối tượng ghép 1. Giới thiệu 10. Chọn nhiều đối tượng lồng ghép 2. Tạo thư viện đối tượng 11. Chọn một đối tượng sử dụng bất kỳ công cụ nào 3. Mở thư viện
- Nội dung | 01 | 02 | 03 | 04 | 05 | 06 | 07 | 08 | 09 | 10 | 11 | 12 | 13 | 14 | 15 | 16 | 17 | 18 | 19 | 20 | II. II Sử dụng Transform Palette 1. Biến đổi đối tượng 14. Xô nghiêng đối tượng với công cụ Free 2. Xem thông tin hình học về đối tượng Transform 3. Hiển thị thông tin của các đối tượng lồng ghép được 15. Lặp lại phép biến đổi biến đổi IV. Nhóm IV Nhó đối t tượng 4. Xác lập lại các thuộc tính biến đổi nhóm V. Nhân bản đối tượng 5. Đo vị trí của các đối tượng được chọn 1. Nhân bản một đối tượng 6. Biến đổi một khung và nội dung của nó cùng 2. Nhân bản đối tượng được chọn khi bạn biến đổi với nhau. 3. Nhân bản các đối tượng vào các hàng và cột ả ố 7. Bao gồm hoặc loại trừ độ dầy đường kẻ trong đo 4. Tạo các đối tượng không in lường VI. Làm việc với khung và các đối tượng 8. Thiết lập điểm gốc cho các phép biến đổi 1. Dán một đối tượng vào một khung III. Biến đổi đối tượng ợ g 2. Xóa bỏ nội dung của một khung 1. Di chuyển đối tượng 3. Làm khít đối tượng với khung của nó 2. Di chuyển đối tượng theo một lượng chính xác 4. Di chuyển khung đồ họa hoặc nội dung của nó 3. Xác định khoảng cách đối tượng di chuyển khi được nhích 5. Tạo một khung viền hoặc phông nền 4. Align Palette 6. Cắt xén và che đối tượng 5. Canh lề và phân phối các đối tượng VII. Clipping path 6. Xoay đối tượng 1. Cắt xén sử dụng đường hoặc kênh alpha của hình 7. Xoay đối tượng một cách chính xác y ợ g ộ 2. Tạo clipping path một cách tự động 8. Co giãn đối tượng 3. Các tùy chọn Clipping path 9. Co giãn đối tượng một cách chính xác 4. Chuyển clipping path thành khung đồ họa 10. Lật đối xứng đối tượng CHƯƠNG 13 SỰ TRONG SUỐT 11. Xô nghiêng đối tượng I. Thêm sự trong suốt 12. Xô nghiêng đối tượng một cách chính xác 1. Đặt độ mờ đục của đối tượng 13. Biến đổi đối tượng với công cụ Free Transform
- Nội dung | 01 | 02 | 03 | 04 | 05 | 06 | 07 | 08 | 09 | 10 | 11 | 12 | 13 | 14 | 15 | 16 | 17 | 18 | 19 | 20 | 2. Áp dụng sự trong suốt cho nhóm 3. Thay đổi hình thức của hình trong suốt trên màn hình 7. Tạo một swatch từ một màu trong Color Palette II. Màu hòa trộn 8. Chuyển qua lại giữa các chế độ màu 1. Xác định chế độ hòa trộn 9. Sao chép thuộc tính màu tô và màu đường viền 2. 2 Tách biệt chế độ hòa trộn 10. Thay đổi các thiết lập công cụ Eyedropper 3. Knock out các đối tượng bên trong nhóm. III. Làm việc với các mẫu màu III. Bóng đổ và Feather 1. Swatches Palette 1. Áp dụng bóng đổ cho một đối tượng 2. Các kiểu mẫu màu 2. 2 Làm mềm cạnh của một đối tượng 3. Tạo một mẫu màu mới IV. Ép phẳng hình trong suốt. 4. Tạo một mẫu màu dựa trên màu của một đối tượng 1. Áp dụng một định sẵn ép phẳng 5. Thêm màu không đặt tên vào Swatches Palette 2. Tạo và hiệu chỉnh một định sẵn ép phẳng 6. Nhân bản Swatch 3. 3 Làm việc với các định sẵn ép phẳng tùy chỉnh 7. Hiệu chỉnh một swatch 4. Ép phẳng một dải riêng lẻ 8. Tùy chỉnh sự hiển thị mẫu màu 5. Làm nổi bật các vùng bạn muốn ép phẳng 9. Xóa swatch CHƯƠNG 14 MÀU SẮC 10. Lưu các swatch để sử dụng trong các ụ g g I. Màu Spot à à Process I Mà S t và mà P tài liệu khác 1. Màu Spot IV. Nhập swatch 2. Màu Process 1. Nhập swatch được chọn từ một tập tin 3. So sánh màu sắc trong InDesign và Illustrator 2. Nhập tất cả các swatch từ một tập tin II. Áp dụng màu sắc II Á d à ắ 3. Sao chép các swatch giữa các tài liệu InDesign 1. Áp dụng màu sắc 4. Nạp các swatch từ các thư viện màu tùy chỉnh 2. Chọn màu với Color Picker xác định trước 3. Áp dụng màu sử dụng lần sau cùng V. Sắc thái 4. Áp dụng màu sắc bằ cách ké thả 4 Á d à ắ bằng á h kéo 1. Tạo một Tint swatch sử dụng Swatches Palette 5. Áp dụng một mẫu màu hoặc màu chuyển sắc 2. Tạo một Tint Swatch sử dụng Color Palette 6. Hiệu chỉnh màu tô và màu được viền 3. Tạo một tin không đặt tên
- Nội dung | 01 | 02 | 03 | 04 | 05 | 06 | 07 | 08 | 09 | 10 | 11 | 12 | 13 | 14 | 15 | 16 | 17 | 18 | 19 | 20 | CHƯƠNG 15 QUẢN LÝ MÀU I. Hiểu biết về quản lý màu VI. Màu chuyển sắc 1. Tại sao màu sắc đôi khi không cân xứng 1. Tạo một mẫu màu tô chuyển sắc 2. Hệ thống quản lý màu 2. 2 Gradient Palette 3. Bạn có cần quản lý màu 3. Áp dụng một màu tô chuyển sắc không đặt tên 4. Tạo môi trường xem cho sự quản lý màu 4. Thêm các màu trung gian cho một màu chuyển sắc II. Giữ màu sắc nhất quán 5. Đảo nghịch tiến trình màu của một màu chuyển sắc 1. Các bước cơ bản cho việc tạo màu nhất quán 6. Điều hỉ h ột à h ể ắ ới ô 6 Điề chỉnh một màu chuyển sắc với công cụ G di tGradient 2. Đồng bộ các thiết lập màu trong các trình ứng 7. Áp dụng màu chuyển sắc băng qua nhiều đối tượng dụng Adobe 8. Áp dụng tô chuyển sắc cho văn bản 3. Thiết lập quản lý màu cho InDesign, Illustrator, VII. Mực pha trộn và Photoshop 1. Tạo mẫu mức pha trộn ẫ 4. Thay đổi diện mạo của màu đen CMYK ổ 2. Tạo một nhóm mực pha trộn III. Quản lý màu các ảnh nhập 3. Hiệu chỉnh mẫu mực pha trộn 1. Quản lý màu các ảnh nhập 4. Hiệu chỉnh các mẫu trong một nhóm mực pha trộn 2. Xem và thay đổi profile cho hình nhập 5. Thêm một mẫu màu cho nhóm mực pha trộn IV. Kiểm chứng màu sắc 6. Chuyển mẫu mực hòa trộn đơn lẻ thành màu xử lý 1. Xem trước màu sắc VII. Sử dụng màu sắc từ đồ họa nhập 2. Các định sẵn soft proof 1. Sử dụng màu từ đồ họa nhập 3. Lưu và nạp thiết lập proof tùy chỉnh trong 2. Sử dụng công cụ Eyedropper để lấy mẫu màu Photoshop 3. Làm việc với các kênh spot-color trong tập tin Adobe V. Làm việc với Color profile Photoshop 1. Color profile 4. Làm việc với màu sắc trong các tập tin EPS hay PDF 2. Cân chỉnh màn hình và sự mô tả đặc tính 5. Thay màu spot được nhập thành màu xử lý. 3. Cân chỉnh và tạo profile cho màn hình 4. Cài đặt một Color profile
- Nội dung | 01 | 02 | 03 | 04 | 05 | 06 | 07 | 08 | 09 | 10 | 11 | 12 | 13 | 14 | 15 | 16 | 17 | 18 | 19 | 20 | 5. Nhúng color profile vào tài liệu 10. Bẫy màu đen 6. Thay đổi Color profile cho tài liệu 11. Đặt độ rộng bẫy cho các màu kế màu đen. 7. Gán profile cho tài liệu trong Photoshop hoặc III. Điều chỉnh các tùy chọn mực cho việc bẫy Illustrator 1. Điều chỉnh các giá trị mật độ mức trung tính 8. Gán 8 Gá profile cho tài liệ t fil h liệu trong I D i InDesign 2. Tùy chỉnh bẫy cho các màu mực đặc biệt 9. Chuyển màu sắc trong tài liệu sáng profile khác 3. Điều chỉnh trình tự bẫy CHƯƠNG 16 BẪY MÀU CHƯƠNG 17 TẠO TẬP TIN ADOBE PDF I. Bẫy tài liệu và sách I. I Xuất ra các tập tin Adobe PDF 1. Bẫy mực ẫ 1. Xuất một tài liệu đang mở thành Adobe PDF 2. Các phương pháp bẫy 2. Xuất một sách thành Adobe PDF 3. Các đòi hỏi cho việc bẫy. 3. Tạo tập tin PDF/X 4. Các khác biệt giữa bẫy tích hợp và Adobe In-Rip Trapping T i II. II Chuẩn bị tập tin Adobe PDF cho nhà cung cấp dịch vụ 5. Bẫy ảnh bitmap được nhập 1. Tập tin Adobe PDF tổng hợp 6. Bẫy đồ họa vector được nhập 2. Các công cụ xuất bản in ấn 7. Bẫy văn bản 3. 3 Kiểm tra tài liệu trước khi xuất 8. Bẫy tài liệu hoặc sách ẫ 4. Tạo tập tin Adobe PDF sẵn sàng in II. Bẫy định sẵn CHƯƠNG 18 IN ẤN 1. Trap Preset Palette I. In tài liệu 2. Xem các thiết lập định sẵn bẫy 1. 1 In tài liệu hoặc sách 3. Nhận dạng các trap preset không sử dụng 2. Các tùy chọn trang 4. Tạo hay hiệu chỉnh một trap preset 3. Xác định trang in 5. Xóa trap preset 4. Kích thước trang 6. Gán trap preset cho các trang 5. 5 Xác định cở trang giấy và định hướng trang 7. Thiết lập diện mạo bẫy 6. Xác định cỡ trang giấy tùy ý 8. Thiết lập các ngưỡng bẫy 7. Xem trước tài liệu 9. Bẫy các đồ họa nhập

CÓ THỂ BẠN MUỐN DOWNLOAD
-

Adobe In Design CS2 (P1)
 30 p |
30 p |  262
|
262
|  72
72
-

Tự Học Indesign CS2- P20
 40 p |
40 p |  167
|
167
|  48
48
-

Tự học Indesign CS2 : Văn bản part 1
 9 p |
9 p |  243
|
243
|  40
40
-

Tự học Indesign CS2 : Đồ họa part 3
 5 p |
5 p |  131
|
131
|  30
30
-

Tự học Indesign CS2 : Bẫy màu part 4
 5 p |
5 p |  96
|
96
|  24
24
-
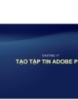
Tự học Indesign CS2 : Tạo tập tin ADOBE PDF part 1
 5 p |
5 p |  144
|
144
|  19
19
-
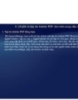
Tự học Indesign CS2 : Tạo tập tin ADOBE PDF part 2
 4 p |
4 p |  117
|
117
|  18
18
-

Tự học Indesign CS2 : Kết hợp dữ liệu part 3
 6 p |
6 p |  112
|
112
|  10
10
-

Tự học Indesign CS2 : Quản Lý Màu part 4
 5 p |
5 p |  77
|
77
|  10
10
Chịu trách nhiệm nội dung:
Nguyễn Công Hà - Giám đốc Công ty TNHH TÀI LIỆU TRỰC TUYẾN VI NA
LIÊN HỆ
Địa chỉ: P402, 54A Nơ Trang Long, Phường 14, Q.Bình Thạnh, TP.HCM
Hotline: 093 303 0098
Email: support@tailieu.vn








