
Bài 3: Hướng dẫn sử dụng phần mềm Endnote trong quản lý và trích dẫn tài liệu tham khảo
lượt xem 25
download
 Download
Vui lòng tải xuống để xem tài liệu đầy đủ
Download
Vui lòng tải xuống để xem tài liệu đầy đủ
Mục tiêu của tài liệu "Hướng dẫn sử dụng phần mềm Endnote trong quản lý và trích dẫn tài liệu tham khảo" giúp sinh viên có khả năng biết quản lý danh mục tài liệu tham khảo, biết tạo tài liệu tham khảo, áp dụng được phần mềm Endnote giúp tự động hóa việc trích dẫn và lập danh mục tài liệu tham khảo.
Bình luận(0) Đăng nhập để gửi bình luận!
Nội dung Text: Bài 3: Hướng dẫn sử dụng phần mềm Endnote trong quản lý và trích dẫn tài liệu tham khảo
- Thực hành thống kê và tin học y học PHẦN 3: HƯỚNG DẪN SỬ DỤNG PHẦN MỀM ENDNOTE TRONG QUẢN LÝ VÀ TRÍCH DẪN TÀI LIỆU THAM KHẢO
- Bài 3: Hướng dẫn sử dụng phần mền Endnote trong quản lý và trích dẫn tài liệu tham khảo BÀI 3: HƯỚNG DẪN SỬ DỤNG PHẦN MỀM ENDNOTE TRONG QUẢN LÝ VÀ TRÍCH DẪN TÀI LIỆU THAM KHẢO MỤC TIÊU HỌC TẬP Sau khi kết thúc bài học, sinh viên có khả năng: 1. Biết quản lý danh mục tài liệu tham khảo. 2. Biết tạo danh mục tài liệu tham khảo. 3. Áp dụng được phần mềm Endnote giúp tự động hóa việc trích dẫn và lập danh mục tài liệu tham khảo. NỘI DUNG HỌC TẬP 1. Giới thiệu phần mềm EndNote Endnote là một trong các phần mềm quản lý tài liệu tham khảo được sử dụng phổ biến hiện nay.EndNote là phần mềm quản trị cơ sở dữ liệu có bản quyền của hãng Thomson Reuter giúp lưu trữ và quản lý tài liệu trích dẫn/tài liệu tham khảo. Hiện phiên bản mới nhất là phiên bản X6 được đưa ra thị trường vào tháng 11 năm 2012. Phiên bản X4 ra đời năm 2010. Phần mềm Endnote có 4 tiện ích chính: • Phần mềm Endnote là một công cụ tìm kiếm trực tuyến rất hữu ích. Với Endnote bạn có thể tìm kiếm thông tin từ các nguồn dữ liệu trên mạng Internet và đưa các tài liệu tham khảo về lưu trữ trong thư viện của Endnote một cách dễ dàng. Endnote cũng có thể giúp bạn xuất dữ liệu để lưu trữ tại các dịch vụ trực tuyến và các cơ sở dữ liệu. • Endnote là một kho dữ liệu tham khảo với các chức năng lưu trữ, quản lý, tìm kiếm tài liệu tham khảo cho thư viện tài liệu tham khảo của cá nhân người sử dụng. • Sử dụng phần mềm Endnote cho phép người sử dụng trích dẫn trực tiếp tài liệu tham khảo vào file word. • Endnote có thể giúp bạn tạo danh mục tài liệu tham khảo và bản thảo yêu cầu định dạng của nhà xuất bản. Phần hướng dẫn sau đây là dành cho phiên bản EndNote X4 dùng trong MS Word 2007. 2. Cài đặt và khởi động Endnote Khi có bộ cài đặt Endnote bạn có thể cài đặt một cách dễ dàng. Bạn có thể cài đặt EndNote vào ổ C:\Program Files. Sau khi đã cài đặt xong, nhấn vào nút Start và tìm trong phần Program hoặc tạo icon trên desktop và chỉ cần click vào icon trên màn hình khi sử dụng. Ngoài ra bạn cũng có thể tải bản dùng thử miễn phí từ trang web của hãng Thomas Reuters với phiên bản mới nhất bằng cách truy cập website www.endnote.com: 1. Vào trang web www.endnote.com 2. Từ menu bên trái chọn “Download Trial” 78
- Thực hành thống kê và tin học y học 3. Điền vào form và làm các bước theo hướng dẫn để cài đặt phần mềm EndNote. Lưu ý: • Bản dùng thử này có hiệu lực trong vòng 1 tháng, kể từ ngày đầu tiên bạn bắt đầu sử dụng chương trình. • Trong vòng 1 tháng dùng thử, tất cả mọi chức năng, công cụ của chương trình EndNote đều có thể sử dụng được. • Sau thời hạn 1 tháng dùng thử, chương trình sẽ tự động chuyển đổi thành phiên bản EndNote Viewer. • Các chức năng có thể sử dụng trong EndNote Viewer: - Mở các file EndNote; - Tìm kiếm, sắp xếp và in các tài liệu tham khảo. • Với EndNote Viewer, người sử dụng không thể: - Bổ sung hoặc chỉnh sửa các tài liệu tham khảo trong file đã có từ 10 tài liệu tham khảo trở lên; - Định dạng trên 10 tài liệu trích dẫn trở lên trong một bài viết; - Tìm kiếm trên 10 tài liệu tham khảo từ một cơ sở dữ liệu trực tuyến; - Nhập khẩu trên 10 tài liệu tham khảo; - Xuất khẩu trên 10 tài liệu tham khảo tại một thời điểm. 3. Tạo một thư viện EndNote mới “Thư viện Endnote” là gì? Thuật ngữ “thư viện Endnote” dùng để chỉ một file dữ liệu mà bạn lưu trữ tất cả các dữ liệu về tài liệu tham khảo của mình. Một thư viện trong Endnote có thể lưu trữ đến 100,000 tài liệu tham khảo. Trên thực tế bạn có thể duy trì nhiều thư viện cùng một lúc tuy nhiên điều đó là không cần thiết, mà nên lưu trữ tất cả các tài liệu tham khảo vào một thư viện và tạo các nhóm tài liệu tham khảo theo chủ đề mà bạn quan tâm. Bạn có thể cài đặt một thư viện mặc định, thư viện này sẽ tự động mở ra mỗi khi bạn khởi động Endnote mà không phải qua hộp thoại giới thiệu nữa.
- Điều đầu tiên cần làm khi bắt đầu sử dụng EndNote là tạo một thư viện mới bao gồm các bước cụ thể: 1. Khởi động chương trình EndNote. 2. Một cửa sổ xuất hiện yêu cầu bạn Get started with EndNote X4. Trong lần sử dụng đầu tiên bạn sẽ thây trên màn hình xuất hiện hộp thoại: Hộp thoại này cho phép bạn tìm hiểu về Endnote, hoặc tạo một thư viện Endnote mới hoặc mở một thư viện Endnote đã tồn tại. 3. Chọn nút “Create a new EndNote library”. 4. Nhấn nút OK và màn hình sau đây sẽ xuất hiện:
- Thực hành thống kê và tin học y học 5. Đặt tên file mới của bạn. 6. Lưu vào thư mục C:\Program Files\EndNote X4\Examples hoặc vào bất cứ thư mục nào bạn muốn. 7. Chọn Save. Một thư viện Endnote mới được mở ra, bây giờ bạn đã có một file mới để bắt đầu nhập dữ liệu: Tại cửa sổ này, ô ở góc phải dưới (Tab pane) cho phép bạn nhìn được định dạng tài liệu tham khảo của mình, đồng thời người sử dụng có thể tìm kiếm tài liệu tham khảo. Ô này có thể được đóng lại bằng cách click vào nút Hide Tab Pane. Ô My Library bên trái cho phép bạn nhóm các tài liệu tham khảo vào thành từng nhóm. Ô này cũng có thể đóng lại bằng cách click vào chức năng Groups trên thanh công cụ và chọn Hide Groups. Các file trong Endnote được đóng, mở như các file Word. Để đóng một file, nhấn vào nút File trên thanh công cụ và sau đó chọn Close Library hoặc bấm đồng thời phím Ctrl và W. Chú ý: Phần mềm EndNote sẽ đóng hoàn toàn khi chọn nút File trên thanh công cụ và nhấn vào nút Exit, hoặc khi nhấn vào nút ở góc trên cùng bên phải màn hình. Tất cả các thay đổi, cập nhật gần nhất bạn đã thực hiện sẽ được lưu lại. Nếu bạn đã thoát khỏi chương trình, hãy mở EndNote và tìm file trong thư mục mà bạn đã lưu bằng cách chọn File > Open > Open Library…
- 3.1. Nhập thông tin cho một tài liệu tham khảo mới Bao gồm các bước: Bước 1: Mở file đã có sẵn hoặc tạo file mới Bước 2: Chọn References > New Reference hoặc nhấn và giữ phím Ctrl + N. Bước 3: Một biểu mẫu (form) rỗng hiện ra để bạn nhập dữ liệu. Bước 4: Nhập các thông tin về tài liệu tham khảo: • Chọn kiểu tài liệu: Từ ô Referene Type, mở menu dọc. Từ đây bạn sẽ thấy danh sách các kiểu tài liệu khác nhau để bạn chọn. Mỗi kiểu tài liệu sẽ có một biểu mẫu với những thông tin phù hợp với từng dạng tài liệu Các dạng tài liệu: - Journal Article - Magazine - Newspaper Article - Book - Book section - Web Page - ….. • Nhập thông tin về các tài liệu trích dẫn - Tác giả (Author):Mỗi tác giả phải nhập vào một dòng riêng (nhập xong tác giả thứ nhất, nhấn phím Enter để xuống dòng nhập tiếp tác giả thứ hai). + Với tên tác giả Âu-Mỹ, trật tự sử dụng là Tên Đệm Họ + Với tên tác giả Việt Nam, trật tự nên sử dụng là Họ Đệm Tên. + Ví dụ: Hoàng Thị Hải Vân + Với tác giả Việt Nam có tên bắt đầu bằng chữ “Đ”, ví dụ: Nguyễn Văn Đông, khi nhập vào ô tác giả trong EndNote nên nhập thêm chữ “z” sau chữ “Đ” để EndNote sắp xếp đúng theo thứ tự chữ cái tiếng Việt (chứ D xếp trước chữ Đ). Ví dụ: Nguyễn Văn Đzông. Sau khi
- Thực hành thống kê và tin học y học bài viết đã hoàn thành, có thể dùng công cụ “Find and Replace” của MS Word để thay thếcác chữ “Đz” bằng chữ “Đ”. + Nếu tác giả là cơ quan, tổ chức thì phải đặt dấu phẩy ở cuối tên, ví dụ: Viện Đào tạo Y học dự phòng và Y tế công cộng, Chú ý: tên tác giả sẽ có màu đỏ nếu đây là lần đầu tiên bạn nhập tên tác giả (cá nhân hoặc cơ quan, tổ chức) ngay vào file đang mở. Sau này nếu bạn có tài liệu tham khảo khác cũng có tác giả là cá nhân hoặc cơ quan tổ chức đã có tên trong file này thì EndNote sẽ tự động nhận ra và chỉ cần bạn đánh vài từ đầu tiên là những tên tương tự sẽ hiện ra để bạn lựa chọn mà không phải đánh lại tất cả các từ. - Year: năm xuất bản của tài liệu (hoặc dùng phím TAB trên bàn phím để chuyển đến ô tiếp theo).
- - Tiếp tục nhập thông tin vào các ô còn lại. Không cần thiết phải nhập số liệu vào tất cả các ô. Tuy nhiên nếu có nhiều thông tin thì sẽ tốt hơn. EndNote sẽ tự tạo các danh mục với các thông tin cần thiết cho từng kiểu trích dẫn mà bạn chọn. - Một số thông tin hứu ích khác nên nhập vào file EndNote: - Language: nên nhập thông tin vào ô này nếu bạn muốn danh mục tài liệu tham khảo được phân theo ngôn ngữ trước, sau đó mới sắp xếp theo thứ tự chữ cái tên tác giả. Cần thống nhất mã cho từng ngôn ngữ, ví dụ nhập vào ô “Language” chữ cái “v” cho tất cả các tài liệu bằng tiếng Việt, và dùng chữ cái “e” cho tất cả các tài liệu bằng tiếng Anh. - Label: (nhãn) sử dụng cho bất kỳ thông tin gì, ví dụ: tên của khóa học/môn học hoặc công trình nghiên cứu mà bạn đang thực hiện. Sau này bạn có thể tìm trong EndNote tất cả các tài liệu bạn đã đọc/tìm thấy cho khóa học/môn học… này. - Keywords: (từ khóa) các từ mô tả chủ đề của tài liêu. - Abstract: (tóm tắt) tóm tắt nội dung của tài liệu. - Notes: (ghi chú) dùng cho bất kỳ thông tin gì, ví dụ: nhận xét, đánh giá của bạn về tài liệu này, hoặc sao chép những thôgn tin mà bạn dự định trích dẫn. - URL: ô này có thể sử dụng để lưu đường dẫn đến các tài liệu trực tuyến hoặc một file trong máy tính của bạn. Để mở tài liệu ra, bạn chỉ việc nhấn vào đường dẫn đó, hoặc chọn References > Open Link, hoặc bấm đồng thời 2 phím Ctrl và G. - File Attachments: ô này có thể sử dụng để đính kèm những file liên quan. Để đính kèm file, nháy chuột phải vào ô File Attachments, chọn File Attachments >> Attach File… Có thể đính kèm nhiều file vào ô này và mở file trực tiếp từ đây: Bước 5: lưu tài liệu Tài liệu tham khảo của bạn sẽ được tự động lưu lại khi bạn đóng cửa sổ mà bạn đang nhập dữ liệu lại. Muốn đóng cửa sổ nhập dữ liệu của tài liệu tham khảo, nhấn vào nút thứ 2 tính từ góc trên bên phải màn hình, hoặc nhấn đồng thời 2 phím Ctrl và F4. Nếu bạn tình cờ nhấn vào nút đầu tiên ở góc trên bên phải màn hình, chương trình EndNote sẽ đóng lại hoàn toàn và sẽ lưu lại toàn bộ những thay đổi bạn đã thực hiện gần nhất. Chú ý quan trọng: Sao lưu dữ liệu! Khi đã nhập dữ liệu vào file, đây là lúc bạn cần sao lưu dữ liệu đề phòng trường hợp có sự cố với ổ cứng máy tính bạn dùng. Nếu file của bạn không quá lớn (tối đa là 3000 tài liệu tham khảo),
- Thực hành thống kê và tin học y học bạn có thể dễ dàng lưu trữ vào USB hoặc đĩa mềm 1,44MB. Nên nhớ là bạn đã mất khá nhiều công sức để nhập dữ liệu. Dưới đây là cách sao lưu: Từ File, chọn Save a Copy. Chọn tên file mới, hoặc giữ nguyên tên cũ. Nếu bạn giữ nguyên tên file cũ, EndNote sẽ tự động thêm từ copy vào cuối tên file sao lưu. Ví dụ: kinhte copy.enl Soát lỗi chính tả (tiếng Anh) Khi bạn hoàn tất việc nhập dữ liệu cho một tài liệu, bạn có thể soát lỗi chính tả (chỉ dành cho tiếng Anh). Chỉ có thể soát lỗi chính tả cho từng tài liệu, khi bạn đang mở màn hình về tài liệu đó. Có 3 cách kích hoạt chức năng soát lỗi chính tả: • Từ Tools, chọn Spell Check • Hoặc nhấn đồng thời 2 phím Ctrl và Y • Hoặc nhấn vào biểu tượng trên thanh công cụ. Xem trước kiểu trích dẫn Nhấn vào nút Preview, bạn sẽ xem trước được cách hiển thị của tài liệu trong danh mục tài liệu trích dẫn/tài liệu tham khảo theo kiểu trích dẫn hiện đang được chọn. 3.2. Nhập tài liệu tham khảo từ file tài liệu đã có trong máy Đôi khi thư viện Endnote được tạo khi đã trong máy bạn đã có các tài liệu được download về từ trước đó hoặc muốn chuyển một tài liệu tham khảo từ thư viện Endnote khác đã tạo trong máy. Khi đó để đưa tài liệu vào thư viện Endnote bạn không cần phải nhập các thông tin chi tiết cho tài liệu tham khảo này như các bước đã làm ở trên (với điều kiện tên file chính là tên chính xác của tài liệu/bài báo đã được đăng tải trên tạp chí và ở dưới dạng pdf hay nói cách khác bài báo có pdf có DOI – Digital Object Identifier: số chứng minh cho một tập tin Word Wide Web). Cách làm: 1. Trên thanh menu của Endnote, chọn biểu tượng Import hoặc vào File >chọn Import >File 2. Click choose và chọn đường dẫn của file
- 3. Chọn định dạng pdf >chọn import all (nhập toàn bộ) hoặc discard duplicate (loại bỏ file trùng nhau) 4. Cuối cùng chọn import. Nếu thành công, các thông tin về file dữ liệu như tên tác giả, năm xuất bản, tên bài báo, tên tạp chis và file attach sẽ được cập nhật vào thư viện Endnote của bạn. 3.3. Tìm kiếm tài liệu từ các cơ sở dữ liệu bằng phần mềm Endnote Chúng ta có thể tìm kiếm một số cơ sở dữ liệu trực tiếp từ Endnote 1. Máy tính của bạn phải kết nối với Internet và phần mềm Endnote đang ở trạng thái hoạt động 2. Các cơ sở dữ liệu sẵn có xuất hiện ở thanh công cụ bên trái của nàm hình bên dưới menu Online Search 3. Chọn cơ sở dữ liệu bằng cách click trực tiếp vào cơ sở dữ liệu xuất hiện dưới menu online search hoặc click vào more để chọn cơ sở dữ liệu, khi đó cửa sổ tìm kiếm sẽ mở ra ở góc phải dưới của màn hình. 4. Đánh từ khóa và click Search và ok 5. Tuy nhiên phưong pháp tìm kiếm này bị hạn chế khi tìm kiếm do bạn không thể giới hạn chỉ tìm các bản toàn văn hoặc các bản có quá trình xét duyệt trước khi đăng tải (peer review) 3.4. Tìm kiếm tài liệu online và tải về thư viện Endnote (Xuất trực tiếp tài liệu tham khảo từ cơ sở dữ liệu) Cách này cho phép bạn tải trực tiếp các thông tin từ cơ sở dữ liệu về thư viện Endnote của bạn. Cách này có thể áp dụng rộng rãi với rất nhiều cơ sở dữ liệu và đòi hỏi bạn phải kết nối Internet và chạy chương trình Endnote trong khi tải tài liệu về thư viện. Hiện có rất nhiều trang web cung cấp kiến thức và cơ sở dữ liệu như Eric, EBSCO, Informit, OVIDSP, Proquest, Sciendirect, Scopus, JSTOR và nhiều cơ sở dữ liệu khác cho phép xuất trực tiếp và tải tài liệu về thư viện Endnote mà không cần phải tải file dữ liệu về trước. 1. Khởi động Endnote 2. Kết nối Internet, truy cập vào website của cơ sở dữ liệu mà bạn muốn 3. Search (tìm kiếm) tài liệu trên cơ sở dữ liệu mà bạn lựa chọn
- Thực hành thống kê và tin học y học 4. Làm theo hướng dẫn của quy trình xuất tài liệu tham khảo của cơ sở dữ liệu. Dưới đây là một số ví dụ xuất tài liệu tham khảo từ một số cơ sở dữ liệu về thư viện Endnote. 3.4.1. Ví dụ 1: Xuất tài liệu tham khảo từ website JSTOR: 1. Truy cập hoặc chọn JSTOR từ danh sách các cơ sở dữ liệu hoặc truy cập trực tiếp vào website jstor.org. 2. Đánh từ khóa và tìm kiếm hoặc dùng advanced search 3. Đánh dấu tài liệu định tải về thư viện Endnote và chọn Export 4. Trong cửa sổ Export Ciation chọn RIS file 5. Click mở file citation.ris xuất hiện ở góc bên trái dưới của màn hình 6. Các tài liệu được chọn sẽ tự động xuất vào thư viện Endnote đang mở sẵn
- 7. Trong Endnote, các tài liệu tham khảo sẽ được hiển thị trong Imported References. Chọn All references để xem toàn bộ thư viện 3.4.2. Ví dụ 2: Xuất tài liệu từ website Sciendirect: 1. Truy cập website ScienceDirect và đánh từ khóa để tìm kiếm tài liệu 2. Đánh dấu vào ô lựa chọn bên trái của mỗi tài liệu mà bạn lựa chọn 3. Click nút Export Citation trên đầu trang của danh mục tài liệu đã tìm kiếm được 4. Trong Content Format chọn Citation Only hoặc Citations and Abstract 5. Trong Export Format chọn RIS format 6. Click Export 7. Các tài liệu được lựa chọn sẽ được xuất trực tiếp vào thư viện Endnote của bạn hoặc bạn sẽ được hỏi lựa chọn thư viện cất giữ tài liệu, sau đó click open. 8. Trong Endnote, các tài liệu tham khảo sẽ được hiển thị trong Imported References. Chọn All references để xem toàn bộ thư viện 3.4.3. Ví dụ 3: Xuất tài liệu tham khảo từ Eric.ed.gov: 1. Truy cập website Eric.ed.gov, đánh từ khóa để tìm kiếm tài liệu
- Thực hành thống kê và tin học y học 2. Chọn tài liệu tải về bằng cách click vào nút add bên góc phải của tài liệu để chuyển sang added. 3. Ở góc bên phải của kết quả tìm kiếm hiện số tài liệu mà bạn đã lựa chọn, click vào đó, một bảng thống kê các thông tin về các tài liệu mà bạn đã lựa chọn sẽ hiện ra 4. Chọn Export citations 5. Chọn Citation manager file 6. Click Dowload 7. Click vào file citations.ris xuất hiện ở góc trái dưới màn hình 8. Các tài liệu được chọn sẽ tự động xuất vào thư viện Endnote đang mở sẵn 9. Trong Endnote, các tài liệu tham khảo sẽ được hiển thị trong Imported References. Chọn All references để xem toàn bộ thư viện
- 4. Ứng dụng Endnote trích dẫn tài liệu tham khảo trong Word 4.1. Trích dẫn trong khi viết (MS Word 2010) Mở một file Word sẵn có. Nút tab của EndNote (xem hình dưới đây) xuất hiện trong file Word sau khi máy tính của bạn đã được cài chương trình EndNote. Chức năng định dạng tức thời của EndNote cho phép tự động hiển thị tài liệu trích dẫn và tạo danh mục tài liệu trích dẫn ngay khi bạn chèn một trích dẫn vào văn bản Word. Chèn một trích dẫn mới 1. Để con trở vào nơi bạn muốn chèn thông tin về tài liệu trích dẫn. 2. Quay trở lại chương trình EndNote, hoặc bạn có thể nhấn vào nút tại thanh công cụ EndNote.
- Thực hành thống kê và tin học y học 3. Từ file EndNote, tìm tài liệu mà bạn muốn chèn thông tin trích dẫn và nhấn chuột vào tài liệu đó (không cần mở ra). 4. Để chọn cùng lúc nhiều tài liệu trích dẫn, nhấn và giữ phím Ctrl, đồng thời nhấn chuột vào những tài liệu cần chọn để trích dẫn. 5. Quay lại văn bản Word và nhấn vào nút Insert Citation hoặc Insert Selected Citation(s) ở thanh công cụ EndNote. Thông tin về tài liệu trích dẫn sẽ xuất hiện trong đoạn văn cũng như trong danh mục tài liệu trích dẫn/tài liệu tham khảo ở cuối tài liệu. Các phần mềm soạn thảo văn bản khác cũng có thể tích hợp EndNote, tuy nhiên cách thao tác sẽ khác nhau. EndNote làm việc tốt nhất trong hai phần mềm MS Word và WordPerfect. 4.1.1. Định dạng một danh mục tài liệu tham khảo Các hệ thống trích dẫn phổ biến trên thế giới được cài đặt mặc định trong Endnote trừ quy định trích dẫn của Bộ Giáo dục và Đào tạo, tuy nhiên bạn có thể bổ sung hệ thống trích dẫn của Bộ Giáo dục và Đào tạo bằng cách đưa một số file quy định định dạng của Bộ GD&ĐT vào thư mục stye của Endnote. Bạn có thể lựa chọn định dạng kiểu trích dẫn mà bạn muốn. Có hai cách lựa chọn định dạng trong Endnote: • Cách 1: Từ thanh công cụ chọn Edit, chọn Output Style và lựa chọn hệ thống mà bạn muốn
- Nếu trong danh mục không có hệ thống trích dẫn bạn muốn có thể click vào Open Style Manager để lựa chọn. • Cách 2: Trên thanh công cụ EndNote, nhấn vào nút Style, lựa chọn hệ thống trích dẫn bạn mong muốn, nếu không có trong danh mục chọn Select Another Style, khi đó một danh mục mới với đầy đủ các hệ thống trích dẫn sẽ được mở ra và bạn có thể lựa chọn hệ thống mong muốn. Sửa trích dẫn trong văn bản Để sửa trích dẫn trong văn bản, nhấn chuột vào thông tin về tài liệu trích dẫn mà bạn vừa mới chèn vào văn bản. Thông tin về tài liệu trích dẫn sẽ được đánh dấu bằng nền màu nâu. Chọn Edit & Manage Citation(s) trên thanh cộng cụ EndNote trong Word .
- Thực hành thống kê và tin học y học Hộp thoại trên cho phép người sử dụng có thể chỉnh sửa thông tin về tài liệu trích dẫn. Ví dụ: nếu bạn đã sử dụng tên tác giả trong câu văn và không muốn nó xuất hiện nữa, bạn có thể nhấn vào ô Exclude author, thực hiện tương tự đối với thông tin về năm xuất bản của tài liệu trích dẫn. Số trang của thông tin được trích dẫn cũng có thể được bổ sung vào ô Pages. Các tùy chọn khác cũng có thể thay đổi, ví dụ như thêm từ vào đầu hoặc cuối thông tin về tài liệu trích dẫn. Bạn cũng có thể xóa một tài liệu trích dẫn, chèn một tài liệu trích dẫn hoặc chỉnh sửa, cập nhật thông tin về tài liệu tham khảo trong thư viện Endnote bằng cách chọn Edit Reference và click vào lệnh tương ứng. Khi đã hoàn thành việc chỉnh sửa, nhấn vào nút OK, và những thay đổi bạn đã thực hiện sẽ được áp dụng.
- 4.1.2. Chỉnh sửa các loại tài liệu Các kiểu trích dẫn – mẫu cho sẵn Ở Bước 2, chúng tôi đã giới thiệu cách chọn một kiểu tài liệu phù hợp với tài liệu bạn đang nhập vào file EndNote. Mỗi loại tài liệu cần nhập các thông tin khác nhau đặc trưng cho từng loại tài liệu. Ví dụ: đối với một bài báo cần các thông tin về tên tài báo, tác giả, tên tờ báo (tạp chí), quyển số mấy, tập mấy, năm xuất bản và số trang. Một cuốn sách lại cần những thông tin khác với bài báo như: tên cuốn sách, tác giả, nhà xuất bản, nơi xuất bản (tên thành phố) và năm xuất bản. Khi mở một cửa sổ nhập liệu mới, mẫu cho sẵn sẽ cung cấp các ô mà bạn cần nhập thông tin cần thiết về tài liệu tham khảo. Chỉnh sửa và cá nhân hóa các loại tài liệu Nếu bạn muốn bổ sung thông tin vào một mẫu cho sẵn, ví dụ: muốn thêm một ô nhập liệu, hoặc bạn muốn bỏ bớt đi một số ô, quy trình tiến hành như sau: Từ màn hình EndNote, chọn Edit > Preferences > Reference Types > Modify Reference Types Chọn từ menu dọc loại tài liệu mà bạn muốn sửa đổi thông tin trích dẫn. Loại ngầm định là Journal Article (bài báo chuyên ngành). Bạn có thể thay đổi thông tin ở cột bên phải.
- Thực hành thống kê và tin học y học Sử dụng thanh trượt dọc để xem/sửa các ô. 4.2. Sửa đổi các kiểu danh mục tài liệu tham khảo Chỉnh sửa kiểu trích dẫn hiện có Trong trường hợp kiểu trích dẫn có trong EndNote có thể khác đôi chút với kiểu trích dẫn mà bạn muốn hoặc theo yêu cầu của tạp chí đăng bài. Khi đó, bạn cần phải chỉnh sửa kiểu trích dẫn để cho thông tin trích dẫn trong văn bản của bạn được định dạng phù hợp với yêu cầu. Trước hết, kiểm tra thông tin ở thanh công cụ EndNote về kiểu trích dẫn đang chọn. - Nếu đây không phải là kiểu bạn cần chỉnh sửa, nhấn chuột vào menu dọc và chọn Select Another Style để chọn một kiểu từ trong danh sách. - Để chỉnh sửa kiểu trích dẫn này, chọn Edit > Output Styles > và Edit Havard (hoặc bất cứ kiểu trích dẫn nào mà bạn muốn chỉnh sửa). - Từ menu bên trái màn hình chọn Citations để xem cách hiển thị của thông tin về tài liệu trích dẫn trong đoạn văn cũng như trong danh mục tài liệu tham khảo. - Chọn Citations > Templates để xem các thông tin cho sẵn đối với trích dẫn tại đoạn văn. - Chọn Bibliography > Templates để xem thông tin được hiển thị trong danh mục tài liệu tham khảo. Để thay đổi định dạng thông tin về tài liệu trích dẫn, bôi đen từ/cụm từ mà bạn muốn sửa. Sử dụng các nút trên thanh công cụ và menu giống như cách bạn làm trong Word. Ngoài ra các thông tin và dấu câu sử dụng trong một trường cụ thể nào đó cũng có thể thay đổi. Trích dẫn và trình bày danh mục tài liệu tham khảo theo quy định của Bộ Giáo dục – Đào tạo Nếu bạn muốn sử dụng kiểu trích dẫn đánh số thứ tự theo quy định của Bộ Giáo dục Đào tạo, Trong thư mục Style của thư mục cài đặt phần mềm EndNote cần có 3 file: BGDDT-TA.ens; BGDDT- TV.ens; và BGDDT-TV-TenVN.ens.
- Đây chính là 3 kiểu định dạng trích dẫn theo quy định của Bộ Giáo dục Đào tạo với các đặc điểm chính như sau: • BGDDT-TA: Trích dẫn kiểu đánh số theo quy định của Bộ Giáo dục Đào tạo, tên tác giả hiển thị theo kiểu tên người phương Tây (theo trật tự Họ, Tên Đệm, ví dụ Douglas, Altman hay Hoạt, Lưu Ngọc). Các yếu tố khác hiển thị bằng tiếng Anh, ví dụ: and others, in editors, p. • BGDDT-TV: Trích dẫn kiểu đánh số theo quy định của Bộ Giáo dục Đào tạo, tên tác giả hiển thị theo kiểu tên người phương Tây (theo trật tự Họ, Tên Đệm, ví dụ Douglas, Altman hay Hoạt, Lưu Ngọc). Các yếu tố khác hiển thị bằng tiếng Việt, ví dụ: và các cộng sự, trong, chủ biên, tr. • BGDDT-TV-TenVN: Trích dẫn kiểu đánh số theo quy định của Bộ Giáo dục Đào tạo, tên tác giả hiển thị theo kiểu tên người Việt Nam (theo trật tự Họ Đệm Tên, ví dụ Douglas Altman hay Lưu Ngọc Hoạt). Các yếu tố khác hiển thị bằng tiếng Việt, ví dụ: và các cộng sự, trong, chủ biên, tr. Trật tự sắp xếp danh mục tài liệu tham khảo của cả 3 kiểu trích dẫn này là: 1. Sắp xếp theo ngôn ngữ: tài liệu tiếng Việt trước, tiếng Anh sau, 2. Sắp xếp theo vần chữ cái tên của tác giả (tác giả Việt Nam) hoặc họ của tác giả (tác giả nước ngoài). 3. Yếu tố sắp xếp tiếp theo là năm xuất bản và tên tài liệu. Cách tạo danh mục theo quy định của Bộ Giáo dục Đào tạo: Trong EndNote, để tạo ra được một danh mục tài liệu trích dẫn theo quy định của Bộ Giáo dục Đào tạo với hai phần tài liệu Tiếng Việt và Tài liệu Tiếng Ạnh tách rời nhau trong danh mục tài liệu tham khảo tiến hành như sau: 1. Tạo ra 2 file word khác nhau hiển thị theo 2 kiểu: BGDDT-TV-TenVN và BGDDT-TA. 2. Copy phần danh mục tài liệu tiếng Việt hoặc tiếng Anh theo đúng yêu cầu hiển thị cho từng loại ngôn ngữ vào file word cuối cùng. Chỉnh sửa cách trình bày danh mục tài liệu tham khảo – sắp xếp theo ngôn ngữ Quy định cũ của Bộ Giáo dục Đào tạo Việt Nam đối với luận án tiến sĩ là: danh mục tài liệu tham khảo phải được phân theo ngôn ngữ trước, sau đó mới sắp xếp theo vần chữ cái tên tác giả. Cách thực hiện yêu cầu này trong EndNote như sau: 1. Khi nhập thông tin về tài liệu cần phải nhập mã ngôn ngữ vào ô “Language”. 2. Tại cửa sổ chương trình EndNote, trong mục “Bibliographic Output Style”, chọn kiểu “Numbered”.

CÓ THỂ BẠN MUỐN DOWNLOAD
-

Bài giảng Dược liệu (Tập 3): Phần 1
 20 p |
20 p |  186
|
186
|  40
40
-

CHẨN ĐOÁN VÀ ĐIỀU TRỊ LOÉT DẠ DÀY TÁ TRÀNG – PHẦN 1
 15 p |
15 p |  140
|
140
|  15
15
-
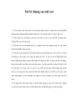
Xử lý dụng cụ nội soi
 6 p |
6 p |  139
|
139
|  14
14
-

CHẾ ĐỘ HOẠT ĐỘNG THỂ LỰC TRONG BỆNH THẬN (Kỳ 1)
 5 p |
5 p |  137
|
137
|  12
12
-
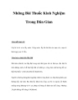
Những Bài Thuốc Kinh Nghiệm Trong Dân Gian
 12 p |
12 p |  70
|
70
|  11
11
-

Rối loạn nước (Phần 2)
 15 p |
15 p |  56
|
56
|  9
9
-
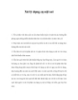
Hướng dẫn xử lý dụng cụ nội soi
 7 p |
7 p |  153
|
153
|  7
7
-

Phòng và trị bệnh bằng hoa
 2 p |
2 p |  131
|
131
|  6
6
-

INDAPAMIDE (Kỳ 3)
 5 p |
5 p |  107
|
107
|  5
5
-

KEFZOL (Kỳ 5)
 5 p |
5 p |  78
|
78
|  5
5
-

Yêu cầu đánh giá hiệu lực thuốc sốt rét khi điều trị
 5 p |
5 p |  97
|
97
|  5
5
-

Carisoprodol
 5 p |
5 p |  130
|
130
|  4
4
-

CHẾ ĐỘ HOẠT ĐỘNG THỂ LỰC TRONG BỆNH THẬN
 10 p |
10 p |  86
|
86
|  3
3
-
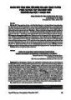
Khảo sát tình hình tìm kiếm tài liệu trực tuyến phục vụ học tập của sinh viên trường Đại học Y Dược Huế
 9 p |
9 p |  3
|
3
|  1
1
-
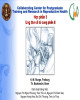
Bài giảng Sản Phụ khoa - Học phần 3: Ung thư cổ tử cung (Phần II)
 172 p |
172 p |  7
|
7
|  0
0
Chịu trách nhiệm nội dung:
Nguyễn Công Hà - Giám đốc Công ty TNHH TÀI LIỆU TRỰC TUYẾN VI NA
LIÊN HỆ
Địa chỉ: P402, 54A Nơ Trang Long, Phường 14, Q.Bình Thạnh, TP.HCM
Hotline: 093 303 0098
Email: support@tailieu.vn








